Alles wat u kunt doen met de app Bestanden op uw iPhone of iPad

In iOS 11 heeft Apple eindelijk een bestandsbeheerder toegevoegd aan zowel de iPhone als de iPad. Deze app wordt "Bestanden" genoemd en is een centrale plaats waar u al uw bestanden kunt bekijken en beheren op verschillende services, zoals Apple iCloud Drive, Dropbox, Google Drive en Microsoft OneDrive.
Waarom heeft Apple een app met bestanden toegevoegd?
GERELATEERD: Wat is er nieuw in iOS 11 voor iPhone en iPad, nu beschikbaar
Apple heeft de app Bestanden aanvankelijk aangekondigd als een iPad-functie die is ontworpen om de tablet krachtiger te maken als vervanging voor een laptop. De app Bestanden is echter zowel op de iPhone als de iPad beschikbaar en werkt grotendeels hetzelfde op beide, met uitzondering van de functie slepen en neerzetten op de iPad.
Bestanden bieden één plaats voor al uw bestanden. Het vervangt de iCloud Drive-app die is meegeleverd met eerdere iOS-versies. Bestanden bieden toegang tot de eigen iCloud-schijf van Apple en kunnen cloudopslagdiensten van derden, zoals Dropbox, Google Drive en Microsoft OneDrive, aansluiten. U kunt toegang krijgen tot bestanden vanuit elke service, bestanden overbrengen tussen services en al uw bestanden zoeken vanuit deze app. U kunt een bestand bekijken en het gedeelde blad gebruiken om het te openen in een andere app op uw apparaat.
Er is enige mogelijkheid om lokale bestanden te openen in de app Bestanden, maar niet veel. Apple wil je nog steeds aanmoedigen om iCloud Drive (of een andere service) te gebruiken, zodat je bestanden worden gesynchroniseerd op je apparaten.
De app Bestanden
gebruiken Je hoeft de app Bestanden niet te gebruiken. iOS werkt nog steeds op dezelfde manier als vroeger, en je kunt de app Bestanden negeren als je niet het gevoel hebt dat je het nodig hebt. Als je bijvoorbeeld Dropbox gebruikt, kun je doorgaan met het beheren van bestanden via de Dropbox-app. Als u er nooit aan denkt om bestanden te beheren, hoeft u dat nog steeds niet te doen. Als je het niet eens wilt zien, kun je het zoals je kunt verwijderen van je startscherm met de andere meegeleverde apps van Apple.
Maar als je bestanden wilt beheren, kun je de app Bestanden openen. Standaard biedt het toegang tot bestanden die zijn opgeslagen in uw iCloud Drive en misschien lokale bestanden "Op mijn iPhone" of "Op mijn iPad". U ziet alleen de optie voor lokale bestanden als u een app hebt geïnstalleerd die deze optie inschakelt.
Als u iCloud Drive gebruikt, kunt u gewoon op iCloud Drive tikken om uw bestanden te bekijken en te beheren. Als u andere services gebruikt, tikt u op 'Bewerken' en schakelt u ze in. Services worden hier alleen weergegeven als u hun app hebt geïnstalleerd en ze de app Bestanden kunnen uitbreiden. U kunt bijvoorbeeld de Dropbox-, Google Drive-, Microsoft OneDrive- of Box-apps installeren en deze hier vervolgens inschakelen.
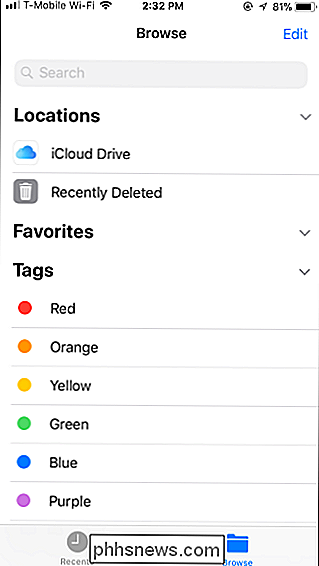
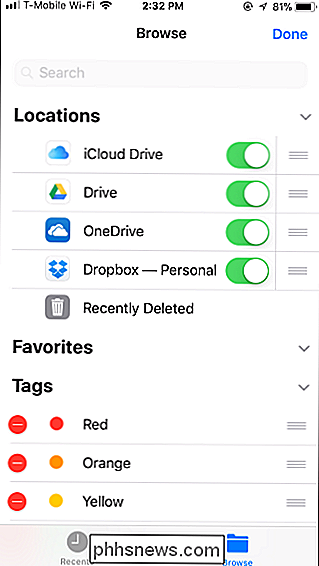
Waar uw bestanden ook zijn, u ziet ze op dezelfde manier worden weergegeven. U kunt op vele soorten bestanden tikken, inclusief afbeeldingen en pdf's, om ze rechtstreeks in de app Bestanden te bekijken. Je kunt 3D Touch-bestanden ook bekijken. Dezelfde opmaakfuncties voor het werken aan schermafbeeldingen zijn ook beschikbaar als u veel van dit soort bestanden opent. Tik op het potloodlogo in de rechterbovenhoek.
Oudere apps die de documentproviderextensie ondersteunen, worden als optie weergegeven in de app Bestanden, maar ze moeten worden bijgewerkt zodat alles goed werkt. Als een cloudopslagdienst er een beetje raar uitziet nadat je erop hebt geklikt, is deze nog niet bijgewerkt zodat deze nog goed in de app Bestanden past.
Met de knoppen boven aan het scherm kun je een nieuwe map maken en wijzigen hoe bestanden op dit scherm worden gesorteerd. U kunt meerdere bestanden tegelijk selecteren door eerst op de knop "Selecteren" te tikken.
Om informatie over een bestand te kopiëren, dupliceren, hernoemen, verplaatsen, delen, labelen of weergeven, drukt u lang op en ziet u een menu verschijnen. Tik op de gewenste optie in het menu. Met de app Bestanden kun je bestanden verplaatsen tussen meerdere cloudopslagservices, zodat je vanaf hier een bestand van iCloud Drive naar Dropbox of andersom kunt verplaatsen.
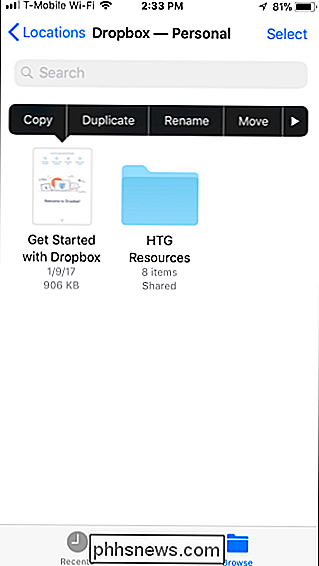
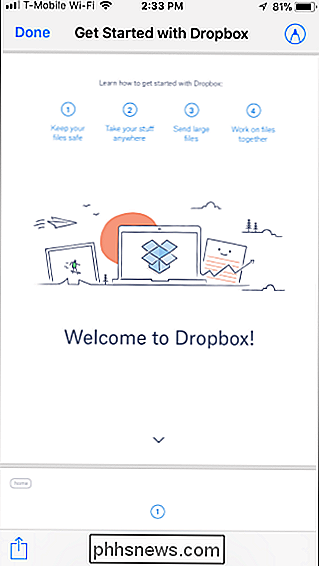
Terwijl je een bestand bekijkt, kun je op de optie Delen tikken om het in een willekeurige map te openen. app die dat bestandstype ondersteunt of andere acties uitvoert. U kunt het bijvoorbeeld vanaf hier bij een bericht of e-mail voegen. U kunt ook het Share-blad gebruiken om draadloos een bestand met een ander apparaat te delen via AirDrop.
U ziet een optie "Opslaan naar bestanden" in het gedeelde blad door het hele systeem, waarmee u snel een bestand naar uw app Bestanden kunt opslaan. Tik erop en je kunt kiezen waar je het bestand wilt opslaan.
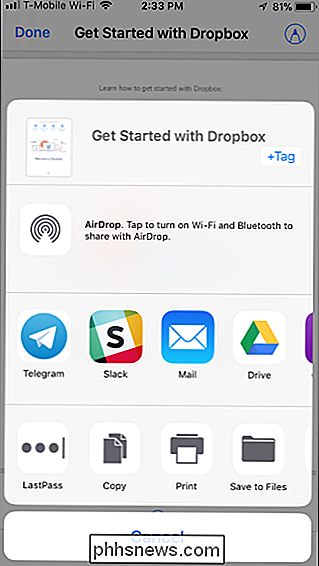
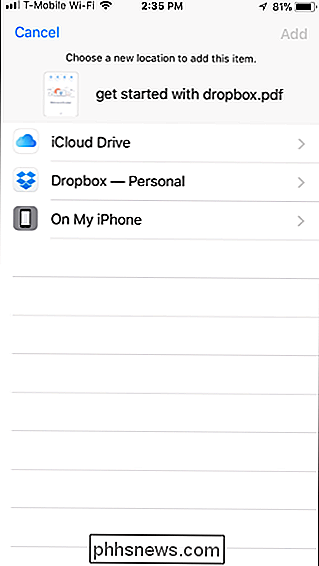
De andere delen van de app zijn redelijk duidelijk. Tik op het tabblad Recent om snel toegang te krijgen tot recent gebruikte bestanden of tik op 'Onlangs verwijderd' onder Locaties om bestanden te bekijken die je onlangs hebt verwijderd. Je kunt bestanden met verschillende kleuren labelen of ze markeren als favorieten zodat ze sneller toegankelijk zijn in de browseweergave.
Slepen en neerzetten op de iPad
GERELATEERD: Meerdere apps tegelijk gebruiken op een iPad
De app Bestanden werkt mooi samen met de nieuwe systeemomvattende functie voor slepen en neerzetten op iPads. Op een iPhone kunt u alleen bestanden slepen en neerzetten in de app Bestanden zelf. Op een iPad kunt u bestanden uit de app Bestanden naar andere apps slepen of bestanden uit andere apps naar de app Bestanden slepen.
Op een iPad kunt u lang op een bestand in de app Bestanden drukken en het naar een andere app om het bestand te verplaatsen. U kunt bijvoorbeeld een bestand van de app Bestanden naar een bericht in de app Mail slepen en neerzetten om het bij een e-mail te voegen. U kunt slepen en neerzetten tussen de app Bestanden en een andere app in de modus Splitsen of Dia overzetten als u meerdere apps tegelijkertijd op het scherm hebt.
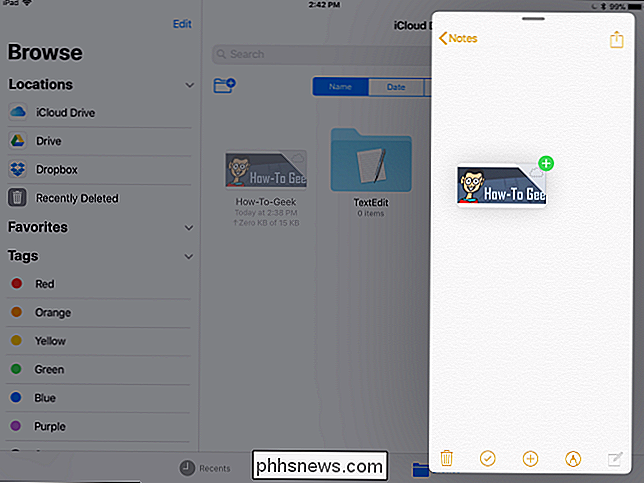
U kunt ook een bestand gaan slepen in de app Bestanden en het nieuwe dock ophalen van onder aan het scherm, beweeg over het dock-pictogram van een andere app om naar die app te schakelen en laat het bestand vervolgens los waar je maar wilt in de app.
Slepen en neerzetten werkt ook vanuit andere programma's, waardoor je inhoud van andere kunt slepen apps en sla het op als een bestand in de app Bestanden. Er is niets speciaals aan de app Bestanden - iOS 11 staat apps toe om te communiceren via slepen en neerzetten, en Bestanden is daar een van. Sommige apps moeten mogelijk worden bijgewerkt om slepen en neerzetten goed te ondersteunen.
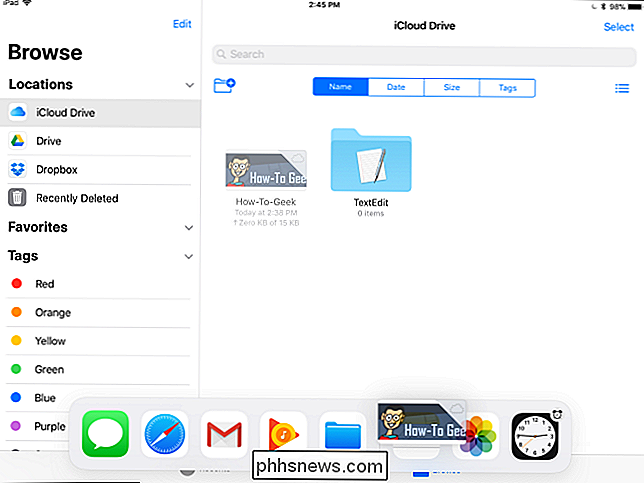
De app Bestanden zelf toont natuurlijk meer inhoud op het grotere scherm van de iPad. Hiermee kunt u gemakkelijker bestanden binnen de app zelf slepen en neerzetten. U kunt een bestand slepen en neerzetten naar een andere service om het te verplaatsen naar de onlangs verwijderde locatie om het te verwijderen of naar een tag om het te labelen. Je kunt meerdere bestanden selecteren voordat je ze ook sleept en neerzet.
GERELATEERD: Een fysiek toetsenbord gebruiken met je iPad of iPhone
Bestanden bieden ook een verscheidenheid aan sneltoetsen die je kunt gebruiken als je een fysiek toetsenbord aangesloten op uw iPad. Tik op de Cmd-toets op je toetsenbord om een lijst met sneltoetsen te bekijken die je kunt gebruiken.
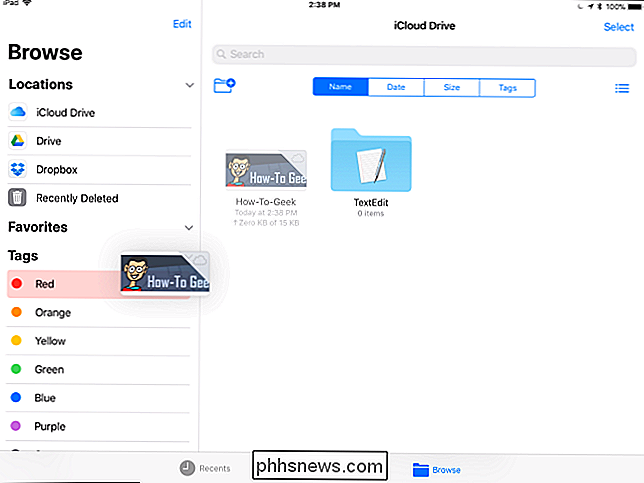
Android-gebruikers zijn misschien niet onder de indruk, want Apple's iOS biedt nog steeds niet dezelfde diepe toegang tot het lokale bestandssysteem dat beschikbaar is op Android-apparaten ( of desktop- en laptopcomputers). Maar dat is het punt. In plaats van alleen het lokale bestandssysteem bloot te leggen, moedigt Apple gebruikers nog steeds aan hun gegevens op te slaan in de cloud in plaats van op de iPhone of iPad, waar het verloren kan gaan als het apparaat niet meer wordt geplaatst of wordt gewist.
De app Bestanden is niet over het geven van een lokaal bestandssysteem aan de iPhone en iPad. Het gaat erom het voor mensen eenvoudiger te maken om met bestanden te werken en ze tussen apps te verplaatsen, vooral op de iPad.

Waarom uw Kodi-box niet werkt en wat u in plaats daarvan moet gebruiken
Als iets te mooi klinkt om waar te zijn, is dat waarschijnlijk het geval. En Kodi-boxen klinken veel te mooi om waar te zijn, bieden onbeperkte gratis tv en films voor het leven na aankoop van één stuk hardware. Als je er een hebt gekocht en het werkt nu niet, en ik heb slecht nieuws voor u. Om te beginnen: U heeft de hele tijd films en tv-series illegaal gepareerd.

Java-, Silverlight- en andere plug-ins gebruiken in moderne browsers
De nieuwste versies van Google Chrome, Mozilla Firefox en Microsoft Edge ondersteunen alleen de Flash-plug-in. U moet een alternatieve browser zoeken als u Java, Silverlight of een andere op ActiveX of NPAPI gebaseerde plug-in wilt gebruiken. De meeste internetgebruikers kunnen zonder deze plug-ins uitkomen.



