U kunt Siri-afbeeldingsresultaten slepen en neerzetten in andere toepassingen op uw Mac

Er zijn enkele coole dingen die u met Siri kunt doen in macOS Sierra, inclusief zoeken op internet naar afbeeldingen. Maar wat als u een van die afbeeldingen in een e-mail of andere app wilt gebruiken? Alles wat je nodig hebt is slepen en neerzetten.
Het is heel eenvoudig, dus laten we uitleggen hoe het werkt. Activeer Siri door op het pictogram in de menubalk, Dock of met de sneltoets Option + spatiebalk te klikken.
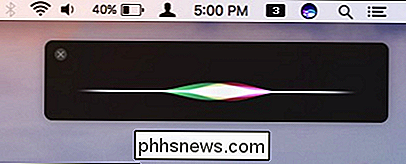
Met Siri kunt u afbeeldingen zoeken op uw Mac of op internet via Bing. Wanneer het afbeeldingen vindt, worden de eerste twaalf resultaten weergegeven.
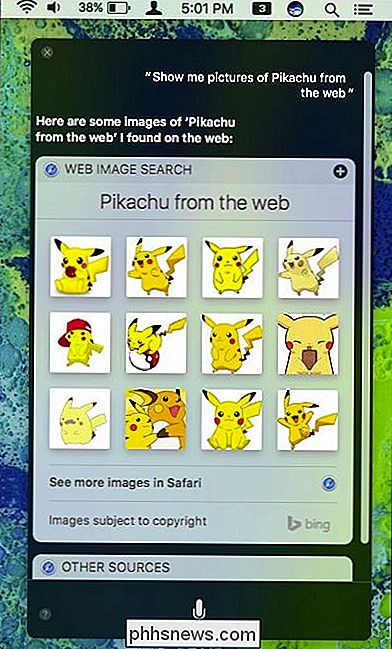
Als u meer afbeeldingen wilt zien dan de afbeeldingen die Siri toont, klikt u op "Meer afbeeldingen in Safari weergeven". Wanneer u dit doet, worden niet alleen de eerste twaalf afbeeldingen geretourneerd, maar nog veel meer.
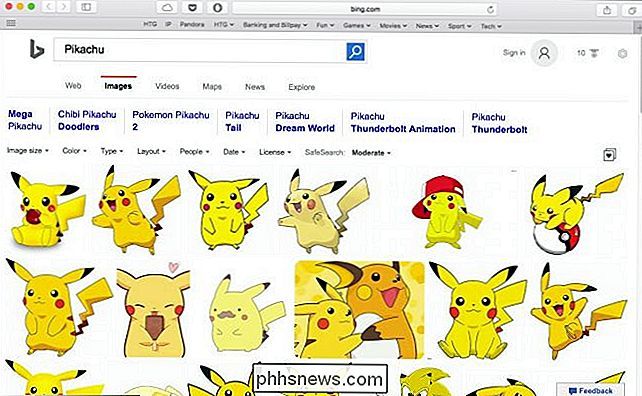
Dus laten we zeggen dat u een foto van Pikachu wilt delen met een vriend of familielid via iMessage of Mail. Je zou het op de traditionele manier kunnen doen door het te zoeken en vervolgens naar je applicatie te slepen, maar het is veel sneller en eenvoudiger om dit gewoon te doen vanuit Siri.
Zodra Siri de afbeeldingsresultaten retourneert, klik je er gewoon op en sleep je het uit Siri en zet het waar u maar wilt.
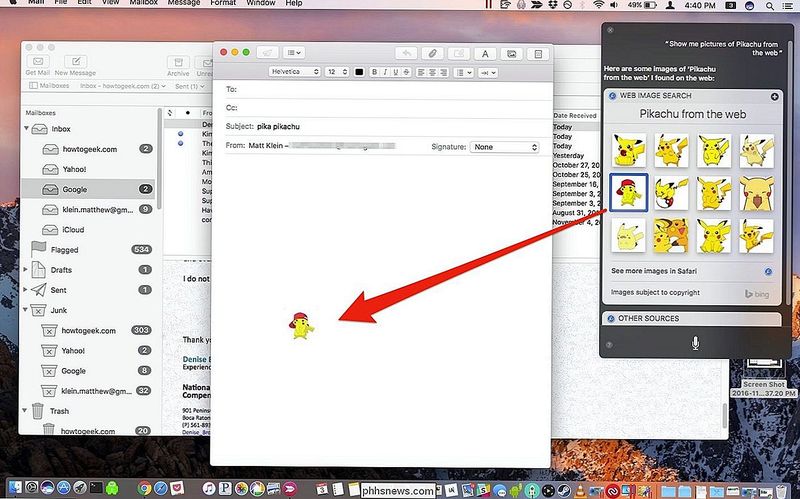
Hier hebben we een bericht in Mail gemaakt waarin we onze afbeelding van Siri hebben gesleept en neergezet. Je kunt dit doen met de afbeeldingsresultaten die Siri oplevert.
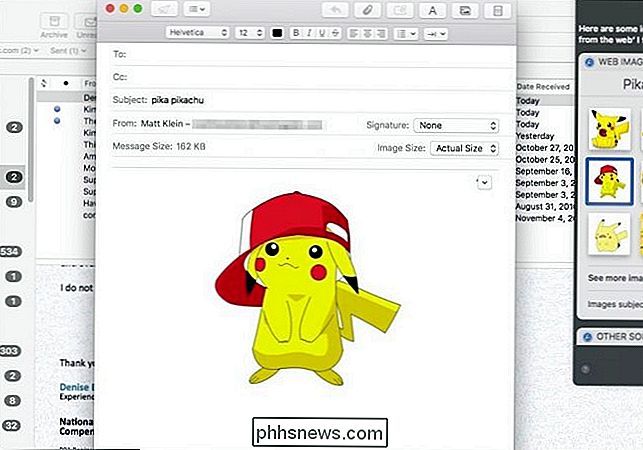
Je bent niet beperkt tot plakken in applicaties. U kunt afbeeldingen ook eenvoudig in een map plaatsen voor later gebruik.
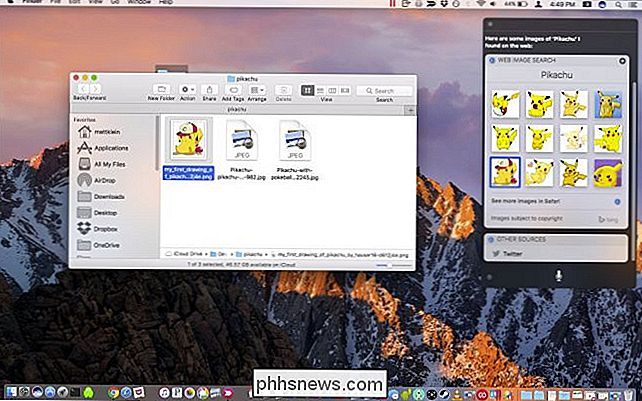
U kunt zelfs de afbeelding van de daadwerkelijke resultaten slepen, bijvoorbeeld als u een vriend wilt laten kiezen.
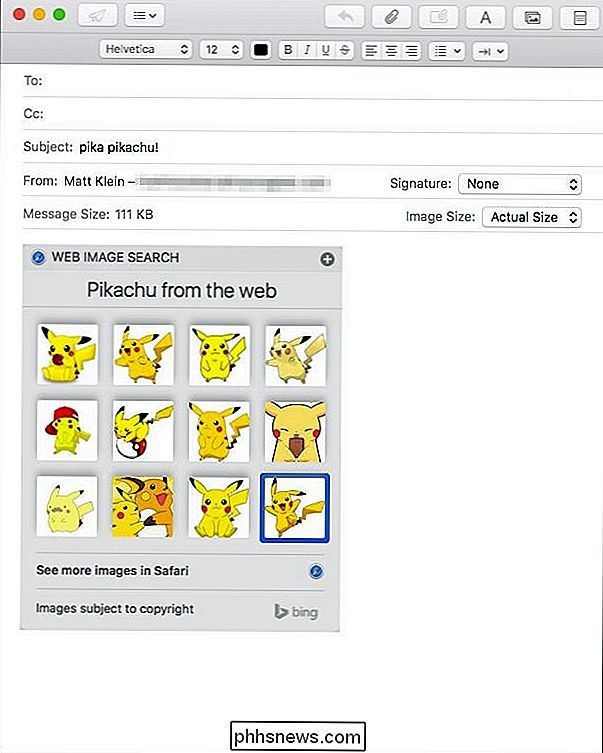
U bent niet beperkt tot Mail, iMessage of andere Apple-applicaties. U kunt afbeeldingen slepen en neerzetten in vrijwel elke gewenste toepassing, ongeacht of dit Microsoft Word, Slack, Facebook of iets anders is. Als je een afbeelding erin kunt kopiëren en plakken, dan kun je dit ook vanuit Siri doen.
Nu, de volgende keer dat je een sms stuurt naar je vriend en je verwijst naar iets dat ze niet herkennen of begrijpen, kun je het laten zien wat je bedoelt met een snelle Siri-zoekfunctie.

Wat is "Windows Shell Experience Host" en waarom wordt op mijn pc uitgevoerd?
Als u ooit een proces met de naam "Windows Shell Experience Host" in uw venster Taakbeheer hebt opgemerkt, kan een vluchtige nieuwsgierigheid ervaren en is dan verder gegaan met uw zaak. Dit is wat dat proces is en waarom het soms de CPU en het geheugen van sommige mensen opeet. GERELATEERD: Wat is dit proces en waarom wordt het uitgevoerd op mijn pc?

Diensten van derden zoeken voor gebruik met Google Startpagina
Google Home biedt veel van de geweldige functies van Google Assistent in uw woonkamer. Ontwikkelaars kunnen ook nieuwe functies toevoegen, waardoor het potentieel van Google Home vrijwel onbegrensd is. Je hoeft niet eens iets te installeren. Hier leest u hoe u services van derden kunt vinden en gebruiken.



