Wat moet u doen wanneer uw Mac niet start

Mac's zijn niet immuun voor problemen. Je Mac reageert soms helemaal niet op de aan / uit-knop, of macOS loopt vast of start niet goed op. Dit is wat u moet doen als uw Mac niet wordt ingeschakeld.
Bij de eerste stappen hier wordt ervan uitgegaan dat uw Mac gewoon niet reageert wanneer u op de aan / uit-knop drukt. Als het reageert, maar niet normaal opstart, scrolt u omlaag naar de secties Herstelmodus.
Controleer of het over stroom beschikt
Controleer of uw Mac is aangesloten op een voedingsbron. Probeer de oplader of het netsnoer uit te wisselen of gebruik een ander stopcontact. De lader zelf kan beschadigd zijn. Als u een MacBook gebruikt en de batterij volledig leeg is, moet u mogelijk even wachten nadat u de batterij erin hebt gestoken voordat u hem aanzet. Het hoeft niet meteen te worden opgestart vanaf het moment dat u het aansluit.

Controleer de hardware
Ervan uitgaande dat u een Mac-bureaublad gebruikt, controleert u of alle kabels correct zijn geplaatst. Als het bijvoorbeeld een Mac Mini is, zorg er dan voor dat de video-uitkabel goed is aangesloten op zowel de Mac Mini zelf als op het scherm. Probeer alle kabels opnieuw te plaatsen - ontkoppel ze en sluit ze vervolgens weer aan - om te zorgen dat ze goed zijn aangesloten.
Als u onlangs uw Mac hebt geopend en aan zijn hardware hebt gerommeld, kan dat het probleem hebben veroorzaakt. Als u bijvoorbeeld RAM hebt geïnstalleerd of een vaste schijf hebt uitgewisseld, kunt u proberen de oude hardware te vervangen of ervoor zorgen dat die onderdelen veilig op uw Mac zijn geplaatst.
Als al het andere niet lukt, koppelt u alle onnodige randapparatuur los. voordat u probeert uw Mac op te starten.

Voer een Power-Cycle uit
GERELATEERD: Uw gadgets van stroom voorzien Fouten verhelpen en andere problemen
Als uw Mac vastloopt in een bevroren staat en niet reageert Als u op een knop op de aan / uit-knop drukt, kunt u dit oplossen door het apparaat uit te schakelen en het opnieuw te starten.
Op een moderne MacBook zonder een verwijderbare batterij, drukt u op de aan / uit-knop en houdt u deze tien seconden ingedrukt. Als uw Mac wordt gebruikt, wordt de computer gedwongen uitgeschakeld en moet deze opnieuw worden gestart.
Op een Mac met een verwisselbare batterij, sluit u deze af, koppelt u deze los, verwijdert u de batterij, wacht u tien seconden en plaatst u hem opnieuw .
Koppel op een Mac-bureaublad (iMac, Mac Mini of Mac Pro) het netsnoer los, koppel het gedurende tien seconden los en sluit het vervolgens weer aan.
Reset de systeembeheerscontroller Firmware
In sommige gevallen moet u mogelijk de SMC-firmware (System Management Controller) op uw Mac opnieuw instellen. Dit is het laatste dat u zou moeten proberen als uw Mac helemaal niet reageert op drukken op de aan / uit-knop.
Op de huidige MacBooks zonder een verwijderbare batterij kunt u het netsnoer aansluiten. Druk op de Shift + Control + Option-toets aan de linkerkant van het toetsenbord en de aan / uit-knop en houd ze allemaal ingedrukt. Laat alle vier knoppen tegelijkertijd los en druk vervolgens op de aan / uit-knop om de Mac aan te zetten.
Op MacBooks met een verwijderbare batterij koppelt u de Mac los van de voedingsbron en verwijdert u de batterij. Druk op de aan / uit-knop en houd deze vijf seconden ingedrukt. Laat de aan / uitknop los, plaats de batterij terug, sluit de Mac aan en druk op de aan / uit-knop om hem weer aan te zetten.
Koppel op Mac-desktops het netsnoer van de Mac los en laat het gedurende vijftien seconden los. Sluit hem opnieuw aan, wacht nog vijf seconden en druk vervolgens op de aan / uit-knop om de Mac weer aan te zetten.

Gebruik Schijfhulpprogramma vanuit herstelmodus
GERELATEERD: 8 Mac-systeemfuncties die u kunt openen in herstelmodus
Ervan uitgaande dat uw Mac daadwerkelijk wordt opgestart maar Mac OS X niet correct wordt geladen, is er waarschijnlijk een softwareprobleem. De schijven van je Mac zijn mogelijk beschadigd en je kunt dit herstellen vanuit de herstelmodus.
Start je Mac om toegang te krijgen tot de herstelmodus. Houd de Command + R-toetsen ingedrukt tijdens het opstartproces. Probeer deze meteen in te drukken nadat u het geluidssignaal hoort. Je Mac zou moeten opstarten naar de herstelmodus. Als dit niet het geval is, hebt u waarschijnlijk niet snel genoeg op de toetsen gedrukt - herstart uw Mac en probeer het opnieuw.
Klik op de optie "Schijfhulpprogramma", klik naar het tabblad Eerste hulp en probeer de schijf van uw Mac te herstellen. Het Schijfhulpprogramma voert een "fsck" -bewerking (bestandssysteemcontrole) uit, dus u hoeft de fsck-opdracht niet handmatig uit te voeren.
Herstellen vanuit herstelmodus
GERELATEERD: Hoe u uw Mac kunt schoonvegen en macOS opnieuw kunt installeren via Scratch
Als het Schijfhulpprogramma niet werkte, kunt u Mac OS X opnieuw installeren op uw Mac.
Gebruik de " Installeer OS X opnieuw " in de Herstelmodus om uw Mac automatisch de nieuwste OS X-installatiebestanden te laten downloaden en het besturingssysteem opnieuw te installeren. U kunt ook herstellen met een Time Machine-back-up. Als je Mac-besturingssysteem is beschadigd, vervangt dit de beschadigde software door een nieuw, onbeschadigd besturingssysteem.
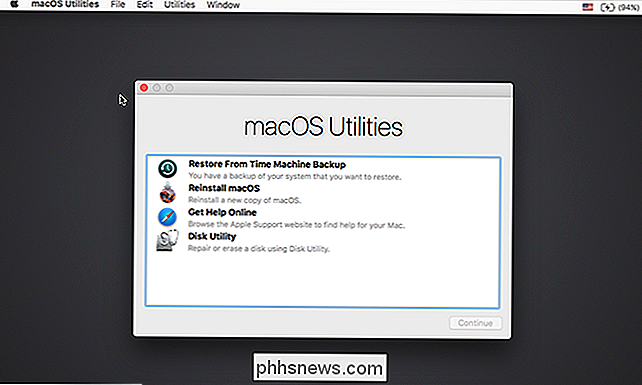
als niets hier werkt - als je Mac gewoon helemaal niet wordt ingeschakeld, ongeacht hoe vaak je op zijn vermogen drukt knop, als herstelmodus niet functioneel is, of als Mac OS X niet goed laadt, zelfs nadat u het opnieuw hebt geïnstalleerd vanuit de herstelmodus, heeft uw Mac waarschijnlijk een hardwareprobleem.
Ervan uitgaande dat het onder de garantie valt, dient u contact op te nemen met Apple of breng het naar een lokale Apple Store zodat ze het probleem voor je oplossen. Zelfs als je geen garantie hebt, wil je het misschien meenemen naar een Apple Store of een andere plaats waar Apple-computers zijn gerepareerd en moet je proberen het te repareren.
Image Credit: Paul Hudson op Flickr, Andrew Fecheyr op Flickr, Cristiano Betta op Flickr, bfishadow op Flickr

Hoe u tv kunt streamen op uw Plex Media Center met Plex-kanalen
Plex Media Center is vooral bekend voor het supereenvoudig afspelen van lokale mediabestanden, maar dat betekent niet dat u niet kunt tikken in de kracht van het streamen van video. Met het kanaalsysteem is het eenvoudig om inhoud uit verschillende bronnen, van bekende tv-stations tot speciale inhoud, toe te voegen.

11 Dingen die je kunt doen met de Force Touch Trackpad van de MacBook
Het nieuwe Force Touch-trackpad op Apple's MacBooks is vergelijkbaar met het 3D Touch-display op de iPhone 6s en 7, waardoor je kunt drukken moeilijker om een andere taak uit te voeren of secundaire opties naar voren te brengen. Hier zijn enkele leuke dingen die je kunt doen met het Force Touch-trackpad van de MacBook.



