Wat te doen wanneer uw iPhone of iPad niet wordt ingeschakeld

' iPhones en iPads moeten 'gewoon werken', maar geen enkele technologie is perfect. Als u op de Aan / uit-knop hebt gedrukt en het scherm niet wordt ingeschakeld of als u een foutmelding krijgt, hoeft u zich geen zorgen te maken. Je kunt het waarschijnlijk opnieuw laten opstarten.
De instructies hier laten elke iPhone of iPad opstarten en werken naar behoren. Als dat niet het geval is, heeft uw apparaat een hardwareprobleem waardoor het niet kan opstarten.
Plug it in, Let It Charge - and Wait
Een iPhone, iPad of iPod Touch kan mogelijk niet worden ingeschakeld als de batterij is helemaal dood. Over het algemeen zie je een soort van "bijna lege batterij" -indicator wanneer je een iOS-apparaat probeert in te schakelen en het heeft niet genoeg batterijvermogen. Maar wanneer de batterij helemaal leeg is, reageert deze niet meer en zie je alleen het zwarte scherm.
Sluit je iPhone of iPad aan op een stopcontactlader en laat het even opladen - geef het vijftien minuten, misschien. Als de batterij helemaal leeg is, kunt u hem niet gewoon aansluiten en verwachten dat hij onmiddellijk reageert. Geef het een paar minuten om op te laden en het moet zichzelf inschakelen. Hiermee wordt uw apparaat gefixeerd als de batterij helemaal leeg was.
Controleer of uw oplader werkt als dit niet werkt. Een kapotte oplader of laadkabel kan het opladen belemmeren. Probeer een andere oplader en kabel als je die beschikbaar hebt.

Houd Power + Home vast om een harde reset uit te voeren
GERELATEERD: Hoe je je gadgets van stroom kunt voorzien om bevriesproblemen en andere problemen te verhelpen
iPhones en iPads kunnen volledig invriezen, net als andere computers. Als ze dat doen, doen de aan-uitknop en de Home-knop niets. Voer een "harde reset" uit om dit te verhelpen. Dit werd traditioneel gedaan door de batterij van een apparaat te verwijderen en opnieuw aan te sluiten of de voedingskabel op apparaten zonder batterijen te trekken. Daarom wordt dit ook wel een "power cycle" genoemd. IPhones en iPads hebben echter geen verwijderbare batterij. In plaats daarvan is er een knoppencombinatie die u kunt gebruiken om uw telefoon of tablet met geweld opnieuw te starten.
Hiervoor drukt u op de aan / uit-knop en de Home-knop en houdt u ze ingedrukt. (In het geval van de iPhone 7 drukt u op de knop Power en vervolgens op de knop Volume zachter). Houd beide knoppen ingedrukt totdat u het Apple-logo op het scherm ziet verschijnen. Het logo moet tussen tien en twintig seconden verschijnen nadat u de knoppen hebt ingedrukt. Nadat het Apple-logo verschijnt, start je iPhone of iPad normaal een back-up. (De aan / uit-knop is ook bekend als de knop voor de sluimerstand / wake - dit is de knop waarmee het scherm van uw apparaat normaal gesproken wordt in- en uitgeschakeld.)
Als deze combinatie van knoppen niet werkt, moet uw iPhone of iPad mogelijk worden opgeladen voor een tijdje eerst. Laad het een tijdje op voordat je de Power + Home-knop hard reset.

Herstel het iOS-besturingssysteem met iTunes
GERELATEERD: Hoe je je iPhone of iPad reset, ook als deze niet wil opstarten
iPhones en iPads die niet onmiddellijk worden ingeschakeld, hebben meestal gewoon geen batterijvermogen meer of hebben een bevroren besturingssysteem. Soms wordt echter het scherm van uw apparaat mogelijk ingeschakeld en ziet u een foutscherm in plaats van het normale opstartlogo. Het scherm toont een afbeelding van een USB-kabel en een iTunes-logo.
Dit "Verbind met iTunes" -scherm verschijnt wanneer de iOS-software op uw iPhone of iPad is beschadigd of op een andere manier beschadigd. Om uw apparaat weer goed te laten werken en op te starten, moet u het besturingssysteem herstellen - en daarvoor heeft iTunes op een pc of Mac nodig.
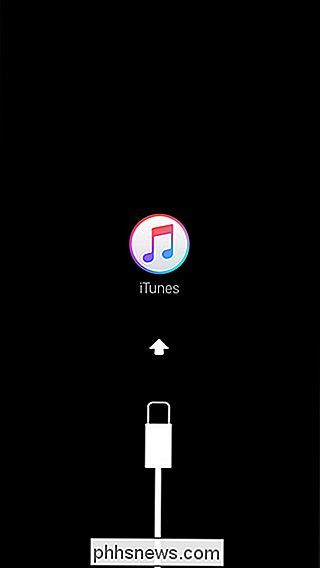
Sluit de iPhone of iPad aan op een computer waarop iTunes wordt uitgevoerd. U zou een bericht moeten zien dat iTunes een apparaat heeft gedetecteerd in de herstelmodus. iTunes zal u informeren dat "er een probleem is" met uw apparaat "dat vereist dat het wordt bijgewerkt of hersteld." U zult waarschijnlijk een "herstel" moeten uitvoeren dat de nieuwste iOS-software van Apple zal downloaden en op uw computer zal installeren apparaat.
Het herstelproces wist de bestanden en gegevens op uw iPhone of iPad, maar ze zijn al ontoegankelijk als uw apparaat niet wil opstarten. U kunt uw gegevens later herstellen van een iCloud-back-up.
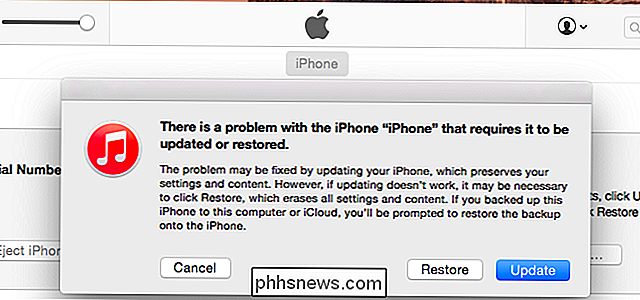
Je kunt elke iPhone of iPad in de herstelmodus brengen door het uit te zetten en in te pluggen op een computer waarop iTunes wordt uitgevoerd met een USB-kabel. Druk op de startknop en houd deze ingedrukt terwijl u de USB-kabel aansluit. Houd de knop ingedrukt totdat het scherm "Verbinden met iTunes" op het apparaat verschijnt. Dit zou u echter niet moeten doen als het apparaat correct werkt. Als het besturingssysteem is beschadigd, moet het automatisch opstarten naar het scherm voor de herstelfunctie zonder dat extra trucs nodig zijn.
Als niets hier werkt, heeft uw iPhone of iPad waarschijnlijk een hardwareprobleem. Als het nog steeds onder de garantie valt, breng het dan naar de dichtstbijzijnde Apple Store (of neem gewoon contact op met Apple) en laat ze het probleem voor je identificeren en verhelpen. Zelfs als het niet onder de garantie valt, kunt u Apple mogelijk het probleem voor u laten oplossen, maar u moet mogelijk de reparatie betalen.
Image Credit: Karlis Dambrans op Flickr, David op Flickr, Karlis Dambrans op Flickr

Hoe Always-on Display uit te schakelen op Samsung en LG Android-telefoons
Android's Always-On Display kan super handig zijn om informatie in één oogopslag te bekijken wanneer u naar uw telefoon kijkt. Maar het kan ook super vervelend zijn, want het scherm van je telefoon staat altijd aan. Maar het hoeft niet zo te zijn. GERELATEERD: Waarom wordt het scherm van mijn Android-telefoon willekeurig ingeschakeld?

Hoe krijg ik gratis eBooks in ruil voor online recensies
Er is een niet-zeer goed bewaard geheim in de online boekenwereld: beoordelingen zijn uiterst waardevol. Het goede nieuws is dat het gemakkelijk is om aan de slag te gaan met het beoordelen van boeken, vooral als je bereid bent dit te doen voor de nieuwe oogst van onafhankelijk gepubliceerde auteurs.



