Back-ups van uw Android-telefoon maken en herstellen met TWRP

Wanneer u root-ROM-flashing gebruikt en aangepaste ROM's flasht en op andere manieren speelt met het Android-systeem, zijn er veel dingen die fout kunnen gaan . Voordat je begint, moet je weten hoe je een back-up van je telefoon kunt maken en deze kunt herstellen met de TWRP-herstelomgeving.
Als je hier bent, heb je waarschijnlijk al onze handleidingen gelezen over het ontgrendelen van je bootloader en het installeren van TWRP-herstel. Als dat niet het geval is, moet u eerst beide taken uitvoeren - dit is een handleiding voor het gebruik van TWRP als u het eenmaal hebt gestart.
TWRP maakt "nandroid" -backups, die bijna compleet zijn afbeeldingen van uw systeem. In plaats van deze te gebruiken om afzonderlijke bestanden of apps te herstellen, gebruikt u nandroid-back-ups om uw telefoon te herstellen naar precies de staat waarin deze zich bevond toen u een back-up maakte: de versie van Android, uw achtergrond, uw startscherm, rechts naar welke tekstberichten je nog had gelezen.
Dat betekent dat nandroid-back-ups niet werken als je alleen maar probeert bepaalde elementen te herstellen. Als u de apps van uw oude ROM op uw nieuwe ROM wilt terugzetten, moet u bijvoorbeeld iets als Titanium Backup gebruiken. TWRP is bedoeld als back-up en het volledige systeem volledig herstellen.
Een Nandroid-back-up maken in TWRP
Telkens wanneer u begint te rotzooien met Android-systeemworteling, knipperende aangepaste ROM's, moet u eerst een nandroid-back-up in TWRP. Op deze manier kunt u, als er iets misgaat, uw telefoon herstellen naar de toestand van voor de breuk.
Start hiervoor het TWRP-herstel op. Dit doen is op elke telefoon een beetje anders. U moet bijvoorbeeld de knoppen Power en Volume Down tegelijkertijd ingedrukt houden en vervolgens de volumetoetsen gebruiken om de 'Herstelmodus' op te starten. Google-instructies voor uw specifieke model om te zien hoe het werkt.
Zodra u dit hebt gedaan, wordt u begroet met het vertrouwde TWRP-startscherm. Klik op de knop Back-up.
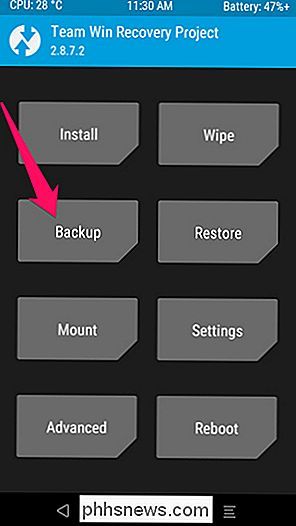
Het volgende scherm verschijnt. Tik bovenaan op de "Naam" -balk om de back-up een herkenbare naam te geven. Ik gebruik meestal de huidige datum en wat ik aan het doen was toen ik een back-up maakte, zoals2016-01-25 - pre-rootof2016-01-25 - pre-cyanogenmod. Vink de vakjes Boot, System en Data aan en veeg over de balk langs de onderkant om een back-up te maken.
OPMERKING: Back-ups zijn redelijk groot, dus als u een foutmelding krijgt dat er niet genoeg ruimte is, moet u wellicht verwijderen sommige dingen op uw interne opslag of SD-kaart voordat u verder gaat.
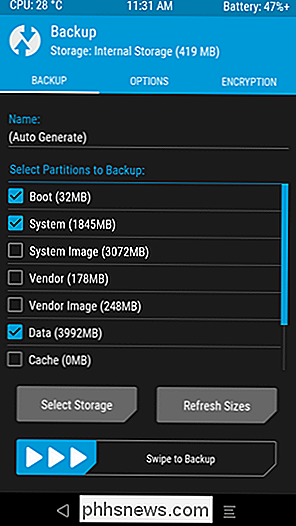
Het maken van de back-up duurt enkele minuten, dus wees geduldig. Als het klaar is, kun je op "Terug" tikken om terug te gaan naar het hoofdmenu van TWRP of "Systeem opnieuw opstarten" om opnieuw op Android te starten.
Als TWRP vraagt of je je telefoon wilt rooten, kies je "Niet installeren". Het is het beste om de nieuwste versie van SuperSU zelf te flashen in plaats van TWRP te laten doen.
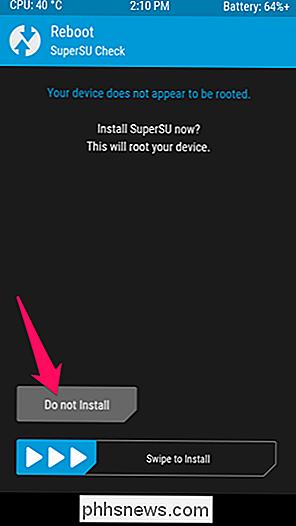
Hoe te herstellen van een Nandroid-back-up in TWRP
Als u ooit een eerdere back-up moet herstellen, is dit eenvoudig. Start opnieuw op naar TWRP en tik op de knop "Herstellen" op het startscherm.
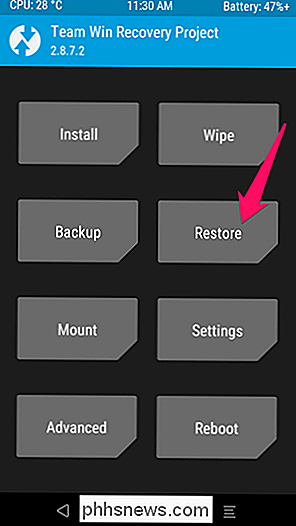
TWRP toont u een lijst met uw vorige back-ups. Tik op degene die je wilt en je ziet het volgende scherm. Zorg ervoor dat alle vakjes zijn aangevinkt en veeg de balk om te herstellen.
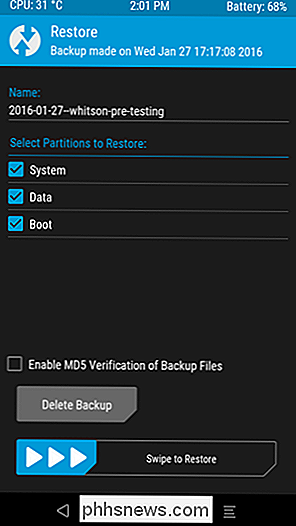
Het herstellen duurt enkele minuten, maar als het klaar is, kunt u uw telefoon opnieuw opstarten naar Android.
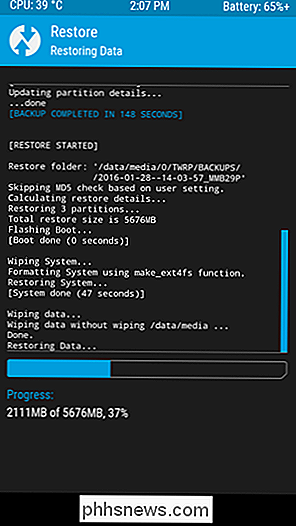
Nogmaals, als u wordt gevraagd om root, moet u op "Niet installeren" tikken.
Wanneer u terugkeert naar Android, moet u vaststellen dat alles precies is zoals u het achterliet toen u die back-up maakte.
Het maken van nandroid-back-ups is een eenvoudig proces, maar het is van cruciaal belang als u van plan bent systeemaanpassingen uit te voeren. Maak altijd, altijd, altijd een nandroid-back-up voordat je iets doet. Als er iets misgaat, kunt u altijd herstellen zonder een tel te verslaan.

Apparaten van derden toevoegen aan SmartThings
Hoewel SmartThings een eigen reeks sensoren en apparaten heeft, kunt u ze met allerlei apparaten van derden verbinden, zodat u één besturingselement hebt van een enkele app. GERELATEERD: Instellen van de SmartThings-thuiscontrolekit Er zijn een klein aantal sensoren en apparaten van het merk SmartThings beschikbaar om verbinding te maken met uw SmartThings-hub, zoals bewegingssensoren, waterlekkage sensoren, sensoren openen / sluiten, en zelfs een streamingcamera, maar SmartThings is niet beperkt tot alleen die apparaten.

Eenvoudige beltonen maken van videobestanden met Avidemux
Ooit een quote of een stukje dialoog horen in een film of een favoriete tv-show en willen dat u deze kon instellen als een ringtone of melding op uw smartphone? Je kunt het eigenlijk, met de gratis, open-source-applicatie Avidemux. Avidemux is geen app voor het maken van beltonen. Het is eigenlijk een behoorlijk krachtige video-editor, die je kunt gebruiken om video's te knippen, filters toe te voegen, te transcoderen en meer.



