Gebruik het menu Services van uw Mac om snelle acties uit te voeren

Het menu Services van uw Mac kan erg handig zijn. Het menu Services is een verborgen functie geworden die meestal wordt gebruikt door gebruikers, maar is heel gemakkelijk te gebruiken. Het lijkt een beetje op de Share-functies op Android of iOS.
Het Services-menu is aanwezig in vrijwel elke applicatie op je Mac, hoewel het gemakkelijk te missen is. Toepassingen die u installeert, kunnen snelacties aan dit menu toevoegen.
Services 101
Als u een service in een toepassing wilt gebruiken, klikt u op de naam van de huidige toepassing in de menubalk boven aan het scherm van uw Mac en wijst u naar Services. De kans is groot dat het Services-menu momenteel leeg is, maar dat is goed! Het menu Services is contextueel, dus het kan gewoon leeg zijn omdat u nog niets hebt geselecteerd.
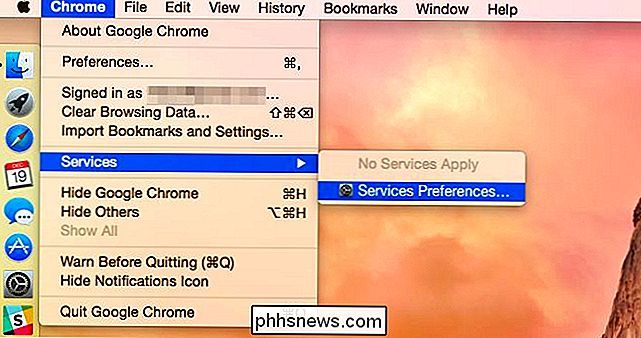
Sommige services kunnen alleen verschijnen als relevante inhoud is geselecteerd. Selecteer bijvoorbeeld wat tekst met uw muis in de huidige toepassing en ga vervolgens terug naar het menu Services. U ziet nu meer opties - met name opties voor het werken met stukjes tekst.
U kunt bijvoorbeeld de momenteel geselecteerde tekst in het woordenboek opzoeken of er op internet naar zoeken. U kunt een nieuw e-mailbericht, notitie of een ander document met de geselecteerde tekst starten. Je kunt het ook tweeten of delen op andere sociale-mediaservices, als je de relevante applicatie hebt geïnstalleerd. Er zijn totaal verschillende sets van services voor het werken met afbeeldingen, bestanden en meer soorten inhoud.
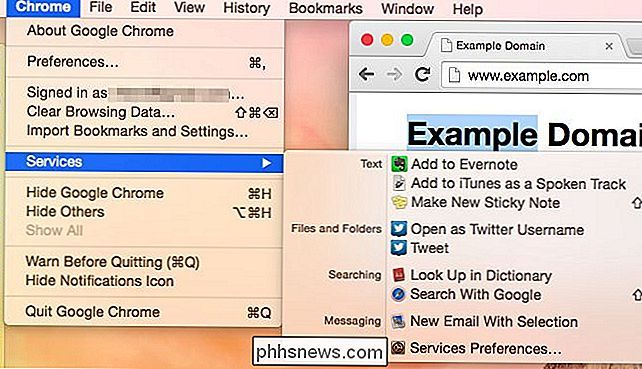
Afhankelijk van de toepassing die u gebruikt, kunt u soms met de rechtermuisknop klikken (of de knop Control ingedrukt houden) een geselecteerde tekst of een andere selecteren object en zie een menu Services. Dit menu geeft niet altijd alle beschikbare services weer, dus misschien wilt u in plaats daarvan het Services-menu gewoon op de menubalk gebruiken.
Niet elke applicatie ondersteunt Services, hoewel de meeste lijken. Als Services niet werken in een specifieke toepassing of als een specifieke toepassing geen optie toevoegt aan het menu Services, komt dat omdat de ontwikkelaars van die toepassing het niet hebben laten werken.
Uw services kiezen
U kunt aanpassen welke van uw geïnstalleerde services in de lijst worden weergegeven. Deze optie had vroeger een tool van derden nodig, maar deze is nu geïntegreerd in Mac OS X zelf.
Klik in een toepassing op het menu Services en selecteer Dienstenvoorkeuren om het instellingenvenster te openen. U kunt ook het venster Systeemvoorkeuren openen, op het pictogram Toetsenbord klikken, op het tabblad Snelkoppelingen klikken en Services selecteren.
Hier kunt u services uitschakelen om ze uit de lijst te verbergen of normaal verborgen services te activeren. Dit dialoogvenster biedt ook een systeembrede lijst met beschikbare services, zodat u een vollediger beeld krijgt van wat Services u op uw systeem zal laten doen.
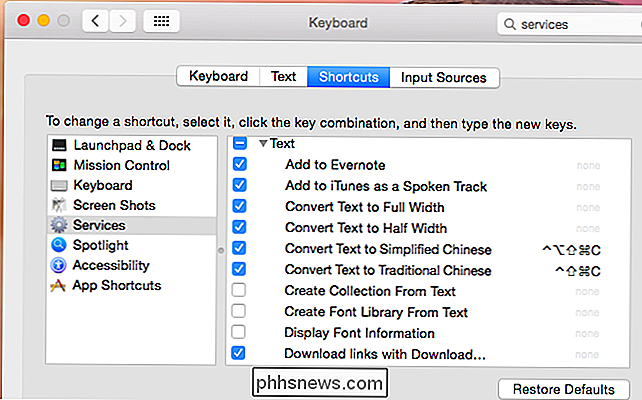
Meer services installeren
GERELATEERD: Hoe Gebruik app-extensies op een iPhone of iPad met iOS 8
Services komen aan met applicaties die u installeert. De Evernote-toepassing installeert bijvoorbeeld services waarmee u eenvoudig een notitie kunt maken van elk willekeurig stuk tekst in elke toepassing op het besturingssysteem zonder het te kopiëren. Het lijkt een beetje op een browserextensie, de Share-knop op Android of de Share-extensie op iOS.
Over het algemeen doe je er niet alles aan om applicaties alleen voor hun Services te installeren, maar je kunt het desgewenst doen. Het idee is dat applicaties die u installeert hun eigen Services zullen bieden om die applicatie gebruiksvriendelijker te maken en te integreren met andere applicaties. Veel Mac OS X-toepassingen bevatten natuurlijk ook Services.
Toetsenbordsnelkoppelingen maken
U kunt hier ook sneltoetsen voor de bediening van services instellen. Daarom staat het sowieso in de lijst met sneltoetsen. Selecteer een service in de lijst, klik op Snelkoppeling toevoegen aan de rechterkant en typ een sneltoetscombinatie.
Als u bijvoorbeeld een grote Evernote-gebruiker bent, kunt u Cmd + Shift + E binden aan de "Toevoegen aan Evernote" "Service en druk op die toets telkens wanneer u de momenteel geselecteerde tekst aan Evernote wilde toevoegen - overal in het Mac-besturingssysteem.
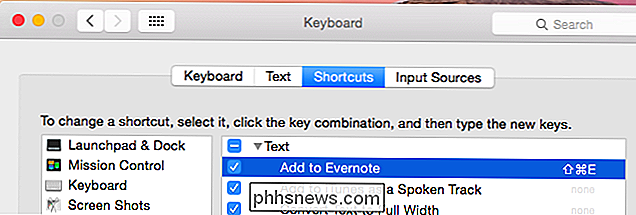
Het Services-menu is vrij eenvoudig te gebruiken, als het er op aan komt. Dit menu stamt uit NeXTSTEP en werd onderdeel van de eerste versie van Mac OS X. Het is er sindsdien altijd al geweest, alhoewel het niet echt gezien heeft dat de gangbare adoptie op makers is gehoopt. Maar Services zijn nog steeds nuttig en u kunt ze nog steeds goed gebruiken op uw Mac.

ZFS installeren en gebruiken op Ubuntu (en waarom u dat wilt)
Officiële ondersteuning voor het ZFS-bestandssysteem is een van de grote functies van Ubuntu 16.04. Het is niet standaard geïnstalleerd en ingeschakeld, maar het wordt officieel ondersteund en aangeboden in de softwarebronnen van Ubuntu. Wanneer u ZFS zou willen gebruiken> GERELATEERD: Een inleiding tot het Z-bestandssysteem (ZFS) voor Linux ZFS is een geavanceerd bestandssysteem dat oorspronkelijk is gemaakt door Sun Microsystems voor het Solaris-besturingssysteem.

Wifi in- of uitschakelen met een toetsenbord of bureaubladsnelkoppeling in Windows
Sommige laptops hebben de functietoetsen "Wi-Fi" of schakelaars waarmee u uw Wi-Fi snel kunt in- of uitschakelen -Fi. Als uw pc er echter niet één heeft, kunt u er een maken met de hulpmiddelen die in Windows zijn ingebouwd. U moet beginnen met het maken van een bureaublad of een snelkoppeling naar het menu.



