Wat zijn de nieuwe synchronisatie-instellingen in Windows 10

Windows-synchronisatie-instellingen maken sinds Windows 8 deel uit van het besturingssysteem, maar in Windows 10 krijgen ze een make-over en enige noodzakelijke consolidatie. Vandaag zullen we deze nieuwe synchronisatie-instellingen bespreken en in het kort vergelijken hoe ze verschillen van de vorige versie.
Toen de synchronisatie-instellingen debuteerden in Windows 8, is het een veilige gok dat maar weinig mensen beseften dat ze al bestonden. We hebben de synchronisatie-instellingen uitgebreid besproken, maar het simpele feit is dat zo veel mensen niet naar Windows 8 hebben geüpgraded, maar het synchroniseren van je instellingen op verschillende apparaten was niet erg relevant voor de meeste Windows-gebruikers.
Met Windows 10 echter de algemeen aanvaarde veronderstelling is dat de meeste Windows 7-holdouts eindelijk zullen worden geüpgraded en dat betekent veel meer Windows 10-machines die door dezelfde gebruiker worden beheerd met hetzelfde Microsoft-account. Daarom is het een goed moment om je opnieuw te introduceren in de synchronisatie-instellingen en te bespreken wat ze allemaal doen.
In Windows 8.1 bevinden de synchronisatie-instellingen zich in de OneDrive-groep. We kunnen de logica zien om ze hier te plaatsen, maar tenzij je een heel nieuwsgierige gebruiker bent, is het onwaarschijnlijk dat je erbij bent om hier echt te kijken. Niet alleen dat, maar er zijn twaalf items, wat gewoon te veel is voor de gemiddelde gebruiker.
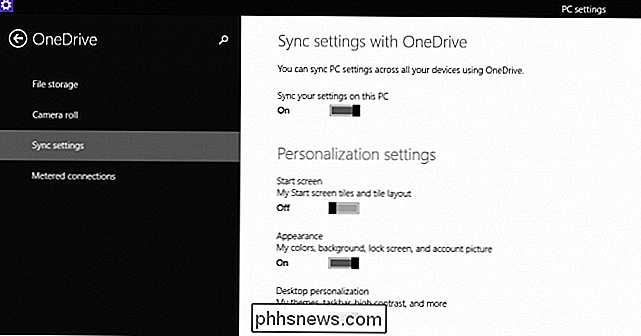
In Windows 10 zijn de synchronisatie-instellingen verplaatst naar de accountgroep en staan nu bekend als "Uw instellingen synchroniseren". Verder is het aantal keuzes teruggebracht tot zeven, wat veel beter te doen is voor de gemiddelde niet-bekrachtigde gebruiker.
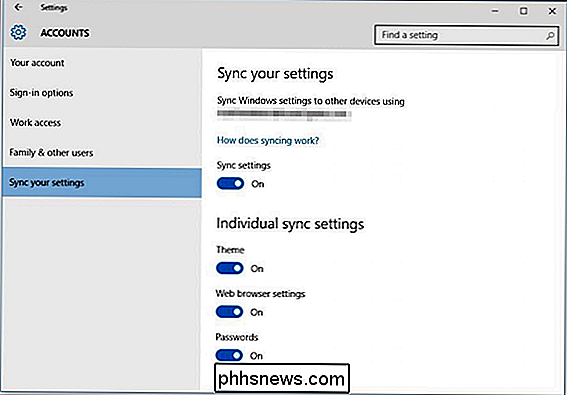
De eerste optie is om de synchronisatie-instellingen helemaal uit te schakelen. Dit betekent in feite dat uw account op die specifieke computer, ook al is het een Microsoft-account, lokaal is. Wijzigingen die u aanbrengt in een van de instellingen en vervolgens op die specifieke Windows 10-computer worden niet gerepliceerd op andere computers waarmee u zich met hetzelfde account aanmeldt.
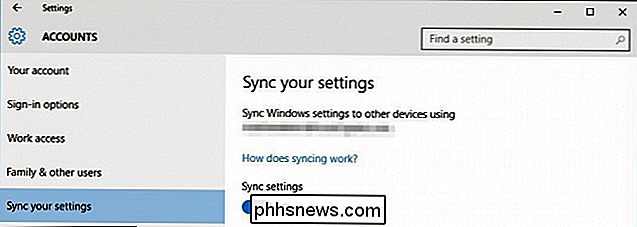
Onder de hoofdsynchreschakelaar bevinden zich de afzonderlijke synchronisatie-instellingen. Dit zijn de instellingen die overgedragen worden van de ene computer naar de andere waarmee u inlogt met uw Microsoft-account.
De eerste instellingen zijn allemaal redelijk voor zichzelf. De instelling "Thema" synchroniseert uw kleur- en achtergrondkeuzes, wat betekent dat als u wilt dat elk van uw Windows 10-installaties een eigen instelling heeft, dit moet zijn uitgeschakeld.
Dan hebt u uw "Webbrowserinstellingen". De nieuwe standaardbrowser in Windows 10 is de Edge-browser, dus deze synchronisatie-instelling is daarop van toepassing, of het nu gaat om bladwijzers, thema's, aanmeldingen, enzovoort.
Tot slot kunnen wachtwoorden die u opslaat op één Windows 10-machine worden gesynchroniseerd naar de anderen, zodat u ze niet altijd opnieuw hoeft te typen.
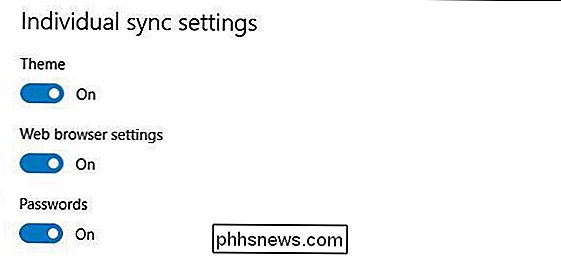
De tweede helft van de instellingen heeft betrekking op "Taalvoorkeuren", wat handig is als u Windows meertalig gebruikt.
Zo ook als u de " Easy of Access "-synchronisatie-instellingen, vervolgens worden alle aanpassingen die u op de ene machine hebt doorgevoerd, doorgevoerd naar al uw Windows-machines.
Tot slot is er de nogal vage" Andere Windows-instellingen ", waarvan we alleen kunnen aannemen dat deze desktop items zoals vensteraccenten, taakbalkpositie enzovoort.
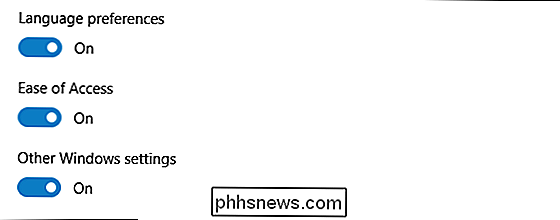
Met Windows 10 op ons gericht, en zoveel mensen die nog nooit een upgrade hebben uitgevoerd naar Windows 8 of 8.1, is het een redelijk veilige veronderstelling dat veel van deze concepten regelmatig werken. Windows 8.1-gebruikers als vanzelfsprekend beschouwen, is helemaal nieuw voor een Windows 7- of XP-gebruiker.
Als we de synchronisatie-instellingen begrijpen, zullen we, net als de locatie-instellingen die we eerder hebben besproken, veel helpen bij het versoepelen van nieuwe gebruikers door die overgang. Daarom gedragen hun systemen zich op de gewenste en verwachte manier.
Als u iets heeft dat u met ons wilt delen over Windows 10 of een van de nieuwe instellingen, stuur ons dan een opmerking of vraag op ons discussieforum.

Getest: moet u de opladers loskoppelen wanneer u ze niet gebruikt?
Hoeveel energie gebruiken uw oplader voor smartphones, laptop en tablet werkelijk? Moet u ze loskoppelen als u ze niet gebruikt om stroom en geld te besparen? We hebben precies gemeten hoeveel stroom een aantal veelvoorkomende opladers verbruikt en hoeveel het inpluggen ervan elk jaar kost. U hebt waarschijnlijk gehoord van 'vampiervermogen': de hoeveelheid stroom die een apparaat gebruikt in de standby-modus wanneer u het niet gebruikt.

Caps Lock gebruiken op uw iPhone en iPad
U hebt zojuist uw nieuwe iPhone ontvangen na het overschakelen van Android en u wilt iets in hoofdletters typen. Hoe gebruik je Caps Lock in iOS 9? We zullen u vertellen hoe u alle caps moet typen en ook hoe u de caps lock-functie kunt in- en uitschakelen. Als u iets in hoofdletters wilt typen, dubbeltikt u op de Shift-toets.



