Drie manieren om toegang te krijgen tot Windows 8 of 10 Boot Options Menu

Windows 8 en 10 consolideren verschillende opstartopties in een enkel scherm met de naam "Advanced Options" -menu. Dit menu biedt toegang tot reparatiehulpprogramma's en opties voor het wijzigen van het opstartgedrag van Windows, zoals debugging inschakelen, opstarten in veilige modus en starten in een herstelomgeving.
Opmerking : we tonen schermafbeeldingen van Windows 10 in deze artikel, maar het proces is grotendeels hetzelfde in Windows 8. We wijzen op eventuele verschillen.
Wat u kunt doen in het menu Geavanceerde opties
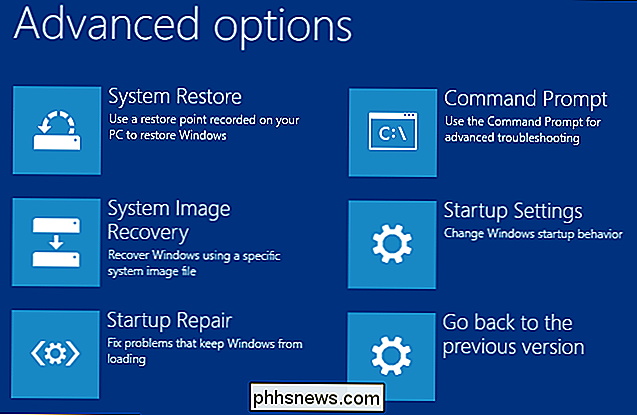
Het menu "Geavanceerde opties" biedt een aantal acties die u kunt ondernemen om problemen met uw pc op te lossen of te repareren:
- Systeemherstel: Start het hulpprogramma Systeemherstel, waarmee u bepaalde soorten crashes en fouten kunt oplossen door uw instellingen, stuurprogramma's en apps terug te zetten naar een eerder gemaakt herstelpunt. Bekijk onze handleiding voor het gebruik van Systeemherstel voor meer informatie.
- Systeem Image Recovery: Hiermee kunt u een backupimage van uw pc herstellen. Bekijk onze handleiding over het herstellen van systeemimageback-ups in Windows voor meer informatie.
- Opstartherstel: Start Windows 'geïntegreerde opstartreparatietool, die automatisch opstartproblemen probeert op te lossen. Bekijk onze handleidingen over het verhelpen van opstartproblemen met het Windows opstartreparatiehulpprogramma en over wat u moet doen als Windows niet opstart voor meer informatie.
- Opdrachtprompt: Start uw pc opnieuw op en laadt een eenvoudig opdrachtpromptvenster voor probleemoplossing .
- Opstartinstellingen: Hiermee krijgt u toegang tot alternatieve opstartmodi en hulpmiddelen, zoals Veilige modus, Video-modus met lage resolutie en bootregistratie.
- Ga terug naar de vorige versie: Hiermee kunt u Windows deïnstalleren en downgraden. naar de vorige versie die u gebruikte, zolang u binnen de afgelopen 30 dagen een upgrade hebt uitgevoerd. Bekijk onze handleiding voor het verwijderen van Windows 10 en downgraden naar Windows 7 of 8.1 voor meer informatie.
Nadat u de meeste van deze opties hebt gekozen, wordt Windows opnieuw opgestart en vervolgens geladen in de modus (of start het hulpprogramma) die u hebt geselecteerd.
En nu dat je weet waarvoor je het menu "Geavanceerde opties" kunt gebruiken, laten we eens kijken hoe je dit kunt bereiken. Wanneer u dit doet, wordt uw pc niet onmiddellijk opnieuw opgestart. In plaats daarvan ziet u een menu waarmee u verder kunt gaan in uw Windows-sessie, hulpprogramma's voor probleemoplossing kunt gebruiken of uw pc kunt uitschakelen. Klik op de knop 'Problemen oplossen'. Klik in het venster 'Problemen oplossen' op de knop 'Geavanceerde opties'. En tot slot komt u in het menu 'Geavanceerde opties'. RELATED: Een herstelschijf of systeemreparatieschijf maken en gebruiken in Windows 8 of 10 Houd er rekening mee dat als uw pc Windows niet normaal tweemaal achtereen kan starten, het u automatisch het menu "Geavanceerde opties" moet tonen. Als dit niet het geval is, kunt u proberen uw pc op te starten met een USB-herstelschijf. Als u door een paar extra hoepels wilt springen in plaats van alleen Shift + Opnieuw opstarten te gebruiken , u kunt ook het menu "Geavanceerde opties" starten via de app Instellingen. Druk op Windows + I om de app Instellingen te openen en klik vervolgens op Ga in het linkerdeelvenster naar het tabblad "Herstel". Blader in het rechterdeelvenster een beetje naar beneden en klik op de knop "Nu opnieuw opstarten" in het gedeelte "Geavanceerde inschakeling". Als u Windows 8 gebruikt, gaat u naar het tabblad "Algemeen". en klik vervolgens op de knop "Opnieuw opstarten" in het gedeelte "Geavanceerd opstarten". Optie drie: een opdracht uitvoeren met PowerShell (of de opdrachtprompt) RELATED: U kunt ook het menu "Geavanceerde opties" openen door een eenvoudige opdracht uit te geven met PowerShell of de opdrachtprompt. We gaan PowerShell hier gebruiken, maar het is exact hetzelfde commando, hoe dan ook. U kunt ook een batchty script maken met deze opdracht, zodat u in de toekomst gemakkelijker toegang krijgt tot het menu "Geavanceerde opties". Start PowerShell als beheerder door op Windows + X te drukken en vervolgens op de optie "Windows PowerShell (Admin)" te klikken in het menu Power User. Typ (of kopieer en plak) de volgende opdracht bij de prompt en druk op Enter : shutdown.exe / r / o Er verschijnt een bericht met de melding dat u op het punt staat afgetekend te worden.Als je pc Windows normaal kan starten, U kunt snel naar het menu "Geavanceerde opties" gaan door de Shift-toets ingedrukt te houden terwijl u op de optie "Opnieuw opstarten" klikt. U kunt dit doen op het inlogscherm (hierboven weergegeven) of in het menu Start (hieronder weergegeven).
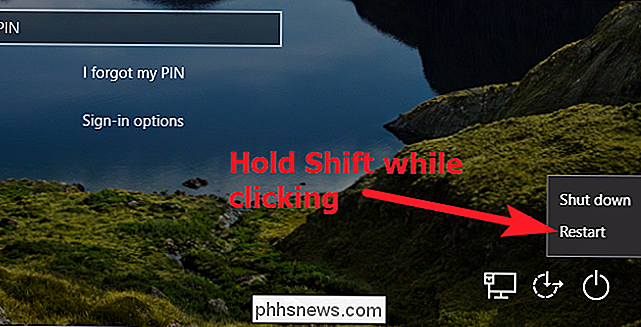
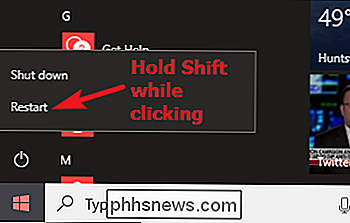
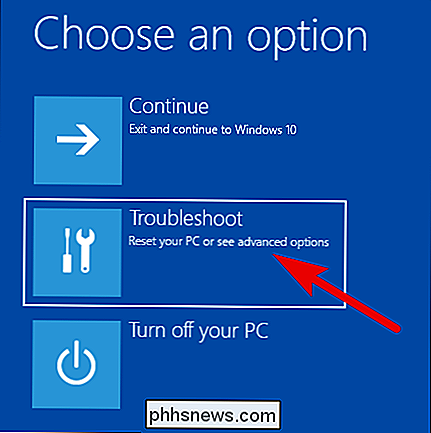
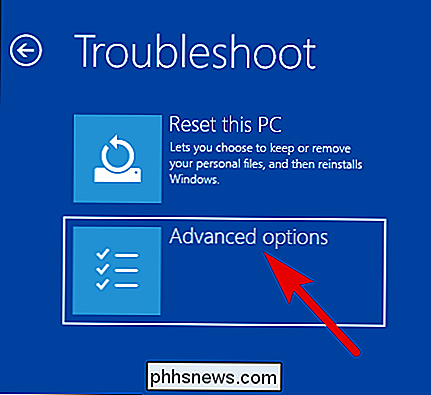
Klik op de optie "Update en beveiliging".
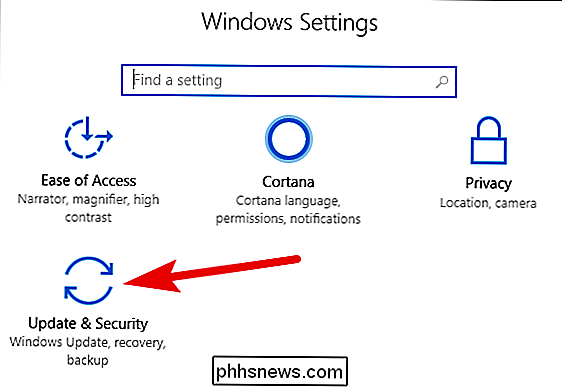
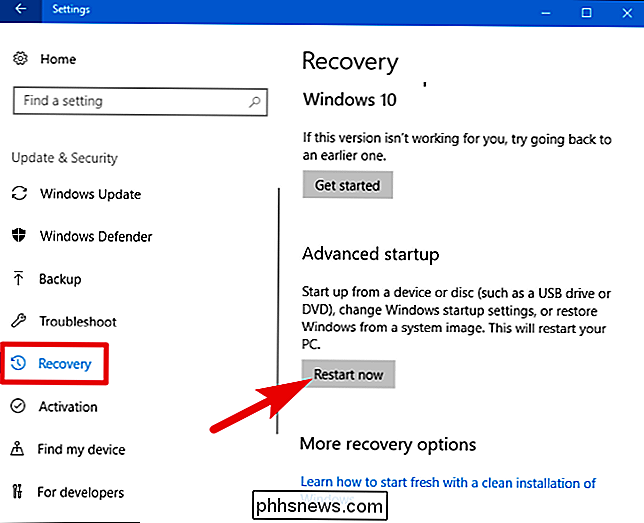
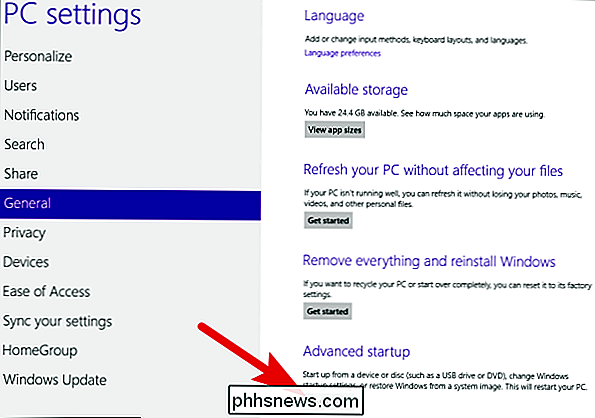
Een batchscript schrijven op Windows
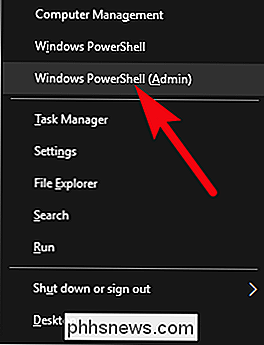
Windows start dan ongeveer een minuut later automatisch opnieuw op en levert u de "Geavanceerde opties" "Menu.
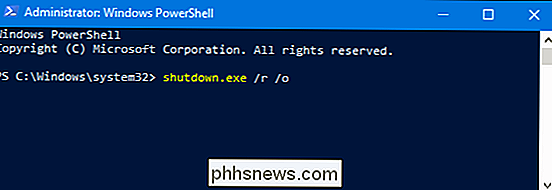

Hoe je Google en Facebook Connected Apps te controleren
Bent u een normale of krachtige gebruiker van Google-tools? Heeft u uw Google-account gebruikt om in te loggen bij apps van derden? Neem je vaak quizzen die door vrienden zijn verzonden op Facebook? Of hebt u net als bij Google uw Facebook-account gebruikt om u aan te melden bij apps of websites van derden

Aangepaste beltonen instellen voor specifieke contacten in Android
Iedereen wil graag weten wie er belt voordat deze de telefoon daadwerkelijk oppakt, en de eenvoudigste manier om dit te bereiken, is met aangepaste beltonen voor specifieke bellers . Op die manier, wanneer je telefoon 'Cherry Pie' begint te vernietigen, weet je dat het je vrouw is. Of als het 'Roll-out (mijn bedrijf)' is, weet u dat het uw baas is.



