Schermafbeeldingen taggen en delen op de PlayStation 4 of Pro

Soms moet je gewoon stoppen en een aantal screenshots maken tijdens het gamen, want moderne games zijn overweldigend mooi. En wanneer u de perfecte foto maakt, wilt u mensen laten zien. Of misschien zitten die mensen erin! Hier leest u hoe u mensen tagt in schermafbeeldingen wanneer u ze rechtstreeks vanaf uw PlayStation 4 deelt.
GERELATEERD: Screenshots maken en video's opnemen op een PlayStation 4
Allereerst, als u niet zeker weet hoe u moet maak een screenshot, we hebben je gedekt. En als je uiteindelijk veel schermafbeeldingen neemt, raad ik je ten zeerste aan de Share-knopfunctie te gebruiken om snellere screenshots te maken.
Nu je schermafbeeldingen in de hand hebt, kun je ze als volgt delen.
Open eerst de Capture Galerij.
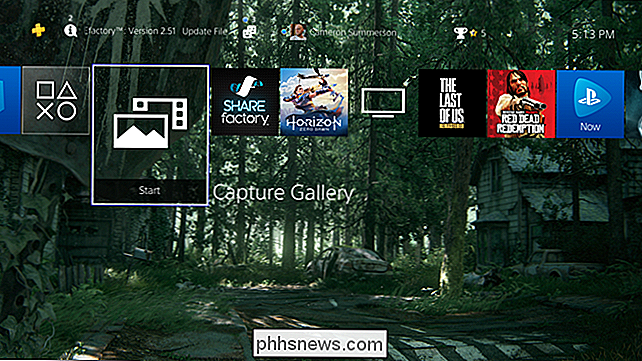
Ga vanaf daar naar de schermafbeelding die u wilt delen. Als het is gemarkeerd, druk je op de Share-knop op de controller (of houd je lang ingedrukt als je Easy Screenshots hebt ingeschakeld).
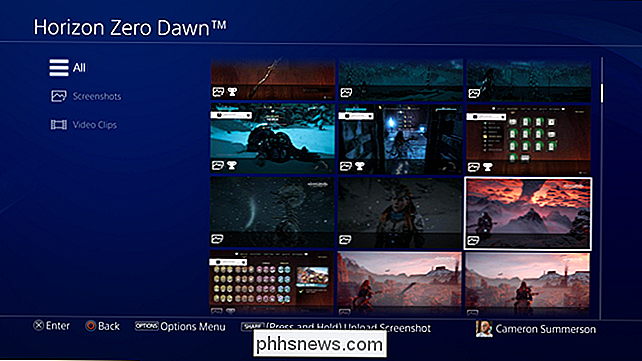
Hierdoor wordt het dialoogvenster Delen meteen geopend met een verscheidenheid aan opties, waaronder opties voor delen met Facebook, Twitter, uw Activiteiten-feed, een bericht en zelfs in een community. Omdat de eerste twee opties externe netwerken zijn, zullen we daar eerst eens naar kijken.
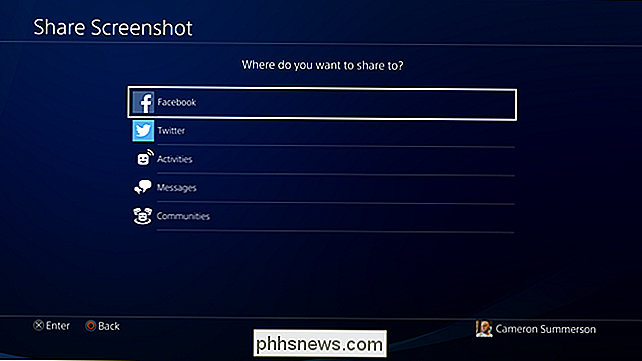
PlayStation 4-screenshots delen met Facebook en Twitter
Hoewel het twee verschillende netwerken zijn, deelt het delen met Facebook en Twitter effectief de op dezelfde manier: de eindresultaten worden gewoon naar een ander klein deel van het internet verzonden.
Nadat u uw netwerk hebt geselecteerd, wordt het scherm voor delen geopend.
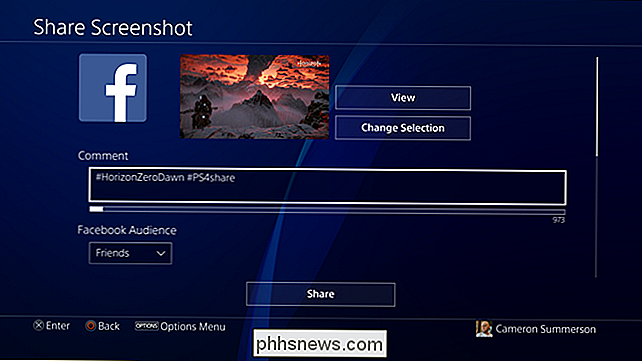
Vanaf hier kunt u de opmerking bewerken die wordt gedeeld met de screenshot - het is standaard slechts twee hashtags (de naam van het spel en # PS4share). Je kunt ook kiezen hoe breed een doelgroep is die je wilt delen als je deelt met Facebook.
Gebruik de "Select Players" -box om een andere speler in de screenshot te taggen. Hiermee wordt uw vriendenlijst geopend, waar u de speler (s) kunt kiezen die u wilt taggen.
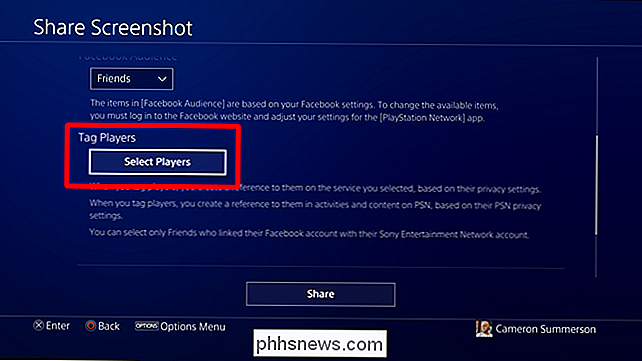
Opmerking: de spelers moeten hun Facebook / Twitter-accounts hebben verbonden voordat het taggen voor dat specifieke netwerk wordt toegestaan.
geselecteerd, ga naar het vak "Bevestigen" en klik erop. Dit selecteert de speler en tag hem of haar.
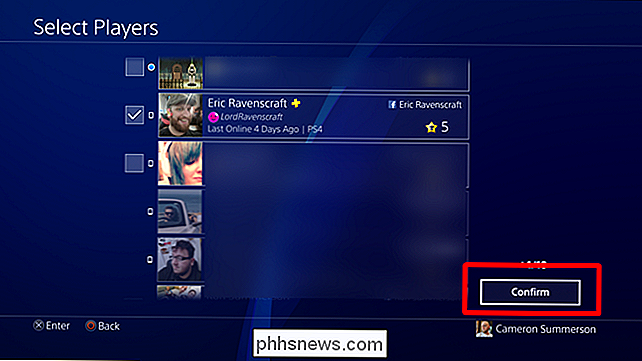
Terug op de pagina Schermafdruk delen, kunt u de privacy voor PSN selecteren.
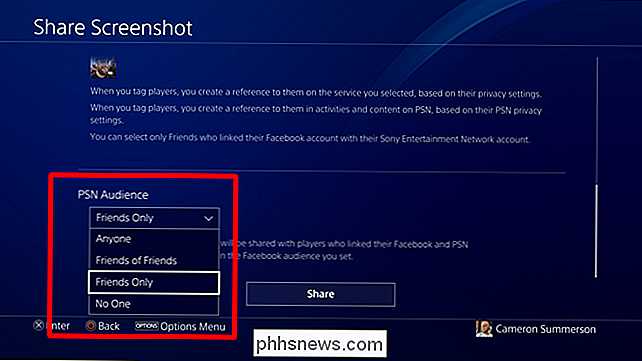
Klik eenvoudigweg op de knop Delen om het screenshot magisch op het aangewezen netwerk te paferen. Bam!
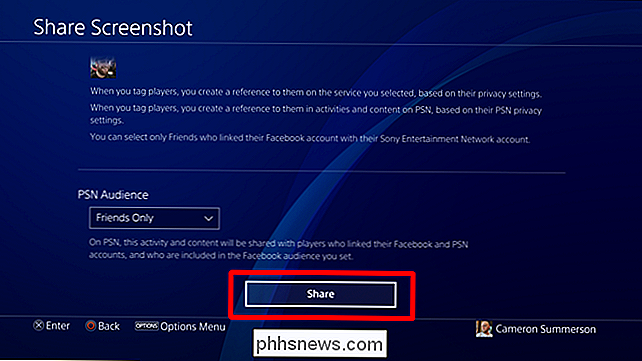
Screenshots van PlayStation 4 naar uw activiteitenfeed delen
Als u een screenshot deelt met Facebook of Twitter, wordt deze ook automatisch gedeeld met uw activiteitsfeed, dus u hoeft dit niet twee keer te doen.
Als u echter slechts wilt delen met activiteiten, kunt u dat ook doen. Selecteer op de deelpagina 'Activiteiten'.
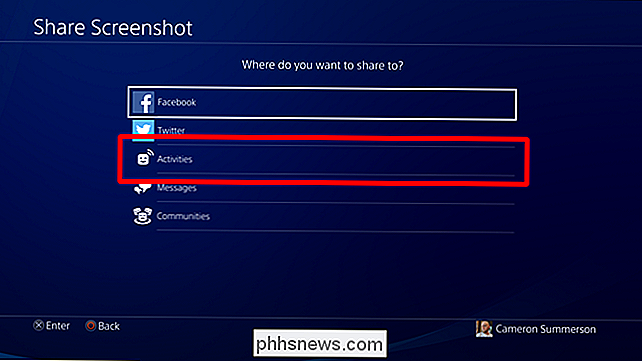
Deze optie is veel eenvoudiger dan de Facebook / Twitter-deelpagina's, omdat het slechts een snel dialoogvenster is, samen met het screenshot en het spel. Gebruik het vak "Tagspelers" om spelers te taggen.
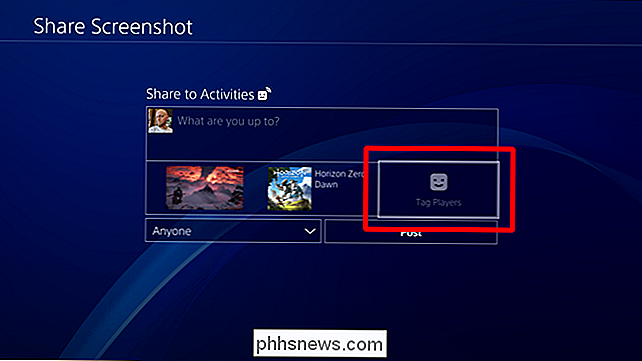
Net zoals bij Facebook en Twitter, selecteert u de persoon die u wilt taggen en gebruikt u de knop Bevestigen.
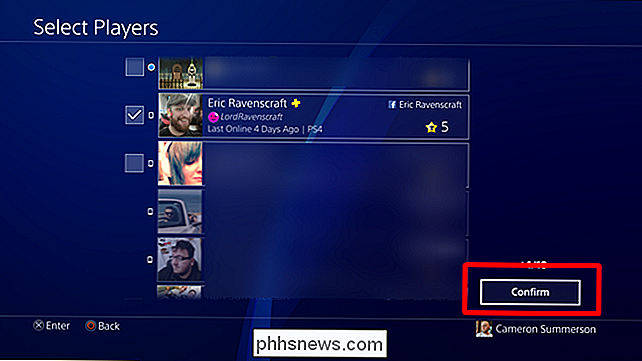
Tot slot kunt u selecteren wie de activiteit kan zien .
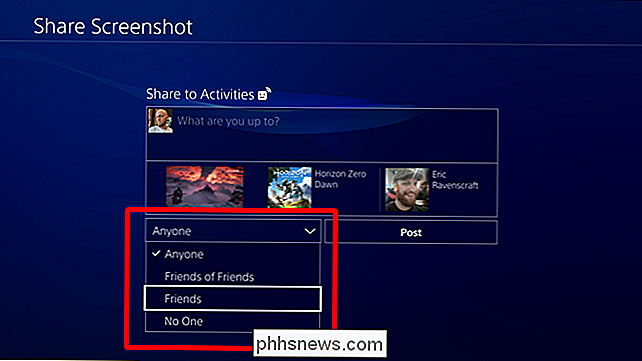
Klik daarna op de knop Posten en ga verder.
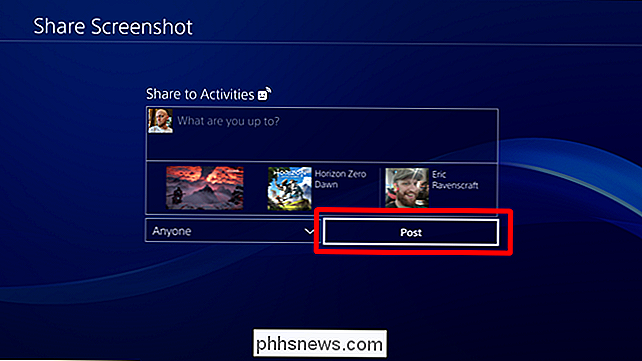
Posten verwijderen uit uw activiteitenstroom
Als u per ongeluk iets deelt en het uit uw activiteiten moet verwijderen, kunt u het verwijderen vrij eenvoudig.
Zoek eerst de game waarvan het aandeel afkomstig is en ga vervolgens naar 'Activities'. Hierna wordt alles weergegeven wat je hebt gedeeld over die specifieke titel.
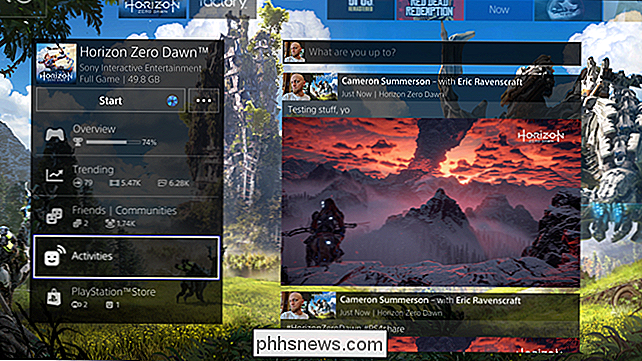
Klik op het bericht dat je wilt verwijderen, die het in een nieuw venster opent. Druk op deze pagina op de knop Opties op uw controller en kies vervolgens 'Verwijderen'.
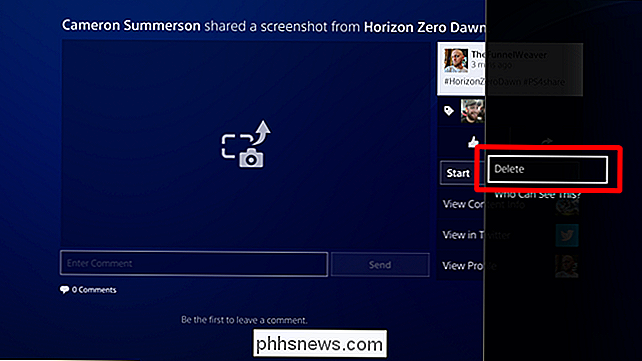
U wordt gevraagd de verwijdering te bevestigen. Als u het zeker weet, klikt u op het vakje OK.
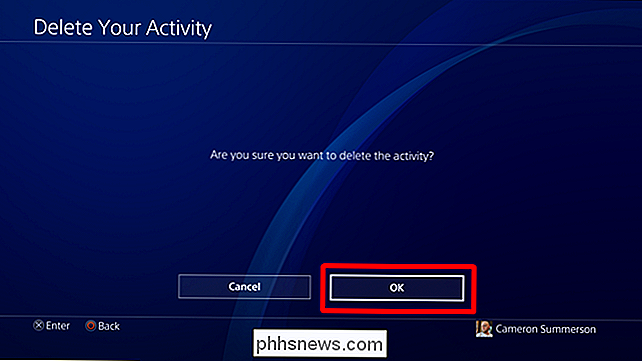
Klaar en gereed. Het is alsof het nooit is gebeurd.

Beveiligingsdeskundigen raden aan om verificatie met twee factoren te gebruiken om uw online accounts waar mogelijk te beveiligen. Veel services gebruiken standaard sms-verificatie, verzenden codes via sms naar je telefoon wanneer je probeert in te loggen. Maar sms-berichten hebben veel beveiligingsproblemen en zijn de minst veilige optie voor tweefactorauthenticatie.

Wat is het Service Host-proces (svchost.exe) en waarom worden er zo veel uitgevoerd?
Als u ooit door Taakbeheer hebt gebladerd, heeft u zich misschien afgevraagd waarom er zoveel service is Host-processen lopen. Je kunt ze niet doden, en je hebt ze zeker niet gestart. Dus, wat zijn ze? Het Service Host-proces dient als een shell voor het laden van services uit DLL-bestanden. Services zijn georganiseerd in verwante groepen en elke groep wordt binnen een ander exemplaar van het Service Host-proces uitgevoerd.



