Synchroniseer bladwijzers en leeslijst in Microsoft Edge
Als u een fervent Google Chrome-gebruiker bent, bent u waarschijnlijk bekend met de ingebouwde synchronisatiefunctie die is gekoppeld aan uw Google-account. Met Chrome worden heel wat gegevens gesynchroniseerd, inclusief uw geïnstalleerde extensies, automatisch aanvullende gegevens, bladwijzers, creditcards, wachtwoorden, geschiedenis, instellingen, thema's en zelfs open tabbladen.
Uiteraard wordt dit alles gesynchroniseerd met elk ander apparaat dat Google Chrome kan draaien, waaronder Android- en iOS-telefoons, Chromebooks of Mac / Linux-machines. Tot nu toe bestond dit niet in Internet Explorer of Microsoft Edge als een ingebouwde functie.
Met de eerder uitgebrachte Windows 10-jubileumupdate, ondersteunt Microsoft Edge nu een aantal echt nuttige functies: de ene is een extensie en de andere is de synchronisatie. Vanaf nu kun je alleen je bladwijzers en leeslijst synchroniseren tussen apparaten, wat niet erg spannend is, maar het is een begin.
Momenteel is Edge alleen beschikbaar op Windows-desktops, laptops, tablets (Surface) en telefoons. De Edge-browser bevindt zich ook op de Xbox One, maar de synchronisatiefunctie wordt momenteel niet ondersteund. Dat zou echter in een toekomstige update moeten komen.
Microsoft-account instellen
Om te beginnen met synchroniseren in Edge, moet u eerst controleren of u een Microsoft-account gebruikt om u aan te melden bij uw Windows-apparaat. Als u een lokaal account op uw computer gebruikt, kunt u niets synchroniseren.
U kunt dit doen door te klikken op Start, vervolgens op Instellingen en vervolgens op Accounts te klikken.

Als u een Microsoft-account gebruikt, ziet u uw profielfoto en een koppeling om uw account online te beheren. Als u een lokaal account gebruikt, ziet u de optie om in te loggen met een Microsoft-account.
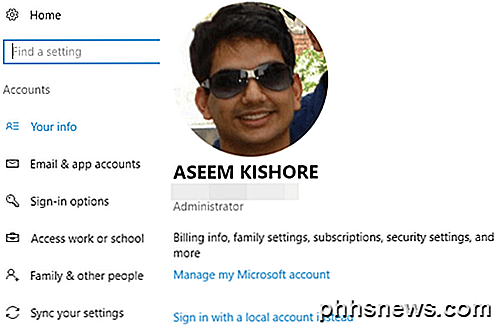
Nadat u op al uw apparaten bent ingelogd met een Microsoft-account, klikt u op Synchroniseer uw instellingen onderaan het menu Accounts .
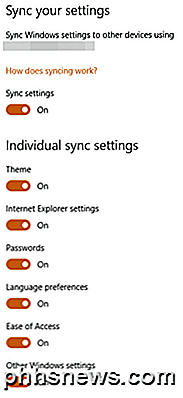
In dit dialoogvenster worden alle afzonderlijke items weergegeven die met uw Microsoft-account kunnen worden gesynchroniseerd. De meeste items hebben betrekking op Windows zelf, maar u moet ervoor zorgen dat de instellingen van Internet Explorer en Overige Windows beide zijn ingeschakeld.
Schakel synchronisatie in Edge in
Zodra u de bovenstaande taken hebt voltooid, moeten we Edge openen en apparaatsynchronisatie inschakelen. Klik hiervoor op de knop met de drie stippen in de rechterbovenhoek en klik vervolgens op Instellingen .
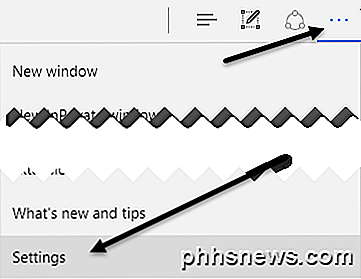
Blader een beetje naar beneden totdat u de koppeling Accountkopregel en Accountinstellingen ziet . U ziet die link alleen als u geen Microsoft-account op dat apparaat gebruikt.
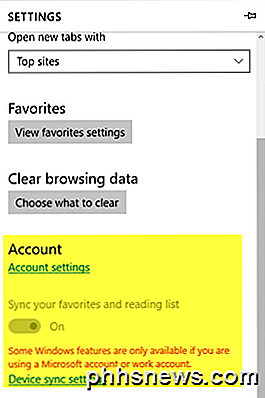
Als het Microsoft-account correct is ingesteld, kunt u schakelen tussen de knoppen Synchroniseren met uw favorieten en de leeslijst . Als u op de koppeling Instellingen apparaatsynchronisatie klikt, wordt het venster Synchroniseer uw instellingen dat ik hierboven heb genoemd, geladen.
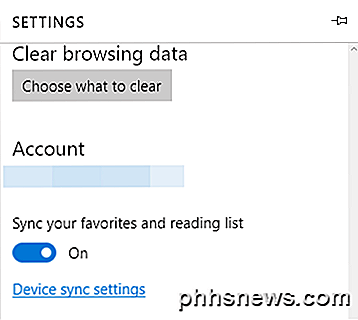
Het is vermeldenswaard dat je door moet gaan en de synchronisatie in Edge op elk apparaat handmatig moet inschakelen, zelfs als je andere apparaten al zijn ingelogd met hetzelfde Microsoft-account.
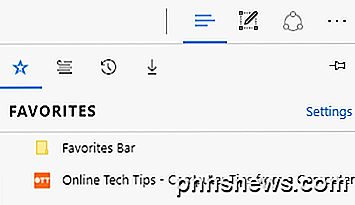
Wat u ook in uw bladwijzers of leeslijst opslaat, wordt ook weergegeven op uw andere apparaten. Je hebt toegang tot beide items door op de knop te klikken die de drie horizontale lijnen van verschillende lengte heeft. Het sterpictogram is voor bladwijzers en het tweede pictogram is de leeslijst.
Het is ook vermeldenswaard dat Edge niet zo snel is in het synchroniseren als Chrome is. Met Chrome worden gegevens meestal binnen enkele seconden gesynchroniseerd, maar ik moest ergens tussen een paar minuten tot meer dan een half uur wachten voordat ik zag dat gegevens in Edge werden gesynchroniseerd. Wat de reden voor de traagheid ook is, ik hoop dat dit snel wordt opgelost.
Toekomstige versies van Edge ondersteunen waarschijnlijk de synchronisatie van andere gegevens zoals extensies, wachtwoorden, enzovoort, maar op dit moment is deze beperkt. Genieten!

Hoe te lezen en te openen. DAT-bestanden in Windows
Dus je hebt zojuist een e-mail ontvangen met een bijlage die iemand je heeft gestuurd, maar de extensie in het bestand is .DAT. Wat is een .DAT-bestand en hoe kunt u .DAT-bestanden openen? Dit zijn twee vragen die ik ga proberen te beantwoorden, omdat ik heb gezien dat veel vrienden en familie dit probleem eerder hebben ondervonden

Hoe je de functie Shake to Undo in iOS 9
How-to Met iOS kun je je telefoon schudden om het typen ongedaan te maken dat je net hebt gedaan in apps zoals Berichten, Mail, Agenda, Notities of Contacten . Het is een handige functie, maar het kan ook vervelend zijn. Als je tijdens je dagelijkse activiteiten per ongeluk de functie "Schud om te ongedaan maken" activeert, kun je deze functie nu eenvoudig uitschakelen in iOS 9.



