Wisselen tussen tabbladen in elke browser met behulp van sneltoetsen
Voor die toetsenbord-ninja's die een hekel hebben aan het gebruik van de muis, is het wisselen tussen tabbladen in je browservenster essentieel, omdat de meeste mensen waarschijnlijk een aantal tabbladen tegelijk openen. Persoonlijk gebruik ik mijn muis om door tabbladen te navigeren, maar er zijn momenten waarop het gemakkelijker is om alleen het toetsenbord te gebruiken, zoals wanneer ik veel aan het typen ben en snel wat info van een ander tabblad moet krijgen.
Afhankelijk van je browser, variëren de sneltoetsen op het toetsenbord een beetje, maar gelukkig zijn veel ervan vergelijkbaar. Niet alleen dat, maar sommige browsers zoals Chrome hebben een aantal verschillende sneltoetsen om op verschillende manieren door tabbladen te navigeren. Je kunt ze eenvoudig één voor één doorlopen van links naar rechts, je kunt rond springen, je kunt naar het vorige tabblad gaan of je kunt naar het eerste of laatste tabblad gaan. Chrome heeft zelfs een coole snelkoppeling om het laatste tabblad dat je hebt gesloten terug te brengen.
In dit artikel ga ik door de vier belangrijkste browsers (IE, Chrome, Firefox en Safari) en laat ik de verschillende manieren zien om te navigeren en te schakelen tussen tabbladen.
Internet Explorer Tab Sneltoetsen

Als u IE gebruikt, gebruikt u Windows, wat betekent dat u waarschijnlijk bekend bent met de sneltoets ALT + TAB voor het schakelen tussen geopende toepassingen. Als dat het geval is, hoeft u alleen maar op CTRL + TAB te drukken om tussen tabbladen in Internet Explorer te schakelen. Dat zal eenvoudig je door alle tabs heen draaien en dan opnieuw beginnen vanaf het begin wanneer je het laatste tabblad aan de rechterkant bereikt.
Als u de andere kant op wilt, drukt u rechts op links en vervolgens op CTRL + SHIFT + TAB . Als je naar een specifiek tabblad wilt gaan, kun je op CTRL + N drukken, waarbij N een getal tussen 1 en 8 is. Helaas kun je niet voorbij 8 gaan, dus als je meer dan acht tabbladen hebt, heb je om een andere sneltoets te gebruiken of klik erop. CTRL + 9 brengt u naar het laatste tabblad, zelfs als er meer dan 8 zijn!
Er is nog een laatste sneltoets die voor sommige mensen nuttig kan zijn: CTRL + K. Dit dupliceert gewoon het huidige tabblad in een nieuw tabblad. Eerdere versies van IE voor IE 11 hadden vroeger een functie met de naam QuickTabs waarmee u al uw tabbladen in een raster van miniaturen kunt zien, maar dat is verwijderd. In termen van het navigeren van tabbladen, dat is het ongeveer voor IE.
Google Chrome Tab-snelkoppelingen
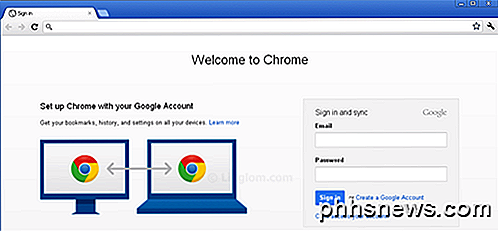
Net als bij IE kunt u Chrome-tabbladen omzeilen met behulp van enkele van dezelfde sneltoetsen, wat handig is als u verschillende browsers voor verschillende doeleinden moet gebruiken. CTRL + TAB werkt op dezelfde manier en verplaatst één tabblad van links naar rechts. CTRL + SHIFT + TAB verplaatst u één tab naar rechts naar links. U kunt CTRL + N ook op dezelfde manier gebruiken. Het enige verschil met Chrome is dat u naast CTRL + TAB en CTRL + SHIFT + TAB ook CTRL + PgDown en CTRL + PgUp kunt gebruiken als u die toetsen liever heeft.
De enige extra sneltoets voor Chrome is CTRL + SHIFT + T, waarmee het laatste tabblad wordt geopend dat u hebt gesloten. Ik heb dit bij vele gelegenheden bijzonder handig gevonden.
Firefox Tab-snelkoppelingen
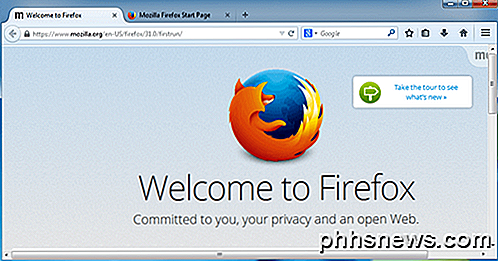
Firefox heeft een aantal snelkoppelingen die een beetje verschillen van Chrome en IE. Allereerst dezelfde: CTRL + TAB, CTRL + SHIFT + TAB en de bijbehorende met PgDown en PgUp, CTRL + SHIFT + T, CTRL + N en CTRL + 9.
In Firefox zijn er een paar snelkoppelingen voor het verplaatsen van tabbladen. Als u bijvoorbeeld op CTRL + SHIFT + PgUp drukt, wordt het huidige tabblad naar links verplaatst. CTRL + SHIFT + PgDown verplaatst het huidige tabblad naar rechts. Er is ook CTRL + HOME en CTRL + END, waarmee het huidige tabblad respectievelijk naar het begin of het einde wordt verplaatst. Ten slotte heeft Firefox een mooie sneltoets, CTRL + SHIFT + E, waarmee de weergave Tabgroepen wordt geopend, waarmee u eenvoudig elk tabblad kunt kiezen door de rechter- en linkerpijl op uw toetsenbord te gebruiken en op Enter te drukken.
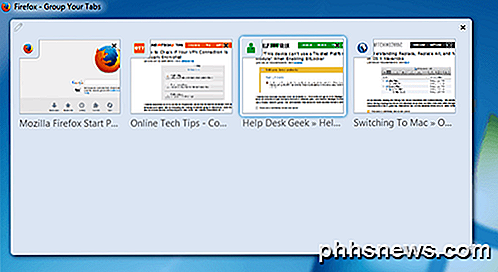
Safari tabblad snelkoppelingen
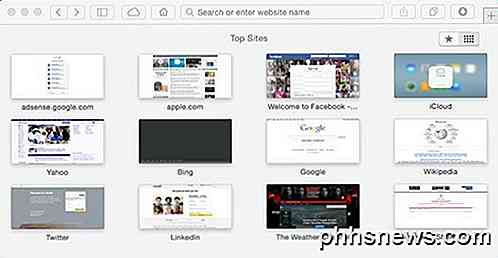
Aangezien Safari niet is bijgewerkt voor Windows na versie 5, zullen we alleen praten over Safari-snelkoppelingen op de Mac. Safari 7 is de nieuwste versie van Safari voor OS X Mavericks, maar Safari 8 zal in 2014 verschijnen wanneer OS X Yosemite arriveert.
Nogmaals, de standaard CTRL + TAB en CTRL + SHIFT + TAB werken ook prima op Safari. U kunt deze ook vervangen door COMMAND + SHIFT + [ en COMMAND + SHIFT +] . De sneltoets CTRL + N werkt helaas niet in Safari. Net als Firefox heeft de CTRL + SHIFT + E-snelkoppeling om u alle tabbladen te laten zien, heeft Safari een vergelijkbare weergave met COMMAND + SHIFT + \ .
Je kunt ook het laatste gesloten tabblad terughalen zoals je dat in andere browsers kunt doen, maar in Safari is de sneltoets COMMAND + Z.
Dat is het zo'n beetje! Hopelijk kunt u productiever werken door deze sneltoetsen te gebruiken in de browser van uw keuze. Als u weet van snelkoppelingen voor het beheren van tabbladen die ik hier niet heb genoemd, kunt u ons dit laten weten in de opmerkingen. Genieten!

Wat moet u doen als u per ongeluk naar de verkeerde registersleutel navigeert
Als u de Windows Register-editor met enige regelmaat gebruikt, heeft u waarschijnlijk meer dan eens gevonden dat u naar beneden hebt geboord een sleutel in de verkeerde korf. Misschien heb je een sleutel in HKEY_CURRENT_USER geboord toen je echt HKEY_LOCAL_MACHINE bedoelde. In plaats van helemaal terug te lopen en op de juiste plaats naar de juiste component te klikken, hebben we een gemakkelijkere manier.

Apple iCloud installeren en gebruiken op Windows-computers
Als u een iPhone hebt maar een Windows-computer gebruikt, krijgt u veel meer compatibiliteit als u iCloud gebruikt. Gelukkig bestaat er een iCloud-client voor Windows, zodat je je foto's kunt synchroniseren en je iCloud-opslag vanaf je pc kunt beheren. Je kunt de iCloud for Windows-client gebruiken zodat je al je foto's, e-mail, bestanden en andere informatie is niet alleen beschikbaar op uw iPhone, maar ook op uw Windows-computer.



