VLOOKUP gebruiken in Excel
Hier is een korte handleiding voor degenen die hulp nodig hebben bij het gebruik van de functie VERT.ZOEKEN in Excel. VLOOKUP is een zeer nuttige functie om eenvoudig door een of meer kolommen in grote werkbladen te zoeken om gerelateerde gegevens te vinden. U kunt HLOOKUP gebruiken om hetzelfde te doen voor een of meer gegevensrijen. Als u VLOOKUP gebruikt, vraagt u in feite: "Hier is een waarde, zoek die waarde in deze andere set gegevens en retourneer vervolgens de waarde van een andere kolom in diezelfde set gegevens."
Dus je kunt je afvragen hoe dit nuttig kan zijn? Neem bijvoorbeeld de volgende voorbeeldspreadsheet die ik voor deze zelfstudie heb gemaakt. De spreadsheet is heel eenvoudig: een vel bevat informatie over een aantal autobezitters, zoals naam, ID van de auto, kleur en paardenkracht. Het tweede blad heeft de id van de auto's en hun werkelijke modelnamen. Het gemeenschappelijke gegevensitem tussen de twee bladen is het ID van de auto.
Als ik nu de naam van de auto op blad 1 wil weergeven, kan ik VERT.ZOEKEN gebruiken om elke waarde in het autobezitenscherm op te zoeken, die waarde op het tweede blad te vinden en vervolgens de tweede kolom (het automodel) als mijn Gewenste waarde. Dus hoe pak je dit aan? Nou eerst moet je de formule invoeren in cel H4 . Merk op dat ik de volledige formule al in cel F4 tot en met F9 heb ingevoerd. We zullen doorlopen wat elke parameter in die formule eigenlijk betekent.
Dit is hoe de formule eruit ziet als voltooid:
= VLOOKUP (B4, Sheet2 $ A $ 2: $ B $ 5, 2, FALSE)
Er zijn 5 delen aan deze functie:
1. = VERT.ZOEKEN - De = geeft aan dat deze cel een functie bevat en in dit geval is dit de VERT.ZOEKEN-functie om een of meer kolommen met gegevens te doorzoeken.
2. B4 - Het eerste argument voor de functie. Dit is de daadwerkelijke zoekterm waarnaar we zoeken. Het zoekwoord of de waarde is alles wat is ingevoerd in cel B4.
3. Sheet2! $ A $ 2: $ B $ 5 - Het bereik van cellen op Sheet2 waarnaar we willen zoeken om onze zoekwaarde in B4 te vinden. Aangezien het bereik zich op Sheet2 bevindt, moeten we het bereik voorafgaan met de naam van het blad gevolgd door een!. Als de gegevens zich op hetzelfde blad bevinden, is het voorvoegsel niet nodig. U kunt hier ook benoemde bereiken gebruiken als u dat wilt.
4. 2 - Dit getal geeft de kolom aan in het gedefinieerde bereik waarvoor u de waarde wilt retourneren. Dus in ons voorbeeld, op Sheet2, willen we de waarde van kolom B of de naam van de auto retourneren, zodra een overeenkomst is gevonden in kolom A. Merk echter op dat de positie van de kolom in het Excel-werkblad er niet toe doet. Dus als je de gegevens verplaatst in Kolommen A en B naar D en E, laten we zeggen, zolang je je bereik in argument 3 hebt gedefinieerd als $ D $ 2: $ E $ 5, zou het kolomnummer dat nog moet worden teruggegeven nog steeds 2. Het is de relatieve positie in plaats van het absolute kolomnummer.
5. False - False betekent dat Excel alleen een waarde retourneert voor een exacte overeenkomst. Als u True instelt, zoekt Excel naar de beste overeenkomst. Als het is ingesteld op False en Excel geen exacte overeenkomst kan vinden, wordt # N / A geretourneerd.

Hopelijk kun je nu zien hoe deze functie nuttig kan zijn, vooral als je veel gegevens hebt geëxporteerd uit een genormaliseerde database. Er kan een hoofdrecord zijn met waarden die zijn opgeslagen in opzoek- of referentiebladen. U kunt andere gegevens ophalen door de gegevens samen te voegen met VERT.ZOEKEN.
Een ander ding dat je misschien gemerkt hebt, is het gebruik van het $ -symbool voor de kolomletter en het rijnummer. Het $ -symbool vertelt Excel dat wanneer de formule naar andere cellen wordt gesleept, de verwijzing ongewijzigd moet blijven. Als u bijvoorbeeld de formule in cel F4 naar H4 wilt kopiëren, de $ -symbolen wilt verwijderen en vervolgens de formule naar H9 wilt slepen, ziet u dat de laatste 4 waarden # N / A worden.
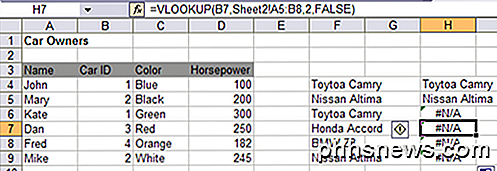
De reden hiervoor is dat wanneer u de formule naar beneden sleept, het bereik wordt gewijzigd op basis van de waarde voor die cel. Zoals u in de bovenstaande afbeelding kunt zien, is het bereik voor cel H7 Sheet2! A5: B8 . Het bleef eenvoudig 1 toevoegen aan de rijnummers. Om dat bereik vast te houden, moet u het $ -symbool toevoegen vóór de kolomletter en het rijnummer.
Eén opmerking: als u het laatste argument instelt op Waar, moet u ervoor zorgen dat de gegevens in uw zoekbereik (het tweede blad in ons voorbeeld) in oplopende volgorde zijn gesorteerd, anders werkt het niet! Heeft u vragen, plaats dan een opmerking. Genieten!

Hoe het scherm van uw Mac op te nemen (zonder extra software)
Het kunnen opnemen van uw computerscherm kan zeer nuttig zijn, zoals wanneer iemand iemand moet laten zien hoe iets moet doen of niet moet doen iets. Als u een Mac gebruikt, kunt u uw scherm opnemen zonder dat u extra software nodig hebt. We hebben dit algemene onderwerp eerder besproken, maar vandaag willen we ons concentreren op OS X vandaag.

Toegang krijgen tot de app "Google-instellingen" op de Samsung Galaxy S7
Als u uw aanmeldingsinstellingen voor Google, Android Pay-opties, Google Fit-gegevens of andere handelsactiviteiten wilt aanpassen specifiek met je Google-account, moet je de app 'Google-instellingen' openen. Op de meeste Android-telefoons vindt u Google-instellingen in Instellingen> Google (onder het gedeelte 'Persoonlijk').



