Hoe Excel AutoRecover en AutoBackup-functies te gebruiken
Het is altijd een verschrikkelijke tragedie wanneer iemand iets verliest waar ze aan werken, omdat ze hun document niet goed hebben opgeslagen. Dit gebeurt vaker dan je zou denken aan Excel- en Word-gebruikers!
Gelukkig heeft Microsoft in de laatste paar versies veel functies toegevoegd die de kans verkleinen dat gegevens verloren gaan door crashes, stroomuitval, onbedoelde verwijderingen, enz. Eén functie wordt AutoRecover genoemd en de tweede, minder bekende eigenschap, heet AutoBackup.
In dit artikel zal ik bespreken hoe beide opties moeten worden geconfigureerd zodat uw gegevens zo veilig mogelijk zijn. Ik wil ook vermelden dat de nieuwste versies van Office u toelaten om documenten direct op OneDrive op te slaan, wat een goede optie is om te overwegen, omdat u nog steeds toegang heeft tot uw werk, zelfs als uw harde schijf uitvalt.
Excel AutoRecover
De Auto Recover-functie is standaard ingeschakeld en slaat uw document feitelijk automatisch op naar een tijdelijke locatie na een ingesteld tijdsinterval. Om de AutoRecover-instellingen te bekijken, klikt u op Bestand en vervolgens op Opties .

Klik op Opslaan in het linker menu en u ziet de AutoHerstel-optie onder Werkboeken opslaan .
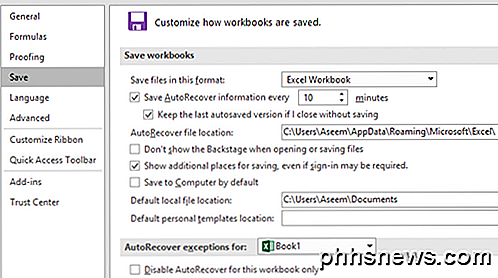
Standaard wordt Autoherstel-informatie om de 10 minuten opgeslagen. Naast het interval moet Excel gedurende 30 seconden niet worden gebruikt voordat de gegevens worden opgeslagen. De automatisch opgeslagen gegevens worden ook opgeslagen in de AutoRecover-bestandslocatie die hier wordt vermeld. Dus hoe werkt het? Kort gezegd, laten we zeggen dat je een werkblad hebt zoals hieronder en je hebt het opgeslagen.
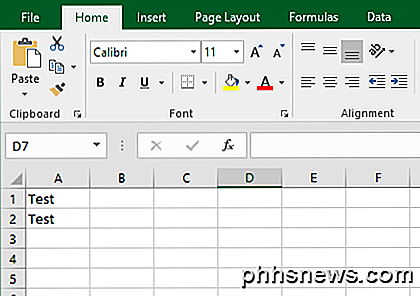
Laten we nu zeggen dat ik de volgende gegevens aan de Excel-spreadsheet toevoeg en ongeveer 10 minuten wacht zonder mijn document op te slaan. Omdat het interval AutoRecover is ingesteld op 10 minuten, moet u minstens zo lang wachten voordat de gegevens worden opgeslagen.
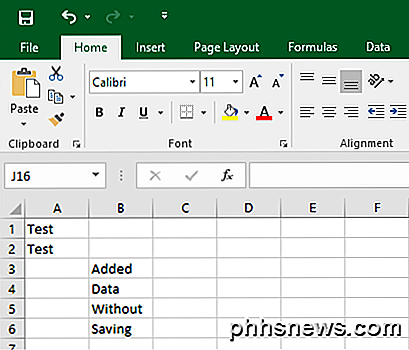
In mijn geval heb ik een Excel-crash gesimuleerd door taskmanager te openen en het Excel-proces te beëindigen. Daarna heropende ik Excel en zag ik meteen een optie genaamd Show Recovered Files .
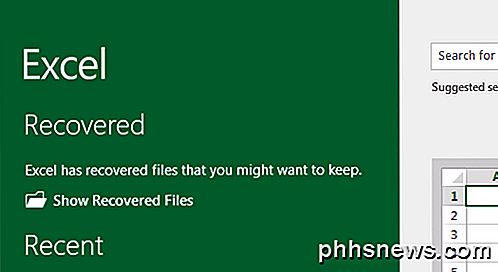
Als u hierop klikt, wordt een lijst weergegeven met Excel-bestanden die kunnen worden hersteld. In mijn geval had het het originele bestand, dat gegevens had in alleen A1 en A2, en het had ook het AutoRecovered-bestand, dat de gegevens bevatte die ik niet op schijf had opgeslagen.
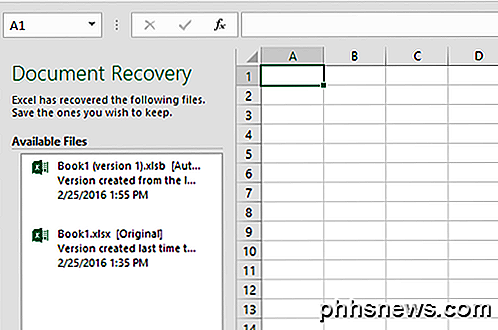
Als u op een van de items in de lijst klikt, wordt er een nieuw Excel-exemplaar geopend met de gegevens in dat specifieke bestand. Over het geheel genomen is dit een heel nuttige functie voor die keren dat u niet al uw werk hebt opgeslagen, maar Excel onverwachts eindigt.
Het grootste nadeel van deze functie is dat de AutoRecover-gegevens worden opgeslagen op dezelfde harde schijf als uw bestand, dus als er iets met uw harde schijf gebeurt, is alles weg. U kunt de locatie in de bovenstaande instellingen wijzigen naar een afzonderlijke harde schijf of zelfs naar een netwerklocatie, die ik ten zeerste aanbeveel.
Merk op dat AutoRecover-informatie ook automatisch door Excel wordt verwijderd in de volgende omstandigheden:
- U slaat het bestand handmatig op of met behulp van Bestand - Opslaan als .
- U sluit het bestand of sluit Excel af (of u het bestand nu opslaat of niet)
- U schakelt AutoRecover volledig uit of alleen voor de werkmap
Dus eigenlijk, wanneer u het bestand opslaat, wordt de AutoRecover-gegevens verwijderd. Als u Excel handmatig afsluit en ervoor kiest om de gegevens niet op te slaan, worden bovendien de AutoHerstel-gegevens verwijderd. Houd dat in gedachten bij het gebruik van deze functie. Als je een zware Excel-gebruiker bent, zou ik willen voorstellen het AutoRecover-interval in te stellen op iets als 2 of 3 minuten in plaats van 10 minuten.
Automatische back-up
Een andere functie die niet veel mensen er echt van kennen, is AutoBackup. Om het te gebruiken, moet je eerst je bestand opslaan en opslaan om naar het dialoogvenster Opslaan te gaan. Als u al een opgeslagen Excel-document hebt, gaat u naar Bestand en vervolgens Opslaan als en kiest u een locatie. Wanneer u dit doet, wordt het dialoogvenster Opslaan als weergegeven.
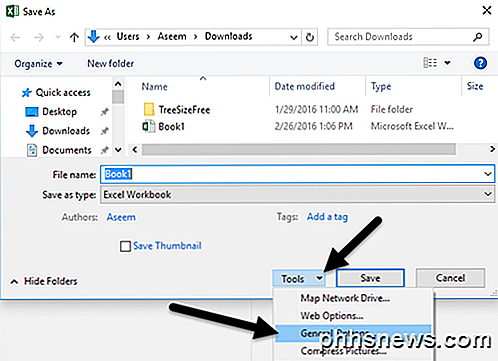
Klik in het dialoogvenster op de knop Extra links van de knop Opslaan . Je ziet een aantal opties, waaronder algemene opties . Als u hierop klikt, verschijnt er een klein venster met wat meer opties.
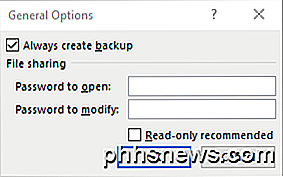
Ga je gang en schakel het selectievakje Altijd back-up maken in. Klik op OK en nu wanneer u het bestand opslaat, wordt er ook een Excel-back-upbestand gemaakt met de extensie .XLK. Merk op dat de eerste keer dat u dit doet, de bestanden exact hetzelfde zijn. Als u het originele bestand bewerkt en vervolgens opnieuw opslaat, blijft het back-upbestand hetzelfde (de oorspronkelijke gegevens). De derde keer dat u het opslaat, wordt het back-upbestand echter bijgewerkt met informatie tot het tweede opslaan.
Kortom, het back-upbestand is altijd één versie achter de huidige versie. Dus als je een aantal wijzigingen hebt aangebracht, je bestand hebt opgeslagen en vervolgens terug wilde naar de versie die deze wijzigingen niet had, kon je gewoon het back-upbestand openen.
Het bestand wordt opgeslagen op dezelfde locatie als het originele bestand en er lijkt geen manier te zijn om dat te veranderen. Deze functie voegt niet heel veel veiligheid toe aan uw document, maar het is goed in bepaalde omstandigheden.
Als u deze back-up- en herstelfuncties in Excel inschakelt, bespaart u hopelijk belangrijke gegevens. Het is altijd een goede optie om cloudopslag (zoals OneDrive) te gebruiken als extra vangnet voor het geval uw computer catastrofaal faalt. Als je vragen hebt, reageer dan gerust. Genieten!

Problemen met het gebruik van het Google Chrome-geheugen / geheugenlekken?
Ik gebruik Google Chrome graag voor surfen op internet en een van de belangrijkste redenen daarvoor is altijd geweest, want het is supersnel! Ik hield nooit van de bloat van Firefox met alle add-ons en Internet Explorer is gewoon traag.Microsoft Edge is behoorlijk wat sneller dan IE, maar ik gebruik zoveel andere Google-services dat Chrome me steeds weer terugtrekt

Hoe u internet kunt gebruiken om uw huis nooit meer te verlaten
Dankzij internet worden activiteiten als "naar buiten gaan" of "een productief lid van de community zijn" steeds meer optionele onderdelen van dagelijks leven. Als je innerlijke kluizenaar het gevoel heeft zijn vampierkaap aan te doen, zijn simpele trucs zoals het bestellen van een pizza of het aanroepen van wat Chinees oud nieuws en vormen slechts een klein deel van een veel breder netwerk van bezorgdiensten die je gevoed, gebaad, en vermaakt met het comfort van je joggingbroek.



