Problemen met het gebruik van het Google Chrome-geheugen / geheugenlekken?
Ik gebruik Google Chrome graag voor surfen op internet en een van de belangrijkste redenen daarvoor is altijd geweest, want het is supersnel! Ik hield nooit van de bloat van Firefox met alle add-ons en Internet Explorer is gewoon traag.
Microsoft Edge is behoorlijk wat sneller dan IE, maar ik gebruik zoveel andere Google-services dat Chrome me steeds weer terugtrekt. Firefox's nieuwe Quantum-browser is zelfs sneller dan Chrome en ik heb echt nagedacht over schakelen.
Toen ik Chrome voor het eerst ging gebruiken, was ik erg blij met de eenvoudige, schone interface en de ongelooflijke browsersnelheid. Na een paar maanden intensief gebruik van Chrome op een zeer snelle pc, merkte ik echter dat tabbladen een paar seconden blanco zouden zijn voordat een webpagina en andere algemene traagheid worden geladen.
Chrome Task Manager
Na een beetje rondneuzen, besloot ik de taakbeheerder te bekijken en te zien welke processen er voor Chrome draaiden. Dit is wat ik heb gevonden:

Heilige koe! Dat zijn maar liefst 35 Google Chrome-processen! Dat zijn veel processen plus meer dan 5 GB aan geheugengebruik. Wat zijn al die Chrome-processen? Toegegeven, ik had 16 tabbladen geopend toen ik de schermafbeelding hierboven nam, maar alle webpagina's waren statisch zonder video's of animaties. Dus waarom 35 processen en GB's geheugen?
U kunt achterhalen wat er achter elk van die processen in Chrome zit door met de rechtermuisknop op de titelbalk te klikken (niet op een tabblad) en Taakbeheer te selecteren.
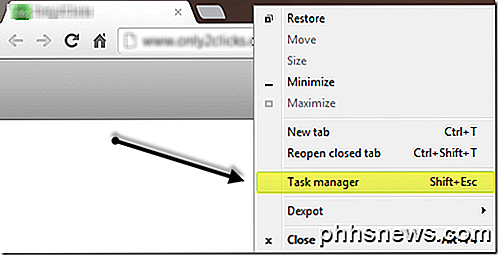
Hier ziet u elk proces (een taak genaamd) in Google Chrome. Ik was snel verrast door wat ik zag.
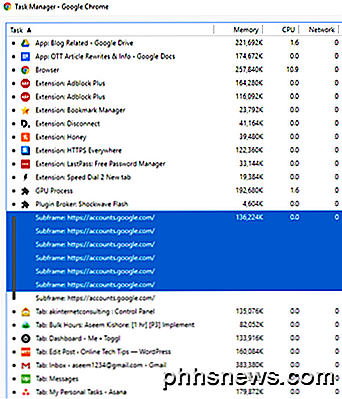
De browser is één proces, elk tabblad is zijn eigen proces en vervolgens waren er webapps voor processen, de GPU en voor elke extensie en plug-in die ik had ingeschakeld! Eeeks! Van wat ik online lees van Google, scheiden ze alles in verschillende processen omdat het de browser stabieler maakt. Als de Flash-plug-in bijvoorbeeld vastloopt, worden niet alle tabbladen of de volledige browser verwijderd.
Door Google Chrome zo lang te gebruiken, besefte ik dat dit heel waar is. Er waren vele keren dat één tabblad sterft en ik kan gewoon het tabblad sluiten en mijn andere tabbladen normaal blijven gebruiken, of Shockwave zou gewoon blijven hangen en ik doodde die ene tab en al het andere werkte prima.
Dus mijn volgende gedachte was of het gebruik van alle afzonderlijke processen extra geheugen gebruikte in tegenstelling tot hoe het eerder was. Van wat ik online heb verzameld, lijkt het erop dat, zelfs als er minder processen zouden zijn, de plug-ins en extensies nog steeds geheugen zouden gebruiken, misschien net iets minder. Er is een lichte overhead bij het maken van een nieuw proces, maar het is minimaal.
Mogelijk heeft u ook verschillende items opgemerkt die worden weergegeven als subframe: https://accounts.google.com . In eerste instantie dacht ik dat dit iets te maken had met het openen van een tabblad voor Gmail, maar dat het iets anders volledig was. In feite plaatst Google sommige processen in zijn eigen proces om ze op de juiste manier te isoleren. Er waren dus verschillende websites die zich in deze subframes bevonden in plaats van dat hun eigen afzonderlijke tabbladproces werd vermeld.
Is er iets dat u kunt doen om de hoeveelheid geheugen die Chrome gebruikt te verminderen? Voor mij merkte ik een groot verschil op toen ik de flitser voor alle sites uitschakelde in plaats van de instelling Mij vragen als eerste te laten staan. Om de flash volledig uit te schakelen, ga je naar Instellingen, klik je onderaan op Geavanceerd en vervolgens op Instellingen voor inhoud onder Privacy en beveiliging . Klik op Flash en zorg ervoor dat wordt vermeld dat sites blokkeren Flash uitvoeren .
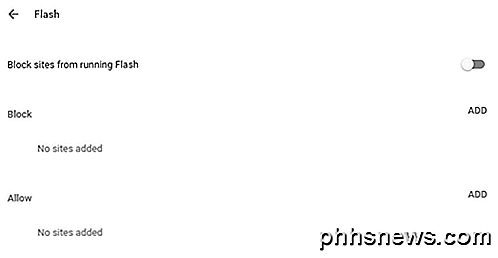
Dat heeft me meer dan 1 GB aan geheugengebruik bespaard. Ik wist het niet, maar verschillende websites gebruikten Flash. Zelfs met Flash uitgeschakeld, werkten de websites goed, dus hield ik Flash uitgeschakeld. De andere manier om het geheugen te verkleinen is door enkele extensies te verwijderen, vooral als u ze niet gebruikt. U kunt ook een extensie eenvoudig uitschakelen als u deze af en toe nodig heeft en niet volledig wilt verwijderen.
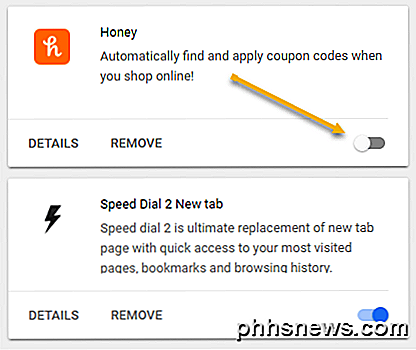
Als u de extensie uitschakelt, kan deze het geheugen niet gebruiken. Ten slotte hebt u mogelijk een GPU-proces opgemerkt in Chrome, dat standaard moet worden ingeschakeld. Als uw hardware dit ondersteunt, ontlaadt Chrome sommige taken naar uw GPU, die sneller en efficiënter is dan uw CPU. Dit wordt hardwareversnelling genoemd. Als je wilt, kun je dit uitschakelen door naar Instellingen te gaan en vervolgens helemaal naar beneden te scrollen naar Systeem .
Als u hardwareversnelling uitschakelt, is uw ervaring in Chrome iets langzamer, dus houd daar rekening mee.
Dus als u denkt dat Chrome te veel RAM-geheugen inneemt, schakelt u in Taakbeheer in en probeert u de extensie uit te schakelen die een te grote hoeveelheid geheugen gebruikt. Voor mij had ik een extensie die ik leuk vond, maar die sinds 2013 niet is bijgewerkt. Daarom had hij zoveel geheugen kunnen gebruiken. Als je geen resource-hogging-extensie nodig hebt, schakel je deze uit en heb je een betere browse-ervaring. Schakel ook Flash uit, tenzij je het echt nodig hebt. Genieten!

Wat is Wi-Fi Direct en hoe werkt het?
Meer en meer nieuwe apparaten maken gebruik van Wi-Fi Direct. Met Wi-Fi Direct kunnen twee apparaten een directe peer-to-peer wifi-verbinding tot stand brengen zonder een draadloze router te vereisen. Wi-Fi wordt een manier om draadloos te communiceren, zoals Bluetooth. Wi-Fi Direct is qua concept vergelijkbaar met de "ad-hoc" Wi-Fi-modus.

Windows 10-bestanden accepteren Meer dan 260 tekens
Met de verjaardagsverwerking van Windows 10 kunt u eindelijk de maximumlimiet van 260 tekens in Windows opgeven. U hoeft slechts een kleine wijziging aan te brengen in het Windows-register of Groepsbeleid. Ga als volgt te werk. Vóór Windows 95 stond Windows alleen bestandsnamen toe van acht tekens lang, met een extensie van drie tekens, gewoonlijk een 8.



