Hoe AutoTekst en Snelle Onderdelen in MS Word te gebruiken
Voor verschillende eerdere iteraties van Word heeft Microsoft een AutoTekst-functie waarmee gebruikers een stuk tekst kunnen vastleggen en het vervolgens steeds opnieuw kunnen gebruiken in andere delen van hun documenten, of zelfs in andere documenten; Microsoft heeft aan die functie toegevoegd door het opnemen van iets dat het noemt, Quick Parts, wat in essentie nog steeds AutoTekst is, maar biedt gebruikers iets meer flexibiliteit.
Om te zien hoe AutoTekst werkt met Quick Parts, typt u wat tekst in een testdocument; in dit voorbeeld wordt een adres gebruikt:

Markeer vervolgens de tekst en klik vervolgens op het tabblad Invoegen op het hoofdlint en klik vervolgens op het pictogram Snelle onderdelen :
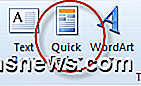
U zou dit vervolgkeuzemenu moeten krijgen:
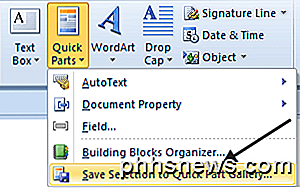
Kies Save Selection to Quick Part Gallery, u zou een pop-up moeten krijgen die er als volgt uitziet:
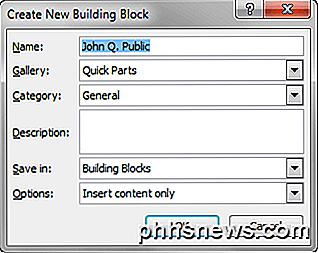
In de meeste gevallen kunt u de standaardopties gebruiken, maar als u dat wenst, kunt u ze naar uw eigen behoeften aanpassen en vervolgens op de knop OK klikken.
Opmerking: de naam van het snelle onderdeel dat u aan het maken bent, is standaard op de eerste regel van uw tekst.
Als u de resultaten van uw inspanningen wilt bekijken, gaat u naar een ander deel van uw document en klikt u vervolgens nog een keer op het pictogram Snelle delen . U ziet dan de tekst die u in een klein venster hebt vastgelegd:
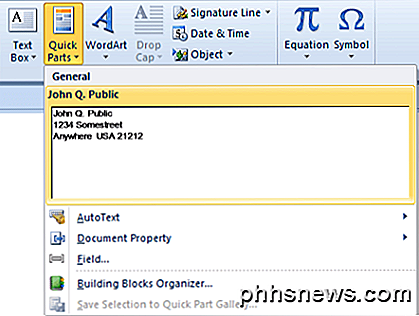
Als u op het Quick Parts- venster klikt met uw tekst erin, wordt uw tekst op de huidige positie in het document ingevoegd.
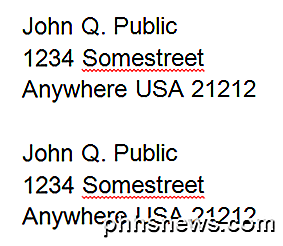
Er is echter een nog snellere manier om uw Quick Parts-tekst in uw document te krijgen; ga naar een lege plek en begin dezelfde tekst te typen die je hebt opgeslagen als Quick Parts-tekst, je zou een kleine popup moeten krijgen die je laat zien dat Word herkent dat je probeert in te typen in je Quick Parts-tekst, in dit geval, alles wat je hoeft u alleen maar op de Enter- toets te drukken en Word vult de rest van de Quick Parts-tekst voor u in.
Opmerking: u kunt ook slechts een paar van de eerste tekens van uw Quick Parts-tekst typen en vervolgens op de F3-toets drukken, en Word voegt de tekst van de Quick Parts in die u denkt dat u wilt.
Dit is het snelle gedeelte van Quick Parts, door op slechts één pictogram te klikken, zie je meteen de tekst die je hebt vastgelegd en kan je deze invoegen met slechts één klik, of laat je hem automatisch invoegen wanneer hij herkent wat je probeert te typen.
Word heeft nog steeds de oude AutoTekst-functie; om het te gebruiken, volg hetzelfde pad als je deed met de Snelle Onderdelen, alleen als je de Create New Building Block popup krijgt, in plaats van te gaan met de standaard van Quick Parts onder Gallery, in plaats daarvan kies AutoTekst :
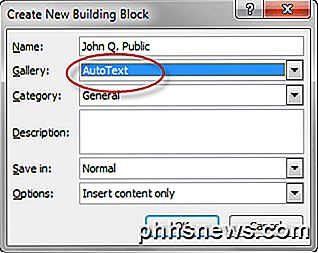
Klik vervolgens nogmaals om het te gebruiken op het pictogram Snelle onderdelen en klik in plaats van een van de tekstvakken voor Snelle delen te kiezen in plaats daarvan waar AutoTekst wordt weergegeven. U ziet dan een vervolgkeuzemenu dat er ongeveer zo uitziet:
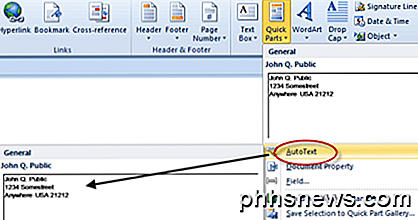
Door te klikken op waar u uw opgeslagen tekst ziet, wordt de opgeslagen tekst in het document ingevoegd, net als bij Snelle delen.
De andere twee invoegkeuzes in het menu Snelle onderdelen zijn Documenteigenschap en -veld:
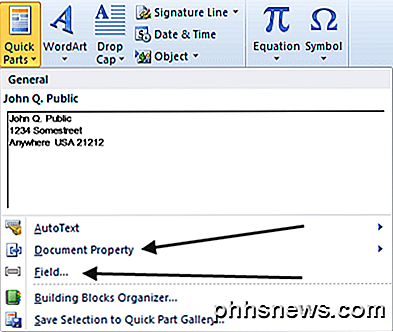
Met Documenteigenschap kunt u tekst invoegen met een vooraf gedefinieerde kop in uw document; om te zien hoe dit werkt, klik erop en kies vervolgens een van de beschikbare titels uit het pop-upmenu.
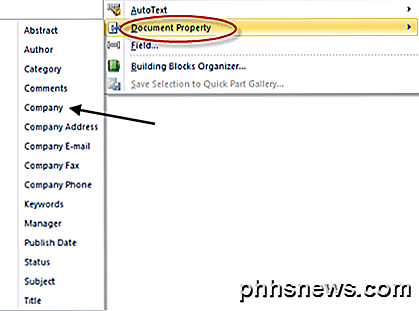
In dit voorbeeld kiezen we voor Bedrijf . Nadat we dit hebben gekozen, krijgen we dit ingevoegd in ons document:
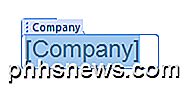
Het wacht op ons om de naam van ons bedrijf te typen. Als we dit doen, ziet het er als volgt uit:
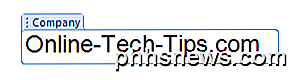
Als u vervolgens ergens anders in ons document klikt, ziet het er als normale tekst uit. Maar de volgende keer dat we de naam van ons bedrijf moeten invoeren, kunnen we in plaats daarvan klikken op het pictogram Snelle delen, Documenteigenschap kiezen en vervolgens Bedrijf in het vervolgkeuzemenu en de bedrijfsnaam in het document invoegen.
De andere optie, Veld ... wordt gebruikt om vooraf gedefinieerde Word-elementen in te voegen in uw document; Als u bijvoorbeeld wilt dat de huidige tijd in uw document wordt ingevoegd, klikt u op Snelle delen, kiest u Veld ... en kiest u Tijd in het categorievenster. De huidige tijd wordt dan in uw document ingevoegd.
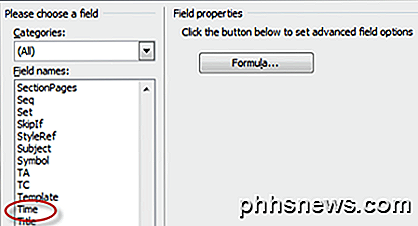
Tot slot, om snel ingevoerde tekstitems te verwijderen, klikt u op het pictogram Snelle delen en klikt u met de rechtermuisknop in het venster dat de tekst bevat die u wilt verwijderen. Vervolgens klikt u op Waarheen, Organiseren en verwijderen :
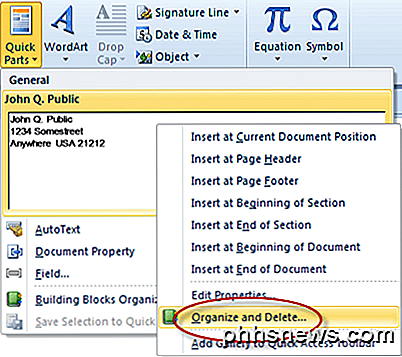
Klik vervolgens op de knop Verwijderen onderaan in het pop-upmenu Organiseren en verwijderen.
Snelle delen en AutoTekst zijn het handigst wanneer je telkens opnieuw een stukje tekst overtypt, vooral als het omslachtig typen betreft, zoals lange nummers of moeilijk te spellen namen of plaatsen.

Een PDF-bestand maken op een Mac
Een PDF-bestand maken op een Mac is heel eenvoudig en u kunt vrijwel elk document snel en gemakkelijk naar PDF converteren of er een helemaal van maken. Voor het delen van documenten is PDF eenvoudigweg de juiste keuze. Of het nu ideaal of perfect is, het is duidelijk dat PDF bijna universele aantrekkingskracht heeft gekregen en als zodanig is het een van de beste manieren om uw documenten betrouwbaar met anderen te delen.

Hoe u uw Windows 10-pc of -tablet kunt traceren als u het ooit kwijtraakt
Beperkingen GERELATEERD: Wat is nieuw in Eerste update van Big November van Windows 10 Voordat je deze functie inschakelt, moet je zich ervan bewust dat het enkele beperkingen heeft. Dit is alleen een oplossing voor het volgen van apparaten en u kunt uw pc niet op afstand wissen of vergrendelen. Je kunt ook geen alarm afspelen of een foto maken van de persoon die je apparaat gebruikt met de webcam.



