Aangepaste weergaven gebruiken in Excel om uw werkmap op te slaan Instellingen

Wanneer u aan een Excel-werkblad werkt, merkt u misschien dat u verschillende weergave-instellingen instelt op verschillende tijdstippen, zoals zoomniveau of venster positie en grootte. Met de functie Aangepaste weergaven kunt u verschillende weergaven instellen en opslaan om snel tussen deze weergaven te schakelen.
U kunt bijvoorbeeld tijdelijk op het werkblad inzoomen om meer details te bekijken of delen van de Excel-interface verbergen om uw werkruimte (naast het verbergen van het lint). U kunt voor elk werkblad een andere weergave instellen en elke weergave opslaan. De volgende instellingen zijn opgenomen in aangepaste weergaven: het zoomniveau, de huidige celselectie, kolombreedten en rijhoogten, weergave-instellingen op het tabblad Geavanceerd van het dialoogvenster Excel-opties, de huidige grootte en positie van het documentvenster, het venstervenster rangschikking (inclusief bevroren rijen en kolommen) en optionele afdrukinstellingen (inclusief pagina-instelling) en verborgen kolommen en rijen.
Voordat u aangepaste weergaven instelt, is het een goed idee om de huidige normale weergave als aangepaste weergave op te slaan, zodat u kan er eenvoudig weer op terugkomen. Als u de huidige weergave wilt instellen als de normale weergave, klikt u op het tabblad "Bekijken".
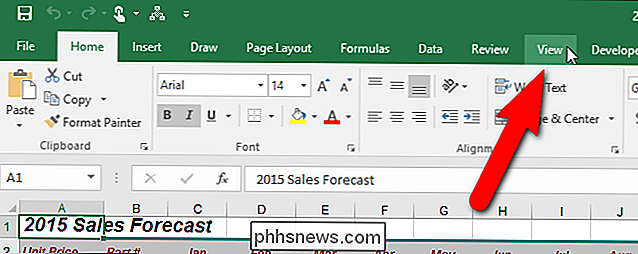
Klik in de weergave Werkboekweergaven op "Aangepaste weergaven" of houd Alt ingedrukt en druk op W, dan op C op uw toetsenbord.
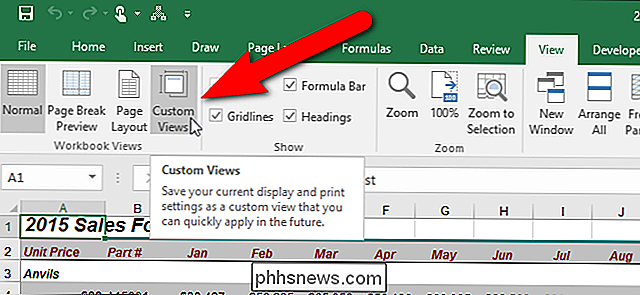
Op de aangepaste Weergaven dialoogvenster, klik op "Toevoegen"
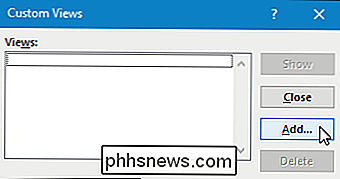
Typ een unieke naam voor de weergave in het vak "Naam". Omdat dit onze normale mening is, hebben we het 'Normaal 100%' genoemd. Schakel de selectievakjes "Afdrukinstellingen" en "Verborgen rijen, kolommen en filterinstellingen" in of uit, afhankelijk van wat u in de weergave wilt opnemen. Klik op 'OK'.
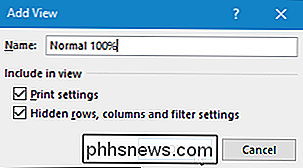
Nu maken we een aangepaste weergave. We gaan bijvoorbeeld een weergave maken met een zoomfactor van 150% en de formulebalk en kopteksten verborgen, zodat we onze spreadsheet gemakkelijk kunnen lezen en een beetje meer ruimte hebben op het werkblad. Stel de weergave in zoals u dat wilt en klik vervolgens op "Aangepaste weergaven" in de sectie Werkboekweergaven op het tabblad Beeld.
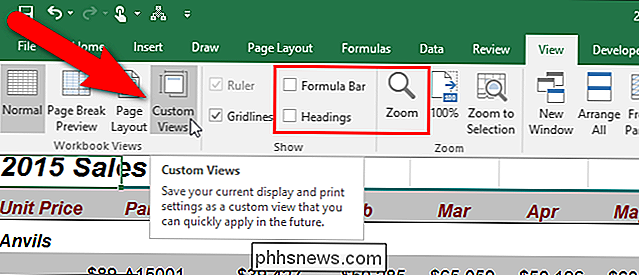
Klik op "Toevoegen" in het dialoogvenster Aangepaste weergaven.
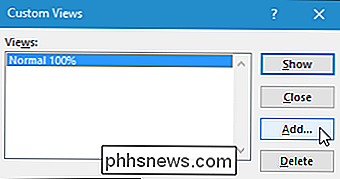
Voer een unieke naam in voor uw aangepaste bekijk en schakel de selectievakjes onder Opnemen in weergave naar wens uit of uit.
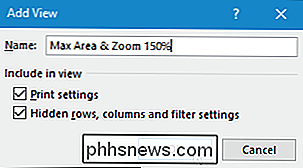
Als u wilt schakelen tussen weergaven, klikt u op 'Aangepaste weergaven' in de sectie Werkboekweergaven op het tabblad Weergave of houdt u Alt ingedrukt en drukt u op W en vervolgens op C op uw toetsenbord. Klik op de gewenste weergave en klik op "Weergeven". U kunt ook dubbelklikken op de naam van de weergave die u wilt weergeven.
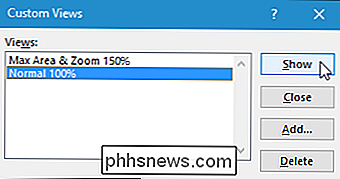
Aangepaste weergaven zijn alleen beschikbaar in de werkmap waarin u ze maakt en ze worden opgeslagen als onderdeel van de werkmap. Ze zijn ook werkbladspecifiek, wat betekent dat een aangepaste weergave alleen van toepassing is op het werkblad dat actief was toen u de aangepaste weergave maakte. Wanneer u een aangepaste weergave kiest voor een werkblad dat momenteel niet actief is, activeert Excel dat werkblad en past het de weergave toe. U moet dus afzonderlijke weergaven maken voor elk werkblad in elke werkmap en ervoor zorgen dat u uw werkmap opslaat met uw aangepaste weergaven.
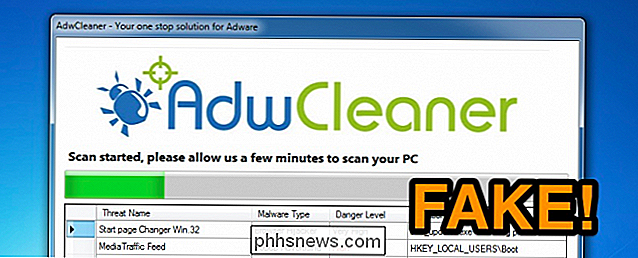
Oplichters gebruiken een valse versie van AdwCleaner om mensen lastig te vallen
De nieuwste trend in het vreselijke Windows-ecosysteem is behoorlijk belachelijk - oplichters hebben een nepversie van de gerenommeerde AdwCleaner-tool, die een echte is hulpmiddel voor Windows-experts. En deze doet alsof je computer is geïnfecteerd en probeert je te laten betalen om het te verwijderen.

Een familielid toevoegen aan uw Microsoft-account
Naarmate mijn dochter ouder wordt en de computer vaker gaat gebruiken, leek het me een goed idee om een nieuw account voor haar te maken, zodat ik de functies voor ouderlijk toezicht in Windows 10 kan gebruiken om haar activiteiten bij te houden.Ik had eerder geschreven over een programma van derden met functies voor ouderlijk toezicht, maar ik heb ontdekt dat Windows 10 vrij goed werkt en gemakkelijker te gebruiken is omdat het ingebouwd is. Vo



