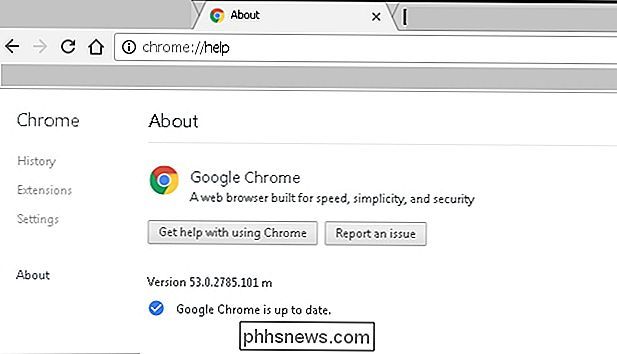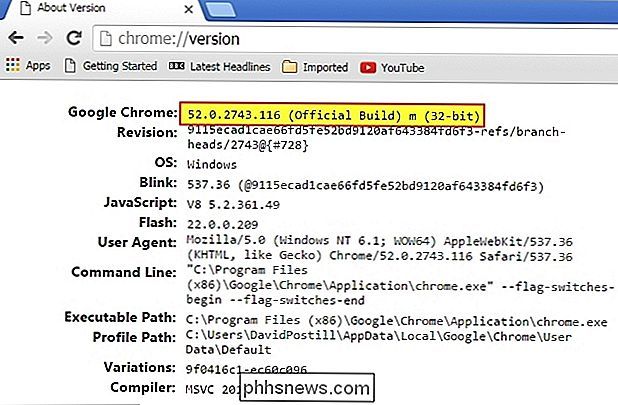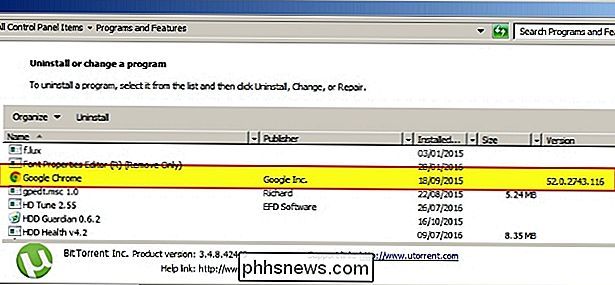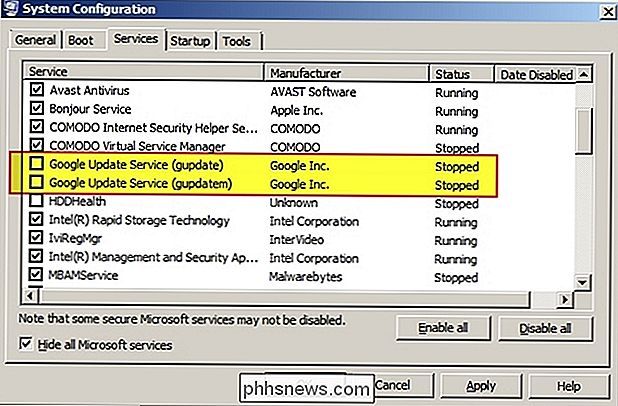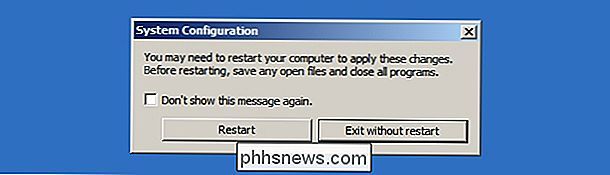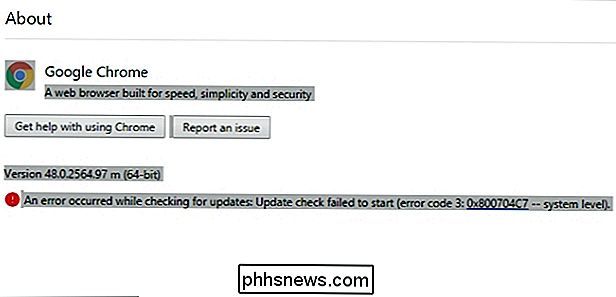Hoe controleert u de versie van Google Chrome zonder deze automatisch te updaten?

Soms moet u de specifieke versie kennen van een programma dat u hebt geïnstalleerd zonder al het gedoe van automatische updates of andere 'problemen' " in de weg staan. Is er een eenvoudige manier om het te doen? De SuperUser Q & A-post van vandaag helpt een lezer om de versie van Google Chrome te controleren zonder de problemen bij het updaten.
De vraag en antwoordsessie van vandaag komt tot ons dankzij SuperUser - een onderdeel van Stack Exchange, een door de gemeenschap gestuurde groep van Q & A-websites.
De Vraag
SuperUser-lezer Franck Dernoncourt wil weten hoe hij de versie van Google Chrome kan controleren zonder zichzelf automatisch bij te werken:
Ik weet dat de versiegegevens van Google Chrome kunnen worden gecontroleerd door naar chrome: // help te gaan . Als Google Chrome echter niet up-to-date is, wordt het automatisch bijgewerkt zonder de gebruiker te hoeven vragen. Hoe kan ik controleren of de versie van Google Chrome op mijn computer is geïnstalleerd zonder dat deze zichzelf automatisch bijwerkt? Ik gebruik Google Chrome op Windows 7 SP1 x64 Ultimate.
Hoe controleert u de versie van Google Chrome zonder dat deze zichzelf automatisch bijwerkt?
Het antwoord
SuperUser-bijdrager DavidPostill heeft het antwoord voor ons:
Hieronder staan enkele mogelijkheden.
Typ chrome: // version in de adresbalk van Google Chrome
Het versienummer wordt weergegeven:
Controleer de versie met behulp van "Programma's en onderdelen"
In het Windows Startmenu , selecteer Configuratiescherm en dan Programma's en functies . Het versienummer wordt weergegeven in de laatste kolom:
Google Update uitschakelen en typ vervolgens chrome: // -versie in de adresbalk van Google Chrome
Om te controleren op updates gebruikt Google Chrome twee systeemservices, Google Update Service ( gupdate) en Google Update Service (gupdatem). Om automatische updates in Google Chrome uit te schakelen, moeten we deze Google-services uitschakelen. U kunt deze services eenvoudig uitschakelen vanuit het Systeemconfiguratie -venster door deze stappen te volgen.
Houd er rekening mee dat het uitschakelen van automatische updates met de nodige voorzichtigheid moet gebeuren. Mogelijk ontvangt u niet de nieuwste beveiligingsupdates als u Google Chrome niet automatisch of handmatig handmatig bijwerkt.
1. Zorg dat u alle geopende tabbladen in Google Chrome opslaat als u ze later wilt herstellen en sluit vervolgens de browser.
2. Druk op Windows + R om het dialoogvenster Uitvoeren Commando te openen.
3. Type msconfig in het vak en druk op Enter om het Systeemconfiguratie -venster te openen.
4. Selecteer in het Systeemconfiguratie -venster de Tabblad Services .
5. Selecteer onderaan het selectievakje Alle Microsoft-services verbergen . Hiermee worden alle services met betrekking tot Microsoft verborgen, zodat u essentiële services niet uitschakelt.
6. Zoek in de sectie Services naar Google Update Service (gupdate) en Google Update Service (gupdatem).
7. Deselecteer / deselecteer beide Google-services en klik op Toepassen . Klik op OK om de instellingen op te slaan.
8. Nu wordt u gevraagd of u wilt afsluiten zonder opnieuw te starten of als u nu uw computer opnieuw wilt opstarten. Kies een of de andere op basis van uw huidige situatie.
Dat is alles wat er is! U hebt automatische updates uitgeschakeld in Google Chrome. Om te controleren of de instellingen correct zijn toegepast of niet, opent u Google Chrome en klikt u op het Chrome-menu> Help> Over Google Chrome.
Google Chrome zal controleren of er beschikbare updates zijn. Als u de "Er is een fout opgetreden bij het controleren op updates: Update controle kan niet starten (foutcode 3: 0x800704C7 - systeemniveau)." bericht, dan hebt u met succes automatische updates uitgeschakeld in Google Chrome.
Opmerking: wanneer u Google Chrome de volgende keer opent, wordt u mogelijk gevraagd om beheerderstoegang toe te staan om automatische updates in Google Chrome in te schakelen. Selecteer eenvoudig telkens Nee .
Bron: Automatische updates uitschakelen in Google Chrome [Technische opmerkingen]
Heb je iets toe te voegen aan de uitleg? Geluid uit in de reacties. Wilt u meer antwoorden van andere technisch onderlegde Stack Exchange-gebruikers lezen? Bekijk hier de volledige discussiethread

10 Beste websites om gratis geluidseffecten te vinden
Op zoek naar een cool geluidseffect voor uw video- of audiobewerkingsproject? Met eenvoudig te gebruiken videobewerkingsprogramma's zoals Windows Movie Maker en iMovie, weet bijna iedereen hoe je korte film van videoclips moet maken. Ik heb duizenden video's gemaakt van mijn digitale camera en smartphone en met behulp van WMM of iMovie kan ik titels maken, soundtracks toevoegen, overgangen plaatsen, overlays en nog veel meer

Live-tv streamen van NextPVR naar elke computer in het huis
Zelfs als u meerdere computers hebt, hebt u slechts één tv-tunerkaart nodig om tv te kijken. Als je NextPVR hebt ingesteld om live tv te kijken in Kodi, kun je die live tv en de opnames naar elke computer in je netwerk streamen - vanuit de browser op je laptop en mobiele apparaten, of via andere Kodi-boxen.