Een USB-flashdrive gebruiken met uw Android-telefoon of -tablet

Wilt u ooit een video bekijken op uw telefoon of tablet zonder de opslagruimte te verspillen? Of misschien moet je gewoon een bestand bekijken dat je vriend je heeft gegeven. De meeste moderne Android-apparaten ondersteunen standaard USB-drives, dus je kunt een flash-drive aansluiten zoals je dat op een computer zou doen.
Moderne versies van Android hebben verbeterde ondersteuning voor externe opslagapparaten, maar op sommige oudere apparaten kan dit proces nodig zijn wroeten. We zullen beide methoden hier bespreken, te beginnen met de eenvoudige, niet-rootmethode voor nieuwere telefoons en tablets.
Ten eerste: een USB OTG-kabel krijgen

RELATED: Muizen, toetsenborden en elkaar verbinden Gamepads naar een Android-telefoon of -tablet
U hebt waarschijnlijk gemerkt dat uw telefoon geen normale USB-poort heeft. Om de flashdrive op je telefoon of tablet aan te sluiten, heb je een USB-on-the-go-kabel nodig (ook wel USB OTG genoemd). Deze kabels kunnen worden gekocht voor $ 5 of zo op Amazon. Het is een korte adapterkabel met een kleine MicroUSB-aansluiting aan het ene uiteinde en een grotere USB-verbinding aan het andere uiteinde.
Helaas werkt dit misschien niet op sommige apparaten. Uw Android-apparaat heeft de mogelijkheid nodig om te functioneren als een OTG-host. Sommige smartphones en tablets hebben deze mogelijkheid misschien niet, dus misschien wilt u liever op het web zoeken of uw apparaat compatibel is voordat u een kabel koopt.
Gebruik een kabel om uw Android-telefoon of -tablet aan te sluiten zodra u die hebt. en USB-drive samen, dat is alles. Deze kabel kan ook worden gebruikt om andere typen USB-apparaten aan te sluiten op uw Android-telefoon of -tablet, inclusief USB-toetsenborden, muizen en gamepads.
Ondersteunde bestandssystemen
GERELATEERD: Wat is het verschil tussen FAT32, exFAT en NTFS?
Uw USB-station moet idealiter worden geformatteerd met het FAT32-bestandssysteem voor maximale compatibiliteit. Sommige Android-apparaten ondersteunen mogelijk ook het exFAT-bestandssysteem. Geen Android-apparaten ondersteunen helaas het Microsoft NTFS-bestandssysteem.
Als uw apparaat niet is geformatteerd met een geschikt bestandssysteem, kunt u het formatteren nadat u het op uw Android-apparaat hebt aangesloten. Als u de schijf formatteert, wordt de inhoud ervan echter gewist, dus u moet er idealiter voor zorgen dat deze in de juiste indeling staat wanneer u er eerst bestanden naar overbrengt.
De niet-basismethode: voor de meeste nieuwere apparaten
Op moderne Android-versies krijgt u een melding dat de schijf "voor het overbrengen van foto's en media" is nadat u deze hebt aangesloten. U ziet een knop "Verkennen" waarmee u door de bestanden op de schijf kunt bladeren en een knop "Uitwerpen" waarmee u de schijf veilig kunt verwijderen.
Als u een oudere versie van Android gebruikt , wellicht hebt u de root-only StickMount-app nodig om toegang te krijgen tot de bestanden.
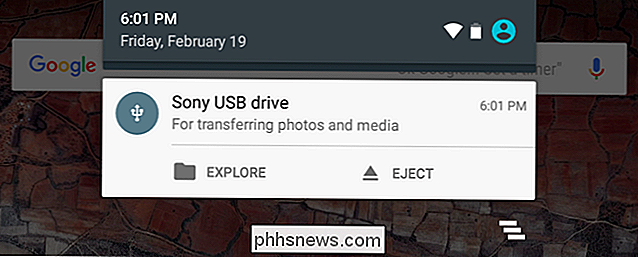
GERELATEERD: Gebruik van de ingebouwde bestandsmanager van Android 6.0
Tik op de knop "Verkennen" en de nieuwe bestandsbeheerder van Android wordt geopend, geeft de inhoud van de schijf weer. U kunt de bestanden bladeren en beheren zoals u normaal zou kunnen. Druk gewoon lang op een of meer bestanden of mappen om ze te selecteren.
Als u video's, muziek of films op het station hebt, kunt u erop tikken om ze te openen in de media viewer-toepassingen op uw apparaat. Hiermee kunt u bijvoorbeeld video's bekijken die zijn opgeslagen op een USB-flashstation op uw telefoon tijdens het reizen.
U kunt natuurlijk ook een app voor bestandsbeheer van derden installeren en die gebruiken in plaats van de ingebouwde bestandsbeheerfunctie van Android. .
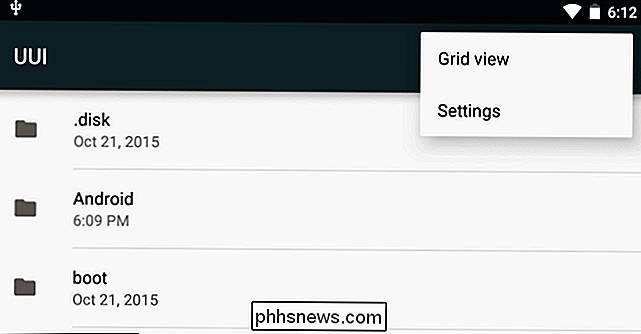
Je kunt ook de Instellingen-app van Android openen en op "Opslag & USB" tikken om een overzicht te bekijken van de interne opslag van je apparaat en alle aangesloten externe opslagapparaten. Tik op de interne opslag om de bestanden op uw apparaat te bekijken met behulp van bestandsbeheer. Vervolgens kunt u Bestandsbeheer gebruiken om bestanden naar de USB-flashdrive te kopiëren of te verplaatsen.
Met sommige apps kunt u bestanden ook rechtstreeks op elk gewenst opslagapparaat opslaan of bestanden rechtstreeks vanaf een opslagapparaat openen. U kunt deze apps gebruiken om bestanden op te slaan en ze van de externe schijf te laden.
Werp de schijf uit als u klaar bent en u kunt hem verbinden met een computer of een ander Android-apparaat, zodat u bestanden kunt back-en- enz.
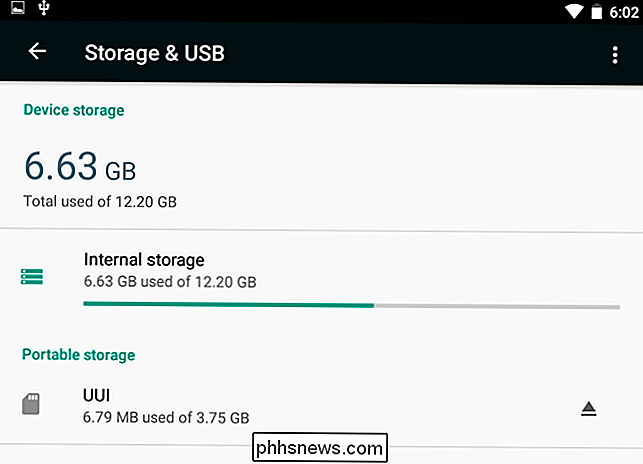
Als u meer opties wilt aanpassen, tikt u op de menuknop in Bestandsbeheer terwijl u door de inhoud van het USB-station bladert en tikt u op "Instellingen". Er is een optie om het station hier te "formatteren", zodat u de inhoud ervan kunt wissen zonder meenemen naar een computer.
De Root-methode: voor apparaten die geen USB-drives kunnen installeren
Sommige apparaten ondersteunen USB OTG, maar ondersteunen om de een of andere reden geen USB-stick (meestal apparaten met een oudere versie) versie van Android). In dat geval moet je je telefoon rooten en een app gebruiken met de naam StickMount om je flashstation te lezen. Als je geen versie van Android hebt met de nieuwe ingebouwde bestandsverkenner, heb je ook een app voor bestandsverkenners nodig, zoals ES File Explorer.
We hebben dit proces getest met onze oude Nexus 7 met 4.1 Jelly Bean, maar er is geen garantie dat dit op elk apparaat hetzelfde zal zijn. Hoe ouder je apparaat is, hoe groter de kans dat je tegen een stuurprogramma aanloopt en andere problemen. Uw kilometers kunnen dus variëren.
Zodra deze twee apps zijn geïnstalleerd, steekt u het ene uiteinde van de USB OTG-kabel erin en sluit u het USB-station aan op het andere uiteinde van de kabel. U ziet een StickMount-prompt wanneer de schijf is aangesloten. Tik op OK en StickMount maakt de bestanden op het USB-apparaat toegankelijk.
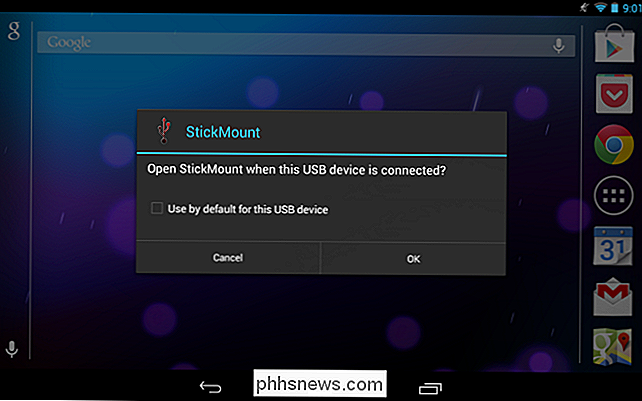
U moet roottoegang verlenen aan StickMount. Het proces zal hier mislukken als u niet geroot bent.
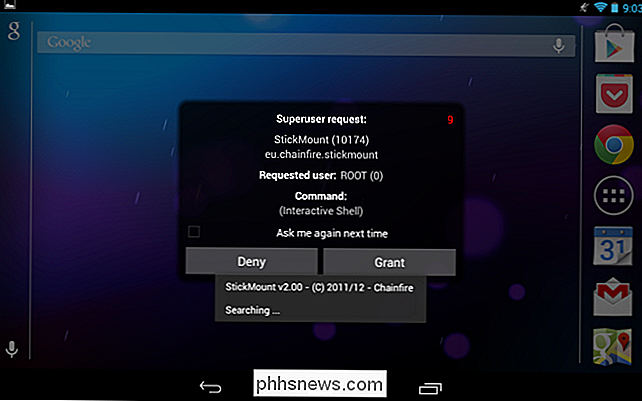
Als u in beide dialoogvensters akkoord gaat en de optie Standaard gebruiken in het eerste dialoogvenster selecteert, ziet u geen dialoogvensters wanneer u de volgende keer verbinding maakt uw USB-station: dit gebeurt allemaal automatisch.
U ziet een melding dat StickMount het apparaat heeft gekoppeld onder /sdcard/usbStorage.
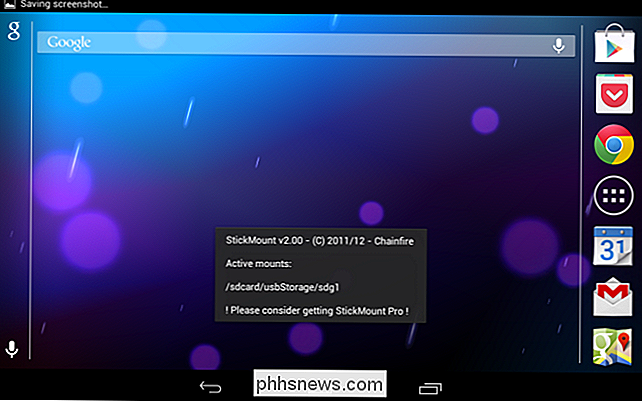
Open de ES File Explorer-app op uw apparaat en tik op de map usbStorge.
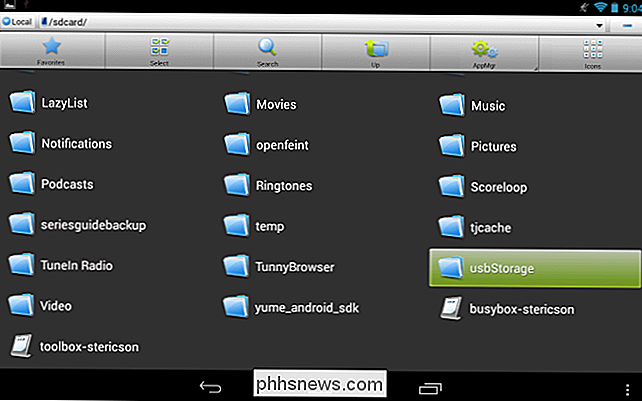
Er wordt ten minste één map weergegeven in de map usbStorage. Deze mappen vertegenwoordigen de verschillende partities op uw verbonden apparaten.
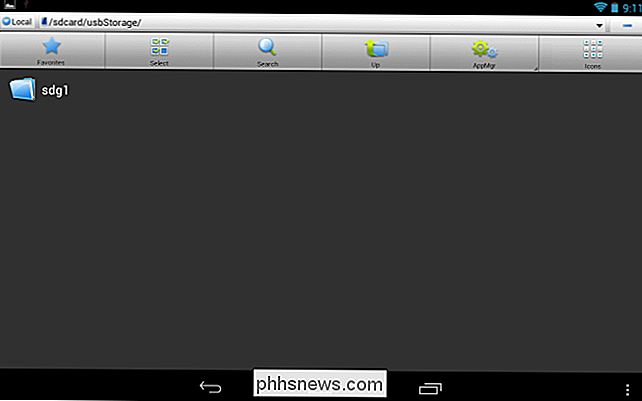
Tik op de map en u zult de bestanden erin zien. Tik of druk lang op de bestanden om ze te openen of normaal te bewerken.
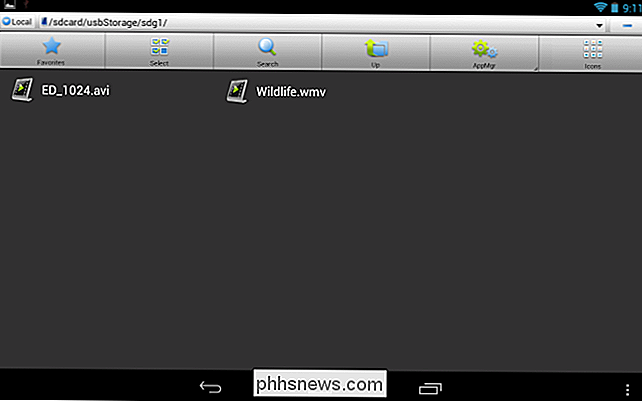
In dit geval heb ik dit station gebruikt om een video op mijn tablet te bekijken, die momenteel niet veel vrije ruimte heeft.
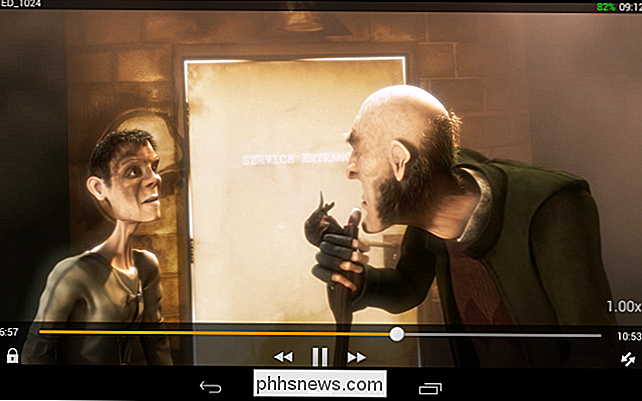
Wanneer u klaar bent, tikt u op de optie StickMount in uw meldingenvak om de schijfeenheid te ontkoppelen (uitwerpen) en vervolgens los te koppelen. Deze melding informeert u ook wanneer StickMount met succes een drive heeft aangekoppeld.
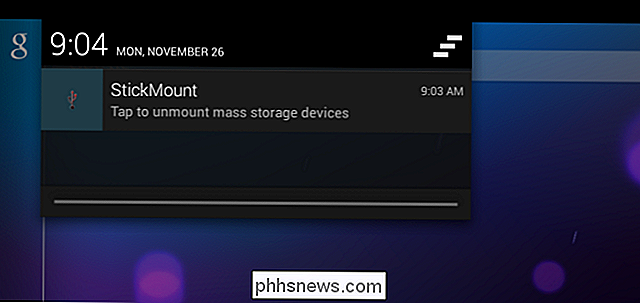
Hoewel de kabel een beetje omvangrijk is, is het nog steeds handig om video's in een vliegtuig te bekijken of terwijl u in uw huis zit. U kunt het ook gebruiken om bestanden rond te verplaatsen voor andere doeleinden, net zoals u een USB-station op een computer zou gebruiken.

Wijzig Windows Opstart- en Afsluitgeluiden
Ik was nooit een groot fan van de opstart- of shutdown-geluiden van Windows, daarom was ik zo blij dat ze in Windows 8 werden verwijderd. Als je echter je eigen aangepaste opstart- en afsluitgeluiden in Windows wilt hebben, is dat mogelijk. In Windows XP is het een fluitje van een cent.In Windows 7 moet je een programma van derden gebruiken om het opstartgeluid te wijzigen, want als je het via het Configuratiescherm probeert, doet het niets

Windows 10 stoppen met uw Xbox-vrienden vertellen Welke games u speelt
Windows 10-jubileumupdate biedt nieuwe 'game-hubs' voor pc-games in de Xbox-app. Je vrienden op Xbox Live kunnen nu zien wanneer je een pc-game speelt en welke pc-games je onlangs hebt gespeeld. Als je de pc-gamenactiviteit gescheiden wilt houden, zodat je Xbox-vrienden dat kunnen ' Als je ziet wat je hebt afgespeeld, kun je deze functie uitschakelen.



