Controleren of de back-ups van uw Mac op de juiste tijd goed werken

U maakt regelmatig een back-up van uw Mac met Time Machine, maar hoe weet u dat deze werkt?
VERWIJD: Wat is de beste manier om een back-up te maken van mijn computer?
Er zijn een aantal manieren om te controleren. Als u een back-up maakt via het netwerk, kunt u met een ingebouwd hulpprogramma controleren of uw back-up niet corrupt is. Als je een back-up maakt op een lokale USB, zal die tool niet werken, maar er zijn andere manieren waarop je in je back-ups kunt kijken en ervoor kunt zorgen dat alles werkt. Deze hulpprogramma's zijn handig, zelfs als u een netwerkschijf gebruikt, dus laten we ervoor gaan en duiken.
Back-ups via netwerken: Verifiëren via de menubalk
Misschien hebt u een Time Capsule gekocht om een back-up te maken. Misschien gebruikt u een station dat is verbonden met een andere Mac in uw netwerk. Of misschien heb je onze tutorial gebruikt om een back-up te maken naar een Raspberry Pi met behulp van Time Machine.
Wat je setup ook is, als je een back-up van je Mac via het netwerk maakt, is er een ingebouwde optie om dit te verifiëren. Dit is een relatief nieuwe functie, dus deze werkt alleen met back-ups gemaakt door macOS 10.12 (Sierra) of Mac OS X 10.11 (El Capitan).
Voeg eerst het pictogram Time Machine toe aan de menubalk, als u ' t. Ga naar Systeemvoorkeuren> Tijdmachine en vink vervolgens de optie onder aan het venster aan.
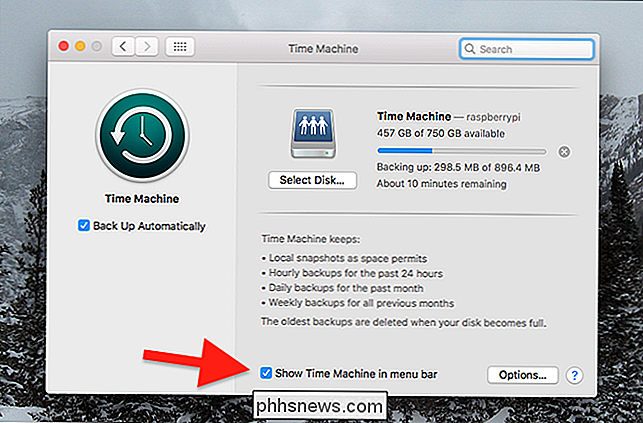
Klik vervolgens op het pictogram Tijdmachine in de menubalk.
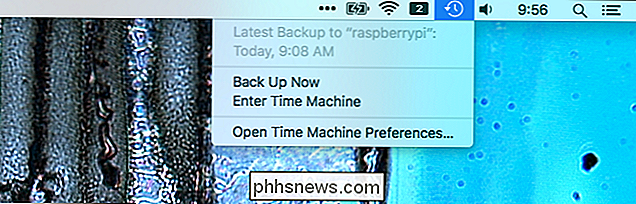
Houd vervolgens de Option-toets ingedrukt en een "Verifieer back-ups" "Optie zal verschijnen.
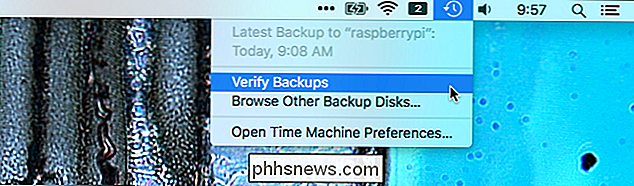
Klik op de" Verify Backups "optie. (Als uw back-up niet over het netwerk gaat of is gemaakt door een oudere versie van macOS, is de optie mogelijk grijs.) Uw Mac zal de back-up gaan verifiëren.
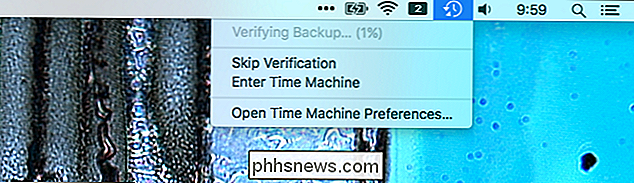
Uw Mac doet dit regelmatig, maar er is geen schade aanbrengen door het van tijd tot tijd handmatig te doen, vooral als u denkt dat er een probleem is. Als je de voortgang van dichtbij wilt bekijken, open dan het Time Machine-paneel opnieuw in Systeemvoorkeuren.

Je Mac vergelijkt je back-up met de controlesommen die het bestand heeft. Als er een probleem is, komt u erachter via een melding. Als u nooit een melding ontvangt, hoeft u zich geen zorgen te maken.
Niet-netwerkstations: voer een paar opdrachten uit
Als uw Time Machine-back-up lokaal wordt uitgevoerd, bijvoorbeeld als u een back-up maakt van een externe harde schijf via USB - u kunt de menubalk niet gebruiken om uw schijven te verifiëren. Maar er zijn een paar dingen die u kunt doen.
Het eenvoudigste is om Time Machine te starten en enkele bestanden te herstellen die u hebt verwijderd. Sluit uw back-upschijf aan en start Time Machine, die zich in de map Toepassingen bevindt.
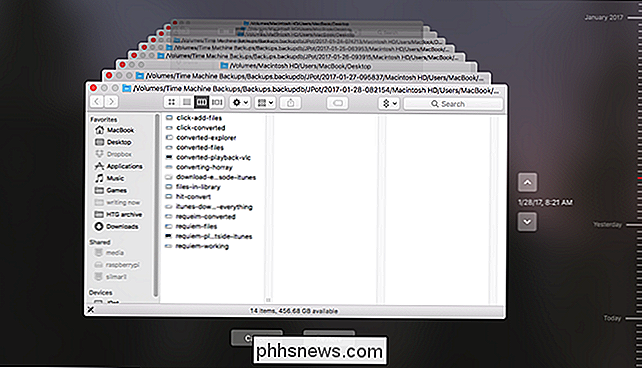
Ga terug in de tijd en zoek enkele bestanden waarvan u weet dat u ze hebt verwijderd. U kunt op de spatiebalk drukken om een voorbeeld ervan weer te geven of ze zelfs te herstellen. Als de bestanden die u daar verwacht te hebben er zijn, en het mogelijk is om een voorbeeld van hen te bekijken, is uw back-up waarschijnlijk in goede staat.
Maar als u meer details wilt en zeker weet dat alles werkt, opent u de Terminal, die u kunt vinden in Toepassingen> Hulpprogramma's. Typtmutil compare -s, druk op Enter en je Mac vergelijkt de inhoud van je Mac met de inhoud van je back-up. Het proces duurt een tijdje en de resultaten worden weergegeven.
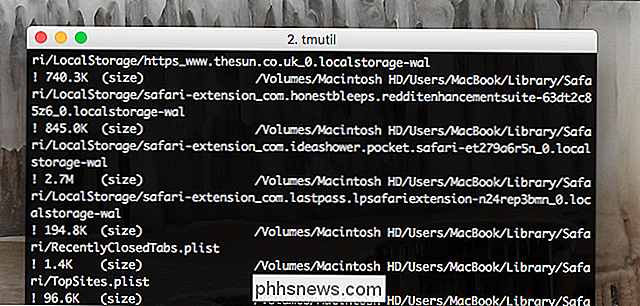
Het eerste teken vertelt u over het bestand.
- A
!voordat een bestand betekent dat het opgegeven bestand is gewijzigd. - A
+voordat een bestand betekent dat het opgegeven bestand nieuw is. - A
-voordat een bestand betekent dat het opgegeven bestand is verwijderd.
Het proces duurt enige tijd om te starten- het is niet ongebruikelijk dat het proces 15 minuten of zelfs een half uur duurt. Als u klaar bent, ziet u een samenvatting van het verschil tussen uw computer en uw back-upstation.

Als u dit nog niet zeker weet, kunt u uw harde schijf controleren en repareren met Schijfhulpprogramma. Start eenvoudigweg de applicatie en klik op "Eerste hulp" op je schijf. Uw schijf wordt gescand op fouten en de tool zal zelfs proberen deze zo nodig te repareren.
Tussen deze drie opties moet u een goed idee hebben of uw back-ups werken of niet.

Trackr gebruiken om uw sleutels, portemonnee, telefoon of iets anders te vinden
Ik schat dat de gemiddelde persoon zijn sleutels meer dan zeventien keer per uur verliest. Trackr is een Bluetooth-tracker die je kunt gebruiken om je sleutels in het kussen van de bank te vinden, of om je portemonnee te vinden als je hem achter laat aan de bar. Hier leest u hoe u uw account kunt instellen.

10 Alternatieven voor Steam voor het kopen van goedkope pc-games
Als het gaat om digitale distributie voor pc-games, is Steam de onbetwiste kampioen, die in maart 2017 ongeveer 2,4 miljard totale game-verkopen uitdeelt. Maar alleen omdat het op dit moment een voorsprong heeft op de markt betekent niet dat u uw keuzes voor digitale game-aankopen moet beperken. Hier zijn 10 alternatieven voor Steam voor pc-gamers, waarvan sommige Steam-compatibiliteit bieden, en die het vaak ook op prijs verslaan.



