Uw opdrachtgeschiedenis gebruiken in de Windows-opdrachtprompt

De Windows-opdrachtprompt heeft een ingebouwde geschiedenisfunctie waarmee u snel opdrachten kunt bekijken die u in de huidige sessie hebt uitgevoerd. Beter nog, de Command Prompt biedt nogal wat toetsenbordsneltoetsen en andere trucs om met je opdrachthistorie te werken.
Hoe je commandiegeschiedenis te bekijken
Om door je opdrachthistorie te bladeren, kun je deze sneltoetsen gebruiken:
- Pijl-omhoog : herinner het vorige commando dat u hebt getypt. Druk herhaaldelijk op de toets om uw opdrachthistorie te doorlopen.
- Pijl-omlaag : de volgende opdracht die u hebt getypt, oproepen. Druk herhaaldelijk op de toets om uw opdrachtgeschiedenis te doorlopen.
- Pagina omhoog : Roep de eerste opdracht op die u in de huidige opdrachtpromptsessie hebt uitgevoerd.
- Pagina omlaag : de meest recente opdracht ophalen die u hebt uitgevoerd de huidige opdrachtpromptsessie.
- Esc : wis de opdrachtregel
Gebruik deze F-toetsen om te communiceren met uw opdrachthistorie:
- F7 : bekijk uw opdrachtgeschiedenis als een overlay. Gebruik de pijltoetsen omhoog en omlaag om een opdracht te selecteren en uit te voeren. Druk op Esc om de overlay te sluiten zonder een opdracht uit te voeren.
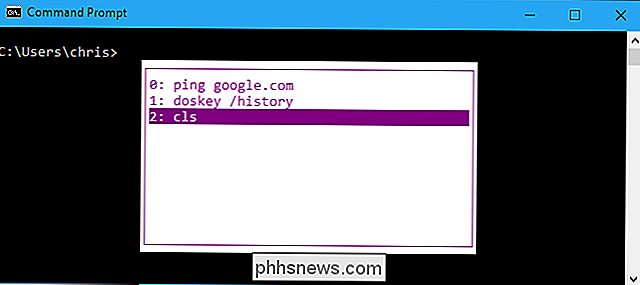
- F8 : zoek in uw opdrachthistorie naar een opdracht die overeenkomt met de tekst op de huidige opdrachtregel. Dus, als je wilde zoeken naar een commando dat begon met "p", zou je "p" typen op de opdrachtregel en dan herhaaldelijk op F8 tikken om door opdrachten in je geschiedenis te bladeren die beginnen met "p".
- F9 : Roep een opdracht uit uw opdrachthistorie op door het nummer in de geschiedenisbuffer op te geven. Deze getallen worden weergegeven in het overlayvenster van F7 en beginnen bij 0. Als u dus snel het eerste commando wilde uitvoeren dat u in de huidige sessie hebt uitgevoerd, drukt u op "F9", typt u "0" en drukt u op “Enter”. De opdracht verschijnt bij de prompt ingevuld en u kunt nogmaals op "Enter" drukken om het uit te voeren.
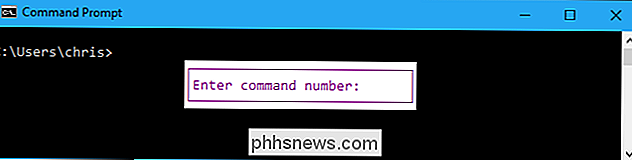
Voer de volgende opdracht uit om een lijst met uw opdrachthistorie in de terminal af te drukken:
doskey / history
U ziet de opdrachten die u in uw huidige sessie hebt getypt. Dit is dezelfde lijst die u zult zien als u op F7 drukt.
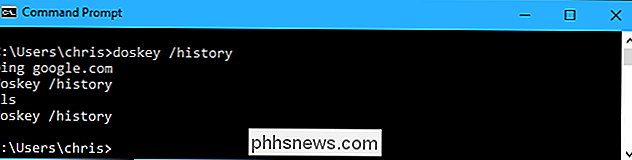
Hoe u uw vorige opdracht kopieert
Het vorige commando dat u invoerde staat bekend als het "sjabloon". Er zijn verschillende sneltoetsen voor het snel kopiëren van een deel van de vorige opdracht die u hebt uitgevoerd.
- F1 : kopieer één karakter per keer uit de vorige opdracht die u hebt getypt. Druk herhaaldelijk op de toets F1 om de opdracht die u eerder hebt ingevoerd, van teken tot teken te typen.
- F2 : kopie van een deel van de opdracht die u eerder hebt ingevoerd. U wordt gevraagd om een teken in te voeren. Het systeem zoekt vooruit in de vorige opdracht die u hebt getypt en kopieert de tekst automatisch naar, maar niet met inbegrip van, dat teken. Als de laatste opdracht die u hebt uitgevoerd bijvoorbeeld 'ping google.com' was, kon u op 'F2' drukken, 'o' typen, op 'Enter' drukken en 'ping g' zou bij de prompt verschijnen.
- F3 : Kopieer een deel van de opdracht die u eerder hebt getypt. Het systeem start vanaf de huidige positie van het teken en kopieert automatisch de rest van de tekst van die positie op de vorige regel. Laten we bijvoorbeeld zeggen dat de laatste opdracht die u hebt getypt 'ping -4 google.com' was. U kunt "ping -6" typen, op "F3" drukken en het systeem vult automatisch "google.com" in, waardoor de huidige regel "ping -6 google.com" wordt.
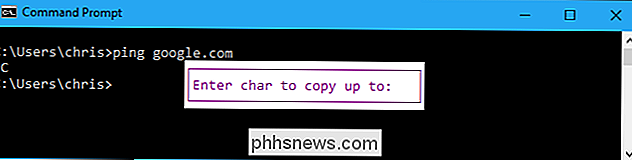
De opdrachtgeschiedenis wissen
Anders dan de bash-shell van Linux, onthoudt de opdrachtprompt geen opdrachten tussen sessies. Als u de geschiedenis van alle opdrachten die u hebt getypt wilt wissen, sluit u het venster Opdrachtprompt.
U kunt de opdrachtprompt vertellen om geen opdrachten te onthouden die u hebt hebt de huidige sessie ingetypt door de history size in te stellen op 0 met dedoskeyopdracht:
doskey / listsize = 0
U kunt de pijltjestoetsen, de F7-toets niet gebruiken , ofdoskey / history-opdracht om alle opdrachten te zien die u hebt getypt nadat de lijstgrootte is ingesteld op 0. Deze wijziging is ook alleen van kracht voor het huidige opdrachtpromptvenster, dus het opdrachtpromptvenster onthoudt geschiedenis als normaal bij de volgende keer dat u het sluit en opnieuw opent.
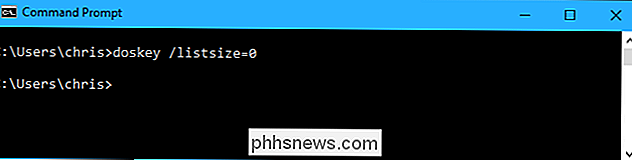
U kunt de opdrachtcls(wissen) gebruiken om het opdrachtpromptvenster leeg te maken, waarbij u de hele geschiedenis van de opdrachten wist die u hebt getypt zonder het venster te sluiten:
cls
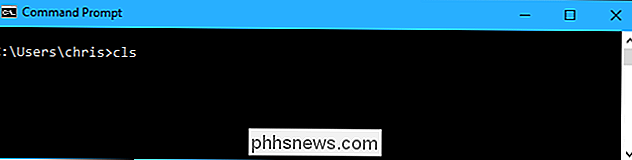
Hoe u uw opdrachtgeschiedenis kunt opslaan
Als u ooit een geschiedenis moet opslaan van de opdrachten die u in een opdrachtpromptvenster hebt ingevoerd, kunt u dit doen door de opdracht -opdracht kunnen uitvoeren en natuurlijk de tekst kunnen kopiëren en plakken in een andere applicatie.)Met de volgende opdracht wordt bijvoorbeeld een kopie van je opdracht in het huidige opdrachtpromptvenster opgeslagen geschiedenis naar het bestand C: Users naam Desktop commands.txt op uw systeem.
doskey / history> C: Users name Desktop commands.txt
The
>teken stuurt de uitvoer van de opdracht om naar het bestand dat u opgeeft.Open het bestand in een teksteditor om de geschiedenis te bekijken van de opdrachten die in de opdrachtpromptsessie zijn ingevoerd.
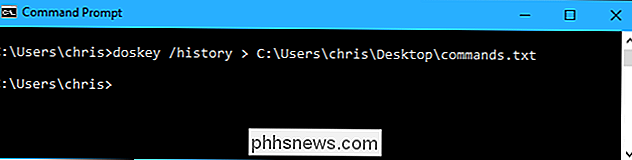
GERELATEERD:
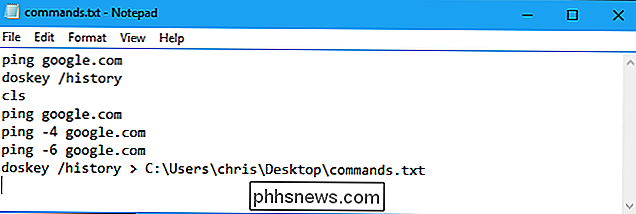
34 Handige sneltoetsen voor het toetsenbord Windows-opdrachtprompt Dit zijn slechts enkele van de handige sneltoetsen die beschikbaar zijn op de opdrachtprompt, dus bekijk onze lijst voor nog meer.

Vier gereedschappen die elke dag prachtige Wallpapers downloaden
Internet kan een vreselijke plek zijn, maar er is veel schoonheid. Prachtige schilderijen en foto's kunnen u hieraan herinneren en het juiste programma kan ze automatisch aan u leveren. Of u nu houdt van klassieke kunst of foto's van hedendaagse architectuur, er is een programma met aangepast behang voor u.

Alfred is een fantastische vervanger voor Spotlight Search voor macOS, maar het komt ook met een secundaire functie die uw iPhone of iPad in een sneltoets toetsenbord van soorten. Die functie heet Alfred Remote. Toegegeven, je zou een programma als Keyboard Maestro kunnen gebruiken om snelkoppelingen in te stellen en ze toe te wijzen aan bepaalde toetsen op je toetsenbord.



