De werkbalk van de Finder aanpassen in OS X

U besteedt veel tijd in de Finder van OS X, dus zorg ervoor dat deze zo goed mogelijk aansluit op uw werkstroom. U kunt de werkbalk van de Finder als volgt aanpassen met alle knoppen die u nodig hebt.
De Finder kan in het begin een beetje verwarrend zijn, vooral voor die die overschakelen van op Windows gebaseerde machines. Het is vergelijkbaar met File Explorer, maar ook heel anders, en deze verschillen kunnen heel wat kop-krassen veroorzaken totdat je het helemaal uit hebt gevonden - en aangepast aan je behoeften.
De werkbalk is te vinden langs de bovenkant van de Finder, net onder de titel van het venster. Het bevat een verscheidenheid aan handige functies, zoals knoppen voor achteruit / vooruit, weergaveopties, arrangementen en meer. U kunt echter knoppen toevoegen of verwijderen om de functies van de Finder-knoppenbalk verder te verbeteren of te verkleinen.
Het aanpassen van de werkbalk van de Finder is supereenvoudig. Om toegang te krijgen tot deze verborgen kracht, klikt u eerst met de rechtermuisknop als u een muis gebruikt, of tikt u met twee vingers als u een trackpad gebruikt (als uw trackpad dit niet toestaat, moet u dit mogelijk inschakelen) . Dit activeert het contextmenu van de werkbalk. Vanuit dit menu kunt u kiezen uit vier uiterlijken. Standaard wordt de werkbalk met pictogrammen en tekst weergegeven.
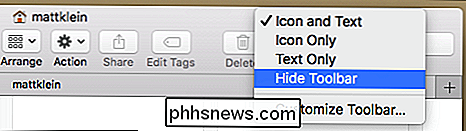
U kunt de werkbalk ook alleen weergeven met pictogrammen:

Of laat alleen tekst weergeven:

U kunt ten slotte de werkbalk helemaal verbergen, wat betekent dat u ziet geen pictogrammen op de werkbalk of tekst:

Om de pictogrammen en / of tekst terug te halen, klikt u eenvoudig met de rechtermuisknop op de titelbalk om opnieuw naar het contextmenu te gaan.
Zodra u erachter bent gekomen voor welk uiterlijk het werkt u, u kunt dieper in verdere configuratie-opties duiken door de "Customize Toolbar ..." -selectie te selecteren. Hierdoor wordt een nieuw voorkeurenpaneel geopend, waaruit u 20 verschillende knoppen op de werkbalk kunt kiezen.
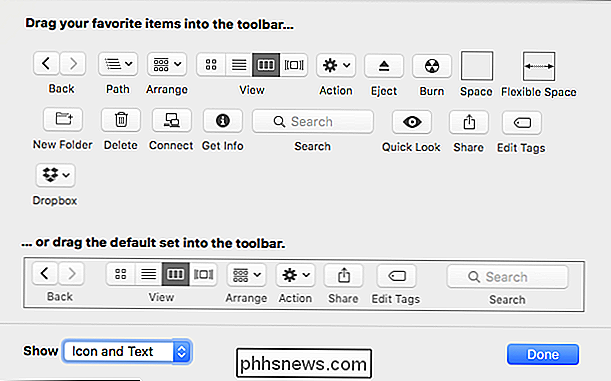
Sommige knoppen, zoals Dropbox, zijn extra knoppen die u krijgt door andere apps te installeren. Ze verschijnen niet met een gewone OS X-installatie.
In het volgende voorbeeld hebben we ervoor gekozen om de knop Nieuwe map en verwijderen toe te voegen aan onze werkbalk.

U kunt ook pictogrammen slepen en ze opnieuw rangschikken in een mode die het meest logisch voor u is. In de volgende schermafbeelding hebben we een aantal dingen verplaatst om u een duidelijk idee te geven van hoe dit werkt.

Let ten slotte op de optie onder aan het deelvenster Aanpassen om de werkbalk naar de standaardset te herstellen. Om dit te doen, sleept u het hele ding naar de werkbalk en het zal worden gereset naar de standaard. Je kunt ook verschillende showopties selecteren in de linkerbenedenhoek. Als je dit op deze manier doet, krijg je een duidelijk beeld van hoe de dingen eruit zullen zien voordat je je commiteert aan eventuele wijzigingen.
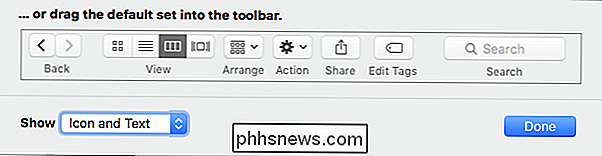
Als je klaar bent met het aanpassen van de werkbalk, klik je gewoon op "Gereed" en het aanpassen-paneel zal uit beeld verdwijnen.
De werkbalk is niet de enige Finder-functie die u ook kunt aanpassen. U kunt mapweergaven aanpassen, waarmee u kunt aanpassen hoe mappen er uitzien (tussenruimte, opstelling, enzovoort) en de zijbalk van de Finder, zodat u snel toegang hebt tot uw meest gebruikte locaties en nog veel meer.
of je nieuw bent bij Macs, een recente Windows-conversie of je wist gewoon niet beter, als je eenmaal de Finder onder de knie hebt, zul je je OS X-ervaring veel productiever en krachtiger vinden.

Een tabblad met sneltoets dupliceren in Chrome of Firefox
Wilt u dezelfde pagina op meerdere tabbladen openen? Vandaag laten we u zien hoe u een tabblad op de eenvoudige manier dupliceert in Chrome of Firefox. De tip van vandaag wordt ons aangeboden dankzij de How-To Geek-readerconfiguratie. Gebruik eerst de sneltoetscombinatie Alt + D om de focus naar de locatiebalk te verplaatsen .

Handtekeningen gebruiken in Apple Mail op uw iPhone of iPad
Als u een iPhone of iPad gebruikt om belangrijke klanten, vrienden en familieleden te e-mailen, wilt u waarschijnlijk proberen te minimaliseren als veel onnodig typen mogelijk. Handtekeningen zijn ideaal als u uw werkadres en telefoonnummer wilt opnemen, een inspirerende quote of andere informatie die u denkt nodig te hebben voor uw ontvangers.



