Systeemherstel gebruiken in Windows 7, 8 en 10

Systeemherstel is een Windows-functie die kan helpen bepaalde soorten crashes en andere computerproblemen op te lossen. Hier leest u hoe het werkt, hoe u het instelt en hoe u het kunt gebruiken als het misgaat.
We gaan Windows 10 gebruiken in dit artikel, maar Systeemherstel bestaat al een lange tijd - en werkt behoorlijk op vrijwel dezelfde manier in elke versie van Windows. De instructies hier zijn goed voor Windows 7, 8 en 10 en u zult tijdens het hele proces slechts kleine verschillen tegenkomen.
Wat is Systeemherstel?
Wanneer er iets mis gaat met uw systeem als gevolg van een slechte stukje software - misschien een app die je hebt geïnstalleerd, of een stuurprogramma dat iets belangrijks heeft verbroken - het kan moeilijk zijn om het op te lossen. Met Systeemherstel kunt u uw Windows-installatie terugzetten naar de laatste werkende staat.
Dit gebeurt door zo nu en dan "herstelpunten" te maken. Herstelpunten zijn momentopnamen van uw Windows-systeembestanden, bepaalde programmabestanden, registerinstellingen en hardwaredrivers. U kunt op elk moment een herstelpunt maken, hoewel Windows automatisch eenmaal per week een herstelpunt maakt. Het creëert ook een herstelpunt vlak voor een grote systeemgebeurtenis, zoals het installeren van een nieuw apparaatstuurprogramma, een app of een Windows-update.
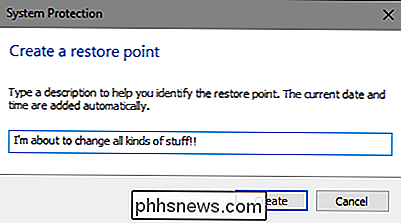
Vervolgens, als er iets misgaat, kunt u Systeemherstel uitvoeren en naar een recent herstelpunt verwijzen . Het herstelt die systeeminstellingen, bestanden en stuurprogramma's, waardoor uw onderliggende Windows-systeem terugkeert naar die eerdere staat.
Dit kan erg handig zijn bij het oplossen van bepaalde soorten problemen. Als u bijvoorbeeld een apparaatstuurprogramma installeert dat uw computer instabiel maakt, wilt u dat stuurprogramma verwijderen. In sommige gevallen wordt het stuurprogramma mogelijk niet correct verwijderd, of worden systeembestanden beschadigd wanneer u het programma verwijdert. Als u Systeemherstel gebruikt en een herstelpunt selecteert dat werd gemaakt voordat u het stuurprogramma installeerde, kan dit uw systeembestanden herstellen naar de vorige staat voordat een probleem zich voordeed.
Windows Restore kan ook erg handig zijn om de schade veroorzaakt door een slecht werkende app of Windows-update. Soms kunnen apps en updates problemen veroorzaken met andere apps of zelfs systeemonderdelen. Als u de app verwijdert, wordt de schade mogelijk niet ongedaan gemaakt. Herstellen tot een punt voordat de app werd geïnstalleerd, kan echter vaak het probleem oplossen.
Welke invloed heeft het gebruik van systeemherstel op mijn persoonlijke bestanden?
GERELATEERD: Wat is de beste manier om een back-up te maken van mijn computer?
Systeemherstel is anders dan back-ups maken - het werkt specifiek op het onderliggende Windows-systeem, in plaats van alles op uw harde schijf. Als zodanig slaat Systeemherstel geen oude kopieën van uw persoonlijke bestanden op als onderdeel van de momentopname. Het zal ook geen van uw persoonlijke bestanden verwijderen of vervangen wanneer u een herstelactie uitvoert. Dus reken er niet op dat Systeemherstel werkt als een back-up. Dat is niet waar het voor bedoeld is. Je moet altijd een goede back-upprocedure hebben voor al je persoonlijke bestanden.
Hoe beïnvloedt het gebruik van Systeemherstel mijn apps?
Als je je pc herstelt naar een eerder herstelpunt, zullen apps die je na dat moment hebt geïnstalleerd, word gedesinstalleerd. Apps die zijn geïnstalleerd toen dat herstelpunt werd gemaakt, zijn nog steeds aanwezig. Apps die u na het maken van dat herstelpunt hebt verwijderd, worden hersteld, maar met een zeer groot voorbehoud. Omdat Systeemherstel alleen bepaalde typen bestanden herstelt, werken programma's die vaak worden hersteld niet, of werken ze niet goed totdat u hun installatieprogramma opnieuw uitvoert.
Windows laat u precies zien welke programma's worden beïnvloed wanneer u doorloop het proces, maar het is een goed idee om het meest recente herstelpunt te herstellen om problemen met apps te minimaliseren. Het is ook een goed idee om handmatige herstelpunten te maken voordat u grote installaties of wijzigingen in de instellingen uitvoert, zodat u weet dat u naar een zeer recent herstelpunt kunt terugkeren als dat nodig is.
Kan systeemherstel virussen of andere malware verwijderen?
Zie ook: Wat is de beste antivirus voor Windows 10? (Is Windows Defender goed genoeg?)
Systeemherstel is geen goede oplossing voor het verwijderen van virussen of andere malware. Aangezien kwaadaardige software meestal op allerlei plaatsen op een systeem wordt begraven, kunt u er niet op vertrouwen dat Systeemherstel alle delen van de malware kan verwijderen. In plaats daarvan moet u vertrouwen op een hoogwaardige virusscanner die u up-to-date houdt.
Systeemherstel inschakelen
Voor veel mensen is de systeemherstelbeveiliging standaard ingeschakeld voor uw hoofdsysteemstation (C :) en geen andere stations op uw pc. Voor anderen is Systeemherstel standaard niet ingeschakeld voor schijven. Op dit moment is er geen consensus over waarom dit gebeurt. Het lijkt er niet op dat Windows vers is geïnstalleerd of geüpgraded, hoeveel schijfruimte u beschikbaar hebt, welk type schijven u hebt of wat u maar kunt bedenken.
Als u beschermd wilt worden door Systeemherstel, je moet het absoluut inschakelen voor ten minste je systeemschijf. In de meeste gevallen is dat alles wat u nodig hebt, omdat alle dingen die door Systeemherstel worden beschermd, zich toch op de systeemschijf bevinden. Als u de Systeemherstelbeveiliging voor andere stations wilt inschakelen, bijvoorbeeld als u sommige programma's op een ander station installeert, kunt u dat ook doen.
Om te zorgen dat Systeemherstel is ingeschakeld, en om het in te schakelen voor specifieke stations-hit Start, typ "restore" en klik vervolgens op "Een herstelpunt maken". Maakt u zich geen zorgen. Dit maakt eigenlijk geen herstelpunt; het opent gewoon het dialoogvenster waarin u alle opties voor Systeemherstel kunt openen.
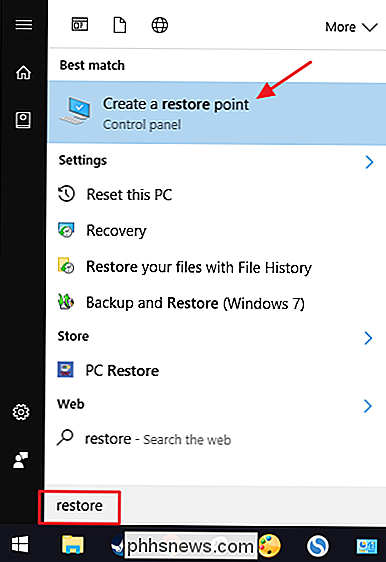
Op het tabblad "Systeembescherming", in het gedeelte "Beveiligingsinstellingen", ziet u de beschikbare stations op uw pc en of beveiliging is ingeschakeld voor elke schijf. Om de beveiliging in te schakelen, selecteert u een station in de lijst en klikt u op de knop "Configureren".
(In ons geval was Systeemherstel al ingeschakeld voor ons station C: Als dit niet op uw systeem staat, is dit de eerste keer schijf die u waarschijnlijk wilt inschakelen.)
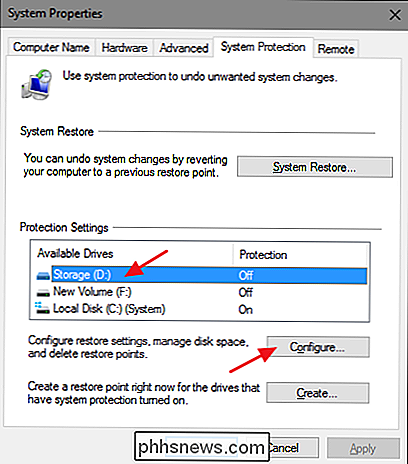
In het dialoogvenster "Systeembescherming" dat wordt geopend, klikt u op de optie "Systeembescherming inschakelen", past u de schuifbalk "Max gebruik" aan de hoeveelheid ruimte op de vaste schijf aan wilt dat Systeemherstel kan gebruiken en klik vervolgens op "OK".
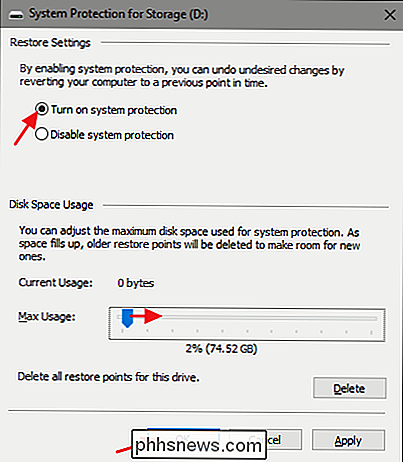
U kunt vervolgens nogmaals op "OK" klikken om het dialoogvenster Systeemeigenschappen te sluiten. Houd er rekening mee dat wanneer Windows een herstelpunt maakt (of u maakt er handmatig een aan), Systeemherstel een herstelpunt maakt op alle stations waarop systeembescherming is ingeschakeld.
Een herstelpunt maken
Zoals we al zeiden eerder maakt Systeemherstel automatisch herstelpunten op een week en telkens wanneer een belangrijke gebeurtenis zoals een installatie van een toepassing of stuurprogramma plaatsvindt. U kunt ook zelf een herstelpunt maken wanneer u maar wilt. Druk op Start, typ "restore" en klik vervolgens op "Een herstelpunt maken". Klik op het tabblad "Systeembeveiliging" op de knop "Maken".
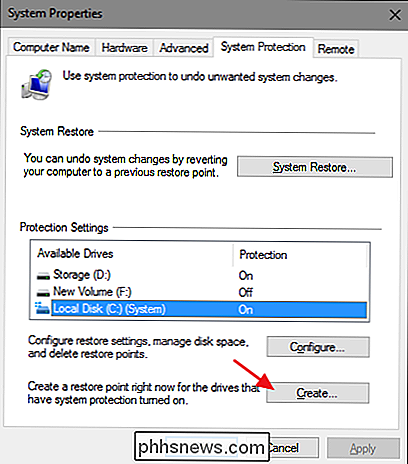
Typ een beschrijving voor uw herstelpunt, zodat u zich kunt herinneren waarom u gemaakt en klik vervolgens op "Maken".
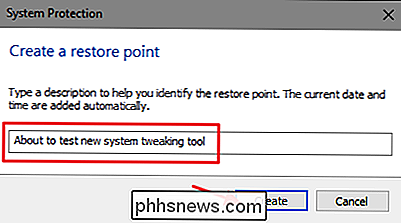
Het kan ongeveer 30 seconden duren om een herstelpunt te maken en met Systeemherstel weet u wanneer het is voltooid. Klik op "Sluiten".
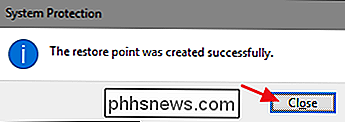
Hoe u uw systeem kunt herstellen naar een eerder herstelpunt
Oké, u hebt Systeemherstel ingeschakeld en u bent ijverig geweest bij het maken van herstelpunten wanneer u met uw systeem knoeit. Dan, één noodlottige dag, gebeurt het onvermijdelijke - er gaat iets mis met uw systeem en u wilt herstellen naar een eerder herstelpunt.
U start het herstelproces vanaf hetzelfde tabblad "Systeembeveiliging" waar u het systeem configureert Herstel opties. Druk op Start, typ "herstellen" en klik vervolgens op "Herstelpunt maken". Klik op het tabblad "Systeembeveiliging" op de knop "Systeemherstel".
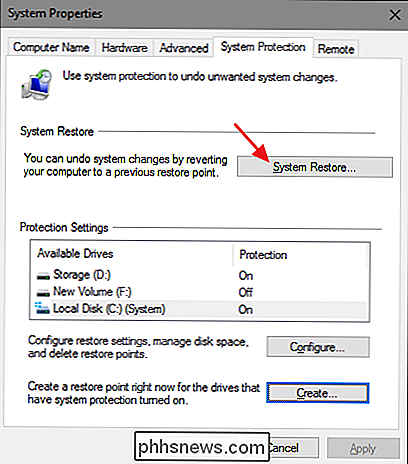
De welkomstpagina van de wizard Systeemherstel geeft u een korte samenvatting beschrijving van het proces. Klik op "Volgende" om verder te gaan.
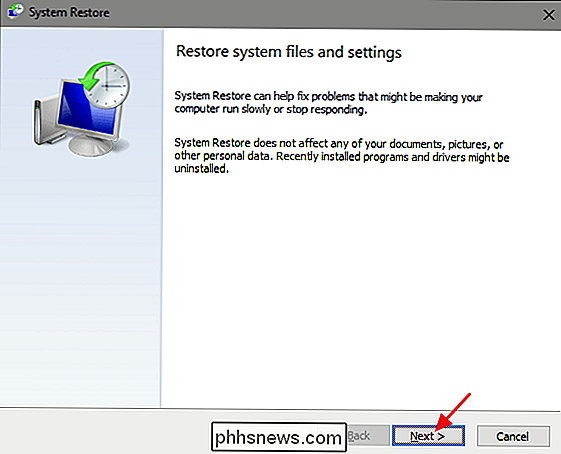
De volgende pagina toont de beschikbare herstelpunten. Standaard is het enige dat wordt weergegeven waarschijnlijk het automatische wekelijkse herstelpunt en eventuele handmatige herstelpunten die u hebt gemaakt. Selecteer de optie "Meer herstelpunten weergeven" om eventuele automatische herstelpunten te bekijken die vóór de installatie van de app of het stuurprogramma zijn gemaakt.
Selecteer het gewenste herstelpunt - onthoud, het meest recente werkende herstelpunt is ideaal - en klik vervolgens op "Zoeken naar getroffen programma's" om Systeemherstel alle programma's te laten detecteren die tijdens het proces worden verwijderd.
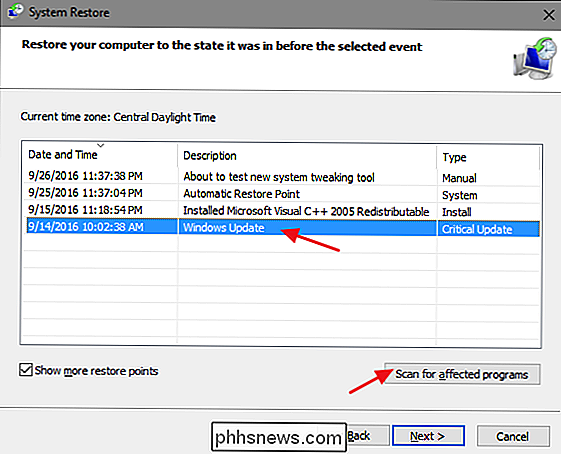
Systeemherstel stelt u voor met twee lijsten. De bovenste lijst bevat programma's en stuurprogramma's die worden verwijderd als u Windows terugzet naar het geselecteerde herstelpunt. De onderste lijst toont programma's en stuurprogramma's die mogelijk door het proces worden hersteld. Nogmaals, zelfs programma's en stuurprogramma's die worden hersteld werken mogelijk niet goed totdat u een volledige herinstallatie uitvoert.
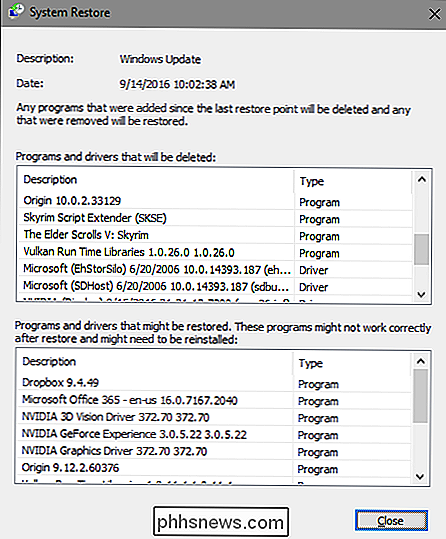
Klik op het herstelpunt dat u wilt gebruiken wanneer u wilt herstellen en klik op Volgende. Houd er rekening mee dat u de scanstap kunt overslaan en gewoon op Volgende kunt klikken, maar het is altijd goed om te zien welke apps worden beïnvloed voordat u het proces start.
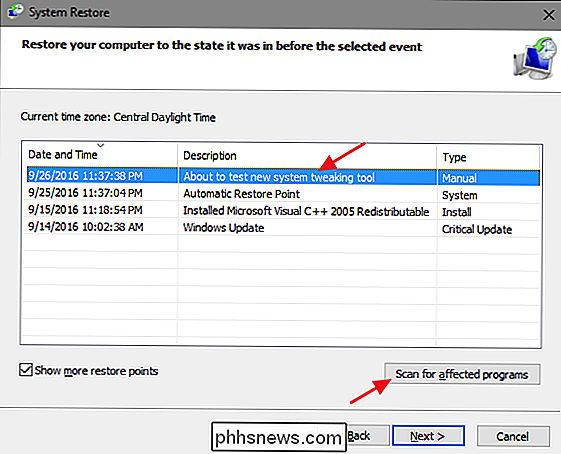
Vervolgens wordt u gevraagd om de restauratie te bevestigen. Zorg ervoor dat u het juiste herstelpunt hebt geselecteerd en klik op "Voltooien".
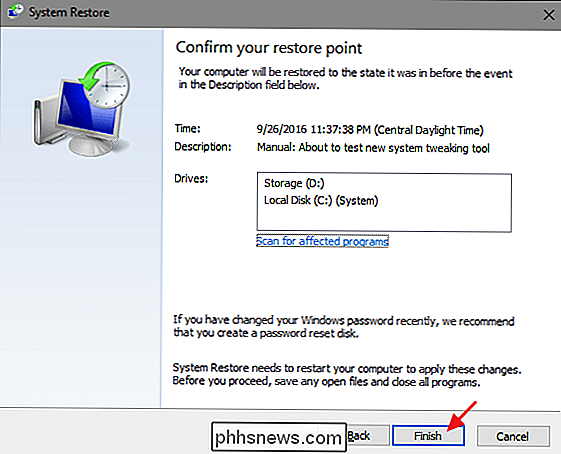
Systeemherstel meldt u dat het herstelproces niet kan worden onderbroken als het eenmaal is gestart. Klik op "Ja" om te starten.
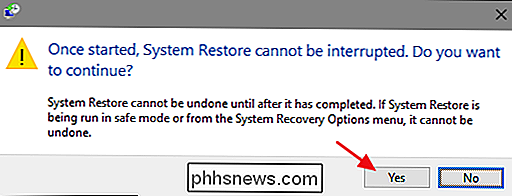
Windows start uw pc opnieuw op en begint het herstelproces. Het kan een tijdje duren voordat Systeemherstel al die bestanden herstelt. Plan dit minimaal 15 minuten, mogelijk nog meer, maar wanneer uw pc weer verschijnt, wordt uw geselecteerde herstelpunt uitgevoerd. Het is nu tijd om te testen of het de problemen heeft opgelost die u ondervond. En onthoud dat Systeemherstel direct vóór het uitvoeren van het herstelproces een extra herstelpunt maakt, zodat u altijd uw acties ongedaan kunt maken door hetzelfde proces uit te voeren en dat nieuwe herstelpunt te selecteren.
Andere manieren om systeemproblemen op te lossen
Systeemherstel lost uw probleem niet op, er zijn andere manieren om een aantal problemen op te lossen die met Systeemherstel zijn opgelost.
Als het probleem is veroorzaakt door een recente update, kunt u kijken naar het verwijderen van die Windows Update of teruggaan naar een eerdere "build" van Windows 10. Dit zou problemen moeten oplossen die kunnen optreden als gevolg van Windows Update en problemen met uw specifieke hardware en software.
Als u denkt dat uw systeembestanden beschadigd zijn of gewoon willen controleren- u kunt de systeembestandscontrole gebruiken om corrupte systeembestanden te scannen en te repareren.
Als u een update of hardwaredriver hebt geïnstalleerd en het probleem daarna is opgestart, kunt u de driver verwijderen of bijwerken en blokkeren zodat deze niet automatisch wordt opnieuw geïnstalleerd.
Als Windows niet goed opstart zodat u dit niet kunt doen, kunt u opstarten in Veilige modus. U kunt ook naar het scherm "geavanceerde opstartopties" gaan - deze verschijnen automatisch als Windows 10 niet normaal kan opstarten - en gebruiken de opties daar.
Veilige modus is ook handig als Systeemherstel om welke reden dan ook niet in staat is om uw PC naar het geselecteerde herstelpunt. U kunt opstarten in Veilige modus en vanaf daar opnieuw Systeemherstel uitvoeren. Een groot voorbehoud echter, aangezien lezer Straspey goed genoeg was om erop te wijzen. Wanneer u vanuit de Veilige modus terugkeert naar een herstelpunt, maakt Systeemherstel geen nieuw herstelpunt tijdens het proces, wat betekent dat u geen manier hebt om het herstel ongedaan te maken.
RELATED: Alles wat u nodig hebt Weten over "Reset deze pc" in Windows 8 en 10
Windows 10 heeft ook twee herstelhulpmiddelen die u kunt gebruiken als al het andere niet lukt. Met de functie "Reset uw pc" kunt u Windows naar de fabrieksinstellingen herstellen of een schone installatie van Windows uitvoeren terwijl uw persoonlijke bestanden intact blijven.
Systeemherstel is geen wondermiddel, maar het kan een verrassend aantal herstellen van problemen en helaas is de laatste jaren enigszins gebagatelliseerd tussen alle andere herstelhulpmiddelen van Windows. Systeemherstel is bijna altijd het proberen waard voordat u tot meer drastische maatregelen leidt.

Hoe u uw router en de modem / router van ComPan Combo in Tandem
Als u uw eigen router gebruikt naast de modem / router-combinatie die uw internetprovider u heeft gegeven, is de kans groot dat u ' Geef jezelf per ongeluk een enorme hoofdpijn en een groot aantal moeilijk te pinnen netwerkproblemen. Laten we eens kijken waarom deze problemen zich voordoen, hoe ze kunnen worden opgespoord en hoe ze kunnen worden opgelost.

Een Drop Cap maken in Word 2013
Een drop-cap is een decoratief element dat meestal wordt gebruikt in documenten aan het begin van een sectie of hoofdstuk. Het is een grote hoofdletter aan het begin of een alinea of tekstblok met de diepte van twee of meer regels normale tekst. Drop-caps zijn eenvoudig toe te passen in Word. Selecteer eerst de eerste letter in de alinea waaraan u een drop-cap wilt toevoegen.



