Virtuele bureaubladen gebruiken in Windows 10

Windows 10 heeft eindelijk virtuele desktops toegevoegd als ingebouwde functie. Als u veel apps tegelijk opent of uw pc gebruikt voor heel verschillende soorten taken, bieden virtuele desktops een handige manier om georganiseerd te blijven.
Met virtuele desktops kunt u met Windows 10 meerdere afzonderlijke desktops maken die elk kan verschillende open vensters en apps weergeven. Een eenvoudig gebruik hiervan kan zijn dat werk gescheiden wordt gehouden van persoonlijke dingen. U kunt ook alle items die betrekking hebben op een specifieke taak op één bureaublad plaatsen, zodat u zich beter op die taak kunt concentreren. Hoewel macOS en Linux al een tijdje virtuele desktops bevatten - en er apps van derden zijn die ze voor Windows hebben geleverd - zijn virtuele desktops nu ingebouwd in Windows 10.
Een nieuw virtueel bureaublad toevoegen
Een nieuw virtueel bureaublad toevoegen bureaublad is eenvoudig. Klik op de taakbalk op de knop "Taakweergave". Als je die knop niet ziet, heb je hem mogelijk uitgeschakeld. Klik met de rechtermuisknop op een open ruimte op de taakbalk en kies de knop "Toon taakweergave" om hem weer in te schakelen. U kunt de Taakweergave ook openen door op Windows + Tab op uw toetsenbord te drukken.
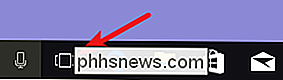
De Taakweergave is een app-switcher op volledig scherm die alle apps toont die op uw pc worden uitgevoerd. U kunt naar elke app overschakelen door erop te klikken. Als je nog nooit eerder een extra virtuele desktop hebt opgezet, is dat alles dat Task View toont. Als u een nieuw bureaublad wilt toevoegen, klikt u op de knop 'Nieuw bureaublad' rechtsonder in het scherm.
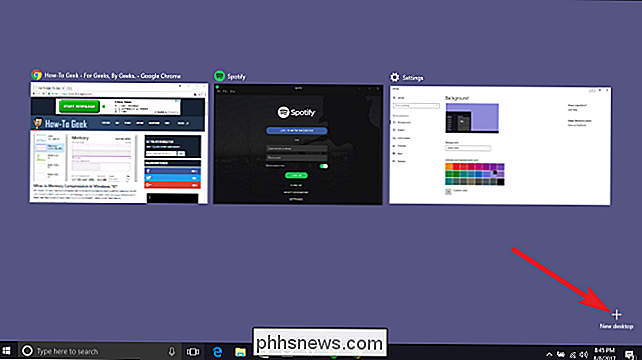
Met Windows 10 kunt u zoveel desktops maken als u nodig hebt. We creëerden 200 desktops op ons testsysteem om te kijken of we het konden, en Windows had er geen probleem mee. Dat gezegd hebbende, raden we ten zeerste aan om virtuele desktops tot een minimum te beperken. Je creëert ze tenslotte om je activiteiten te organiseren. Tonnen van hen verslaan dat doel.
Schakelen tussen virtuele desktops
Als u meer dan één bureaublad hebt, toont de taakweergave al uw bureaubladen onderaan het scherm. Als u met uw muis over een bureaublad beweegt, ziet u de vensters die op dat bureaublad worden geopend.
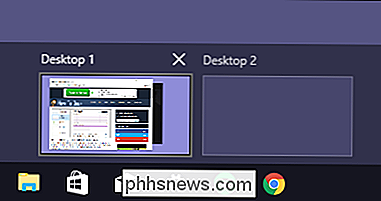
U kunt op een bureaublad klikken om daarheen te gaan of op een specifiek venster klikken om naar dat bureaublad te gaan en dat venster in beeld te brengen. Het lijkt veel op schakelen tussen apps op één bureaublad: u hoeft ze alleen maar in afzonderlijke virtuele werkruimten te organiseren.
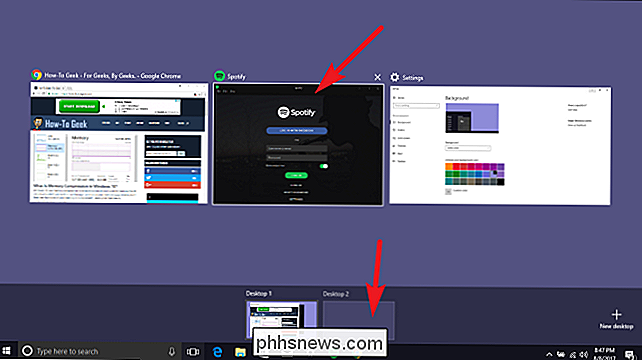
U kunt ook schakelen tussen virtuele bureaubladen die alleen uw toetsenbord gebruiken. Druk op Windows + Tab om Taakweergave te openen en laat vervolgens de toetsen los. Druk nu nogmaals op Tab om de selectie naar de bureaubladrij te verplaatsen. U kunt dan uw pijltjestoetsen gebruiken om tussen bureaubladen te schakelen en vervolgens op Enter drukken om naar het geselecteerde bureaublad te gaan.
Nog beter, u kunt tussen virtuele desktops schakelen zonder de taakweergave helemaal te gebruiken door op Windows + Ctrl te drukken. + Links of rechts pijltjestoetsen. En als u een apparaat met aanraakscherm of een precisie-touchpad gebruikt, kunt u met een veegbeweging met vier vingers tussen desktops schakelen.
Werken met Windows en apps op virtuele bureaubladen
Nu hebt u een nieuwe versie gemaakt bureaublad en je weet hoe je ertussen kunt schakelen. Het is tijd om die desktops te vullen met de dingen die u nodig hebt. Eerst en vooral: als u naar een bureaublad overschakelt en vervolgens een app of ander venster opent, wordt het venster op dat bureaublad geopend - en blijft dat zichtbaar. Dus bijvoorbeeld als u naar "Desktop 3" overschakelt en daar een Chrome-venster opent, blijft dat Chrome-venster op Desktop 3 staan totdat u het sluit of naar een ander bureaublad verplaatst.
Dit is waar dingen een beetje lastig worden. Met apps waarmee u meerdere vensters kunt openen, zoals bijvoorbeeld Chrome of Microsoft Word, kunt u verschillende vensters openen voor die apps op verschillende bureaubladen. Stel dat u bijvoorbeeld een desktop had die gewijd was aan een specifiek project. U kunt Chrome-vensters, Word-documenten enzovoort openen op die desktop en nog steeds andere Chrome-vensters en Word-documenten openen op andere bureaubladen.
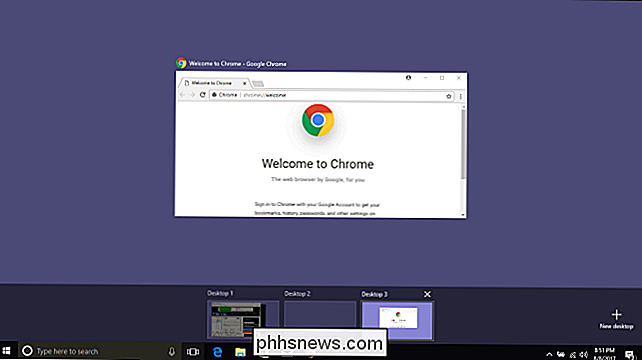
Maar met sommige apps kunt u slechts één venster tegelijk openen . De Windows Store-app is daar een goed voorbeeld van. Stel dat je de Store-app op bureaublad 3 hebt geopend. Als je vervolgens de Store-app probeert te openen op een ander bureaublad, in plaats van daar te openen, spring je naar het bureaublad waar die app is geopend.
En helaas geeft Windows je geen goede manier - behalve het openen van Task View en rondneuzen - om te zien of een app op een andere desktop geopend is. Terug naar dat voorbeeld waar de Store open staat op Desktop 3: als ik de taakbalk op Desktop 3 bekijk, kan ik zien dat de Store-app open is (hij heeft een regel onder het pictogram).
Maar kijk naar de taakbalk op een andere desktop en het lijkt erop dat de app niet actief is.
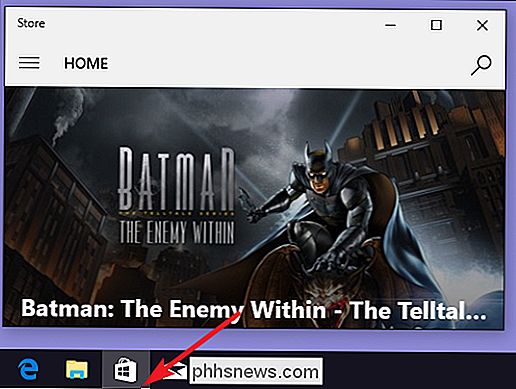
U kunt ook apps en vensters verplaatsen tussen virtuele desktops. Druk op Windows + Tab om Taakweergave te openen. Beweeg uw muis over het virtuele bureaublad met het venster dat u wilt verplaatsen. U kunt dit venster nu naar een ander virtueel bureaublad slepen.
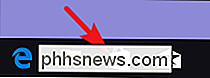
Als u wilt, kunt u ook met de rechtermuisknop op een venster klikken, naar het menu "Verplaatsen naar" gaan en vervolgens een specifiek bureaublad selecteren waarnaar u het venster wilt verplaatsen. - of maak zelfs een nieuwe desktop aan en verplaats het venster daar in één actie. Deze methode is handig als u precies weet waar u het venster wilt verplaatsen.
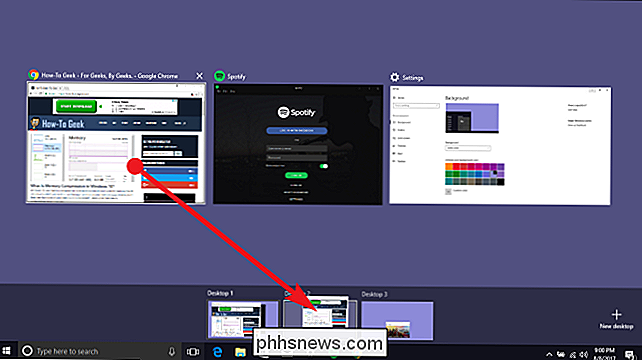
Een virtueel bureaublad verwijderen
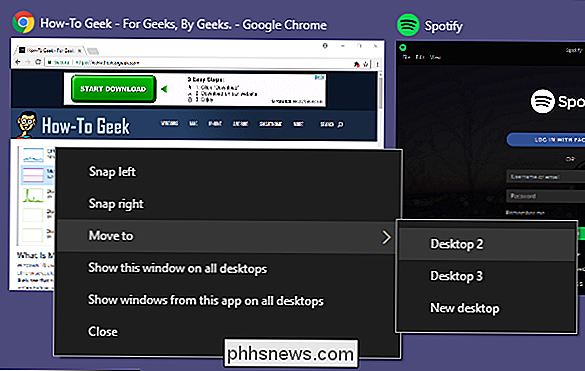
Als u een virtueel bureaublad wilt verwijderen, drukt u eerst op Windows + Tab om Taakweergave te openen. Klik op de knop "Sluiten" boven het bureaublad dat u wilt verwijderen.
Als er geopende apps of vensters op het bureaublad staan wanneer u deze sluit, worden ze naar het bureaublad verplaatst onmiddellijk aan de linkerkant van degene die u sluit . Sluit bijvoorbeeld Desktop 3 en open apps en vensters worden verplaatst naar Desktop 2.
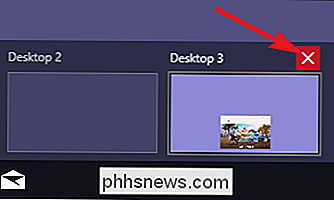
Behandel Virtual Desktop als tijdelijke werkruimten voor de beste ervaring
Helaas is de ingebouwde virtuele bureaubladfunctie in Windows 10 nog steeds vrij beperkt vergeleken met die in andere besturingssystemen. U kunt geen verschillende achtergronden voor verschillende bureaubladen instellen. U kunt geen verschillende kleurenschema's instellen of andere soorten personalisatie toepassen. Verschillende bureaubladen kunnen geen verschillende taakbalken hebben, of zelfs andere pictogrammen op het bureaublad.
Er is ook geen manier om snel naar een specifiek bureaublad te gaan - u moet er met de toetsenbordopdrachten doorheen bladeren of via Taakweergave navigeren.
Virtuele desktops worden onderhouden nadat je je pc opnieuw hebt opgestart, maar dat doet je niet echt goed. Zelfs als je apps en Windows hebt ingesteld om automatisch te laden met Windows, zullen ze gewoon worden geopend op je hoofdbureaublad: Desktop 1. Je zult ze vervolgens na elke herstart opnieuw moeten verplaatsen naar hun respectieve bureaubladen. En dat is het deel dat tijd kost. Het maken van de virtuele desktops is in de eerste plaats snel en eenvoudig.
Met dat in ons achterhoofd, hebben we geconstateerd dat virtuele desktops - tenminste zoals ze zijn in Windows 10 - het best kunnen worden behandeld als tijdelijke werkruimten om u te helpen uw activiteiten terwijl u eraan werkt.
En hoewel we in het verleden hebben gesproken over virtuele desktop-apps van derden voor Windows die meer functies boden, konden we geen enkele vinden die is bijgewerkt om betrouwbaar te werken. met Windows 10.

Afmelden bij uw Netflix-account op elk apparaat dat het gebruikt
Als u zich ooit hebt aangemeld bij uw Netflix-account op het apparaat van een andere persoon of hebt aangemeld op een apparaat dat u niet meer gebruiken, je weet hoe irritant het kan zijn, vooral als iemand anders programma's op je account bekijkt en je eruit schopt. U kunt als volgt uitloggen bij alle Netflix-sessies met één simpele knop.

Hoe u van een Android- of Fire-tablet een Kid-Friendly-apparaat maakt met FreeTime
Amazon FreeTime is zonder enige twijfel de meest geavanceerde en eenvoudig te gebruiken tool voor ouderlijk toezicht die beschikbaar is voor tablets . Zo kun je het instellen, toegang krijgen tot de enorme FreeTime Unlimited mediabibliotheek en tijdslimieten instellen voor je kinderen. Wat is FreeTime?



