Hoe u uw Windows 10-pc of -tablet kunt traceren als u het ooit kwijtraakt

Beperkingen
GERELATEERD:
Wat is nieuw in Eerste update van Big November van Windows 10
Voordat je deze functie inschakelt, moet je zich ervan bewust dat het enkele beperkingen heeft. Dit is alleen een oplossing voor het volgen van apparaten en u kunt uw pc niet op afstand wissen of vergrendelen. Je kunt ook geen alarm afspelen of een foto maken van de persoon die je apparaat gebruikt met de webcam. Het toont alleen de locatie van je apparaat - dat is alles! Microsoft kan in de toekomst meer functies toevoegen, maar dat is het nog niet. Dit zal ook niet zo goed werken als een oplossing voor het bijhouden van verloren smartphones. U kunt uw computer automatisch laten inchecken en de locatie ervan melden, maar u moet dit wel inschakelen en verbinding met internet maken. Een smartphone met een mobiele gegevensverbinding is altijd ingeschakeld, altijd verbonden en kan gemakkelijker worden gevolgd.
Het is ook mogelijk dat een dief uw apparaat wist en deze terugzet naar de fabrieksinstellingen. Dit zal u ervan weerhouden om dat apparaat te volgen. Windows 10 biedt niet de iPhones, iPads en zelfs moderne Android-apparaten die de fabrieksreset beveiligen.
Schakel "Find My Device" in Windows 10 in
Om het volgen van apparaten in te schakelen, opent u het menu Start of Startscherm en selecteer Instellingen.
Als u uw pc of tablet al bent kwijtgeraakt, kunt u dit op afstand meestal niet inschakelen. Als u eerder een extern bureaublad-oplossing zoals Chrome Remote Desktop, TeamViewer of een ander programma voor externe toegang hebt geïnstalleerd, kunt u proberen op afstand toegang te krijgen tot uw pc en de functie voor het volgen van apparaten inschakelen.
Navigeer naar Update & beveiliging> Zoek Mijn apparaat in de app Instellingen om deze functie te zoeken.
U moet een Microsoft-account gebruiken om dit in te schakelen. U logt in op dat Microsoft-account vanuit een webbrowser om het apparaat bij te houden als u het ooit verliest.
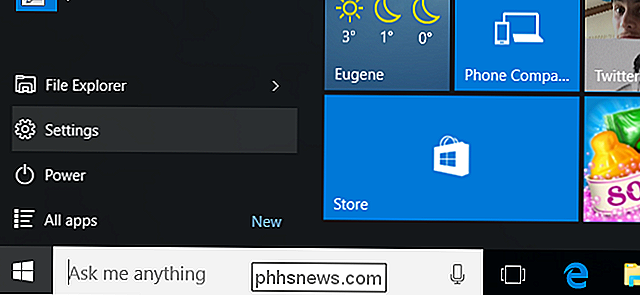
Er verschijnt een bericht met de tekst 'Find my device is off' als u het nog niet hebt ingeschakeld. Klik op de knop "Wijzigen" om deze functie in te schakelen.
Activeer de optie "De locatie van mijn apparaat regelmatig opslaan" wanneer daarom wordt gevraagd en uw Windows 10-pc verzendt regelmatig en automatisch zijn locatie naar Microsoft. Hiermee kunt u uw pc vinden, ook als deze niet is ingeschakeld en online is wanneer u deze gaat volgen, omdat u de laatst bekende locatie kunt bekijken.
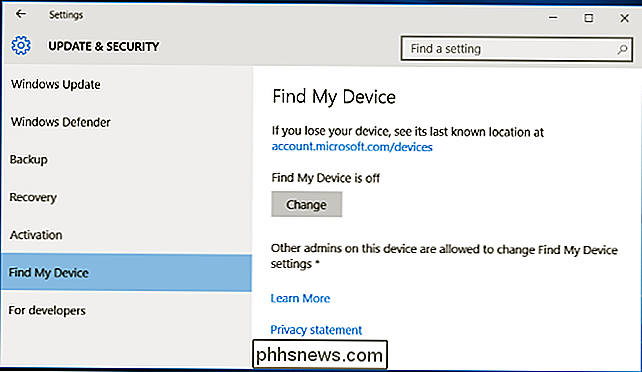
Kies een naam voor uw pc
De pc verschijnt in de lijst met geregistreerde apparaten waarvan de naam is ingesteld op de pc zelf. Om de pc een andere naam te geven, opent u de app Instellingen op de pc en navigeert u naar Systeem> Info. Klik op de knop "Naam van pc wijzigen" en geef uw pc een betekenisvollere naam.
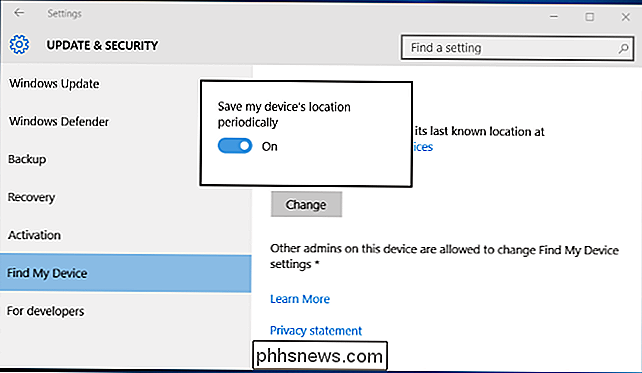
Volg uw verloren apparaat
Wanneer u uw verloren apparaat wilt volgen, opent u een webbrowser en gaat u naar account.microsoft.com/devices.
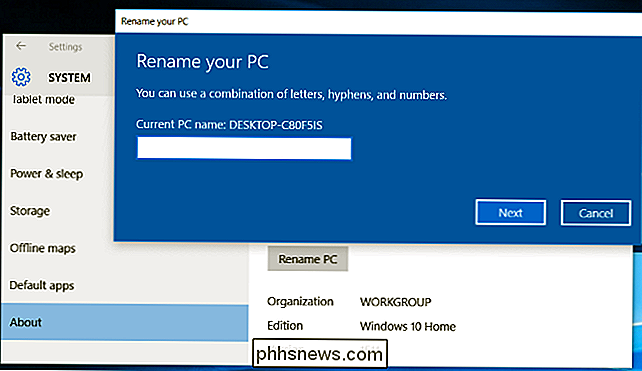
Meld u aan met hetzelfde Microsoft-account dat u hebt gebruikt op die Windows 10-pc die u wilt bijhouden.
U ziet een lijst met apparaten die zijn geregistreerd voor uw Microsoft-account. Blader door de lijst en zoek naar het apparaat dat u wilt volgen. U ziet "Laatst gezien op [tijd] in [Plaats]" aan de rechterkant van het apparaat.
Klik op de koppeling "Mijn apparaat zoeken" en u kunt het apparaat op een kaart volgen. Als het apparaat is ingeschakeld en via Wi-Fi, een bekabelde Ethernet-kabel of een mobiele gegevensverbinding is verbonden met internet, wordt de locatie regelmatig bijgewerkt.
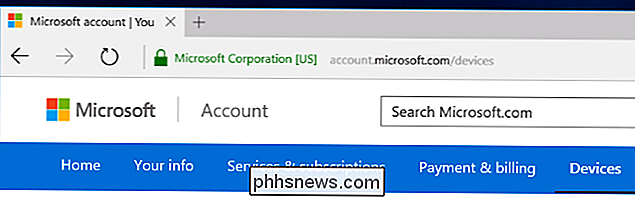
Microsoft brengt Windows 10 voor telefoons en Windows 10 voor pc's dichter bij elkaar . De desktopversie van Windows 10 krijgt nu functies die voorheen alleen op een Windows-telefoon waren. De "Find My Device" -functie is slechts een voorbeeld hiervan. Als u een Windows 10-telefoon heeft, kunt u "Find My Device" op bijna exact dezelfde manier inschakelen en een kwijtgeraakte Windows-telefoon volgen vanaf dezelfde Microsoft-website.
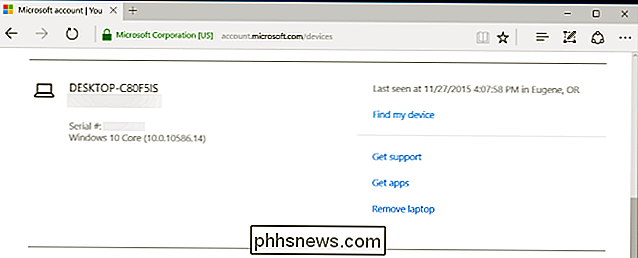
Beeldcredits: Earth's City Lights van NASA
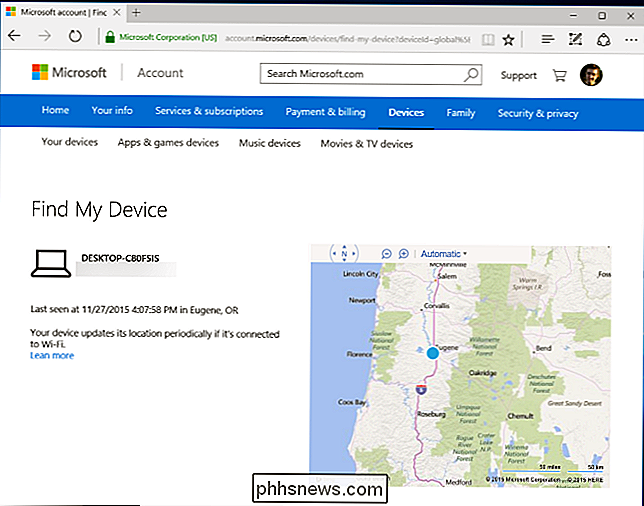

Internet Explorer veiliger maken (als u vastloopt in gebruik)
Is in de uitweg. Zelfs Microsoft raadt mensen aan om het te vermijden ten gunste van hun nieuwe browser, Edge. Als u Internet Explorer nodig heeft voor een oude website, kunt u deze beveiligen tegen aanvallen met optionele functies zoals de Enhanced Protected Mode. Als u zich van Internet Explorer naar een andere browser kunt begeven, moet u dat zeker doen.

De knop Uitschakelen verwijderen van het Windows-aanmeldscherm
Windows heeft standaard een knop met afsluitopties op het inlogscherm. Het kan handig zijn, maar als je het daar liever niet hebt, is het eenvoudig genoeg om te verwijderen. Waarom zou je de afsluitknop op het inlogscherm van Windows willen verbergen? Misschien voert uw computer belangrijke services op de achtergrond uit, zoals een bestandsserver, Plex of externe toegang, zelfs als u niet bent aangemeld.



