De nieuwe gesplitste weergave van Safari op de iPad gebruiken in iOS 10

Safari's gesplitste weergave is een nieuwe functie in iOS 10 waarmee u twee Safari-vensters naast elkaar kunt bekijken op uw iPad. Het lijkt op de Split View-functie die is toegevoegd aan iOS 9, maar specifiek voor Safari.
OPMERKING: deze functie werkt alleen op de iPad en niet op de iPhone en werkt alleen in de liggende modus.
GERELATEERD: Meerdere apps tegelijkertijd gebruiken op een iPad
Een groot verschil tussen de Split View van iOS 9 en de Split View van Safari in iOS 10 is dat je de grootte van de twee Safari-vensters niet kunt aanpassen. Elk venster neemt exact de helft van het scherm in beslag en dat kan niet worden gewijzigd. Split View in Safari is echter nog steeds een nuttige functie en we laten u zien hoe u het kunt aanroepen en gebruiken.
Er zijn twee manieren waarop u Split View in Safari kunt oproepen. Tik eerst op een koppeling op een webpagina en houd deze vast en selecteer vervolgens "Openen in gesplitste weergave" in het pop-upmenu.
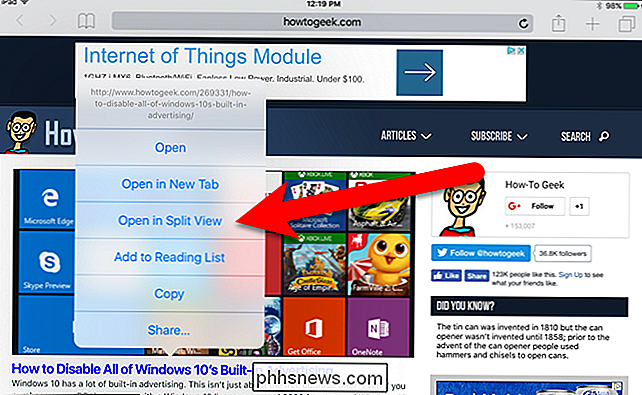
De tweede methode werkt als u meerdere tabbladen open hebt. U kunt een tabblad naar rechts slepen totdat het loskomt van het hoofdvenster. Til vervolgens uw vinger van het scherm.
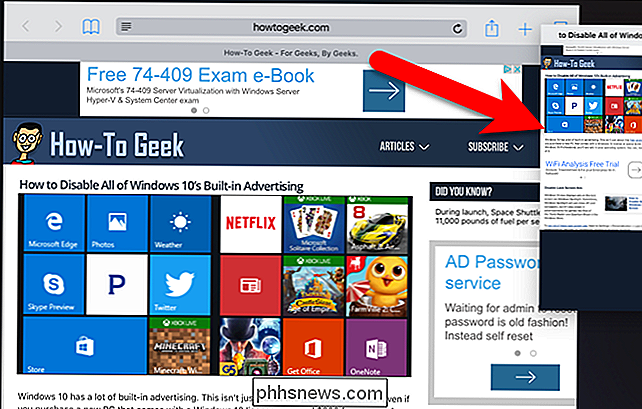
Als u beide methoden gebruikt, krijgt u twee Safari-vensters, elk met een eigen adresbalk, tabbladinterface en werkbalk (onderaan in plaats van bovenaan). Elk venster werkt afzonderlijk, zoals twee apps, maar het is nog steeds één app. U kunt bijvoorbeeld op de knop 'Tabs' op de werkbalk onder aan een van de vensters tikken om de tabbladen in dat venster te beheren.
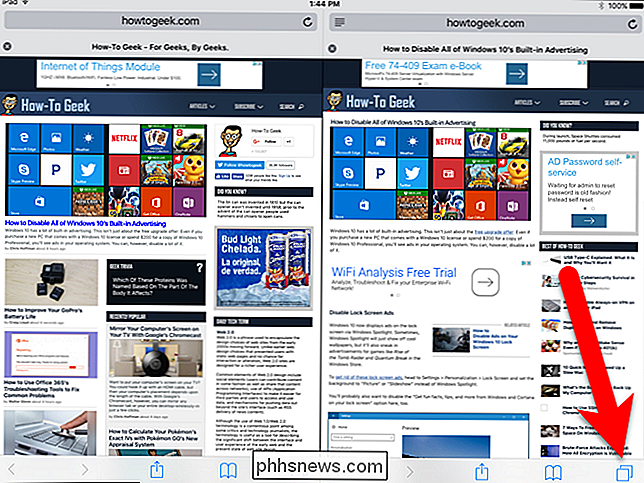
VERBONDEN: Hoe alle tabbladen tegelijk in Safari in iOS 10 te sluiten
De tabweergave-interface wordt weergegeven in dat Safari-venster en u kunt op het plusteken tikken om een nieuw tabblad toe te voegen, op "Privé" tikken om dat venster naar privé-bladermodus om te zetten, elk tabblad sluiten of alle tabbladen tegelijk sluiten.
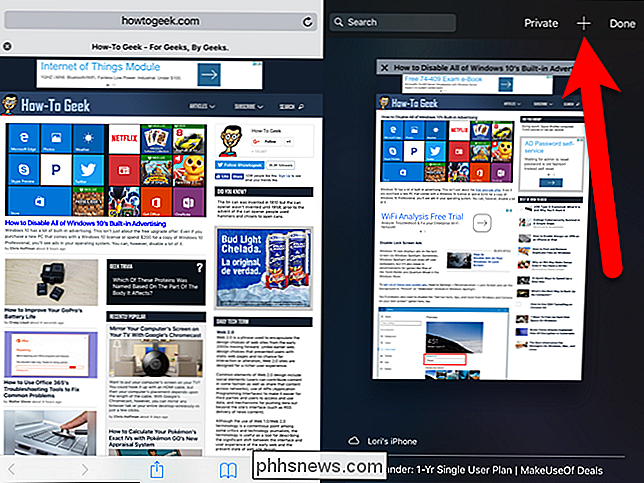
Als u eenmaal in de modus Split View bent, kunt u links in een Safari-venster openen in het andere venster. Om dit te doen, tikt u op een link en selecteert u 'Openen aan andere kant' in het pop-upmenu.
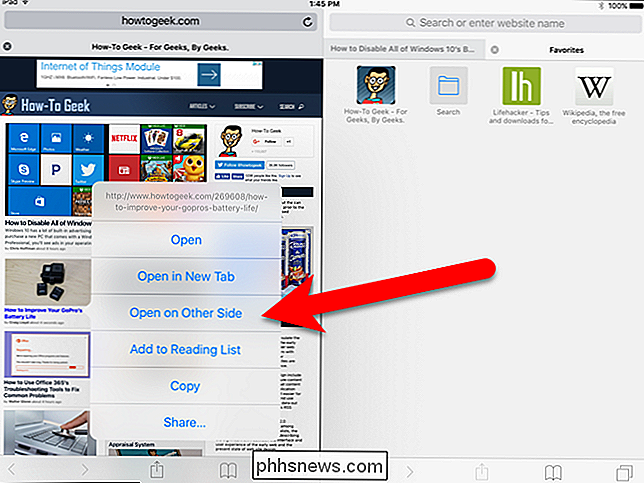
In ons voorbeeld wordt de link in het linkervenster geopend op een nieuw tabblad in het rechtervenster.
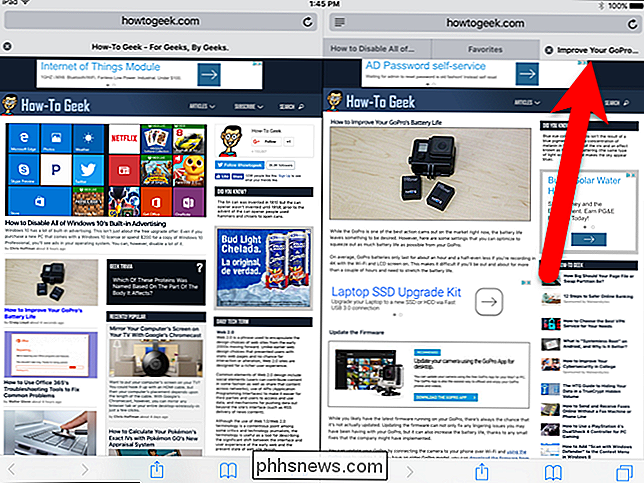
In de gesplitste weergave kunt u tabbladen tussen de vensters verplaatsen door een tabblad van het ene venster naar het andere te slepen. Wanneer u een tabblad van het ene venster naar het andere verplaatst, blijft de geschiedenis van het tabblad behouden, zodat u de knoppen vooruit en achteruit kunt gebruiken om door de geschiedenis van dat tabblad te navigeren. OPMERKING: u kunt alleen tabbladen tussen de twee Safari slepen vensters wanneer ze dezelfde status delen, wat betekent dat u alleen tabbladen tussen twee privévensters of twee normale vensters kunt slepen. Als u één privévenster en één normaal venster hebt, kunt u geen tabbladen ertussen slepen. U kunt echter de optie "Openen aan de andere kant" gebruiken om een koppeling in een privévenster in het andere normale venster te openen, of omgekeerd. Het nieuwe tabblad wordt geopend in de modus waarin het ontvangende venster zich bevindt.
Wanneer u in de gesplitste weergave bent, kunt u op een aantal manieren teruggaan naar een Safari-venster. U kunt tabbladen één voor één van het ene venster naar het andere slepen. Wanneer u het laatste geopende tabblad in het ene venster naar het andere sleept, keert Safari automatisch terug naar de modus voor één venster.
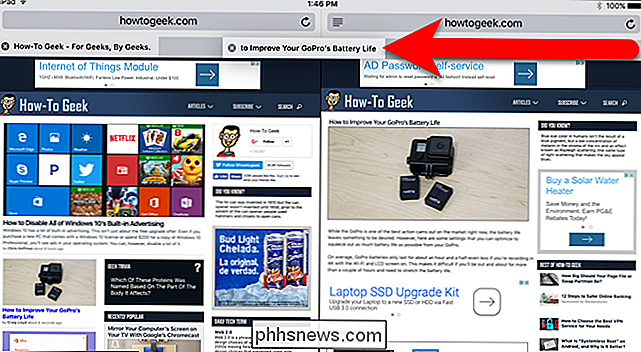
Een snellere manier om terug te gaan naar een enkel Safari-venster, is door op de tabbladen te tikken en vast te houden in een willekeurig Safari-venster. Selecteer "Alle tabs samenvoegen" in het pop-upmenu.
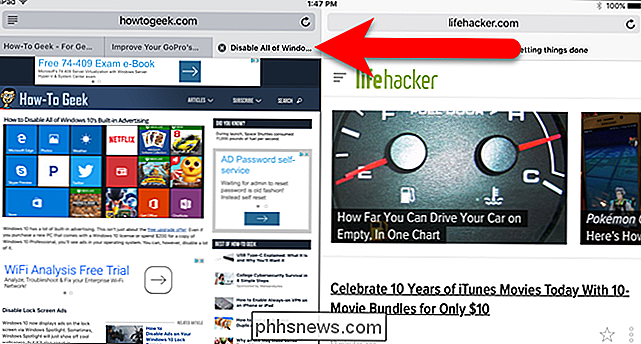
Al uw tabbladen van beide vensters zijn samengevoegd in een enkel Safari-venster en de werkbalk gaat terug naar boven.
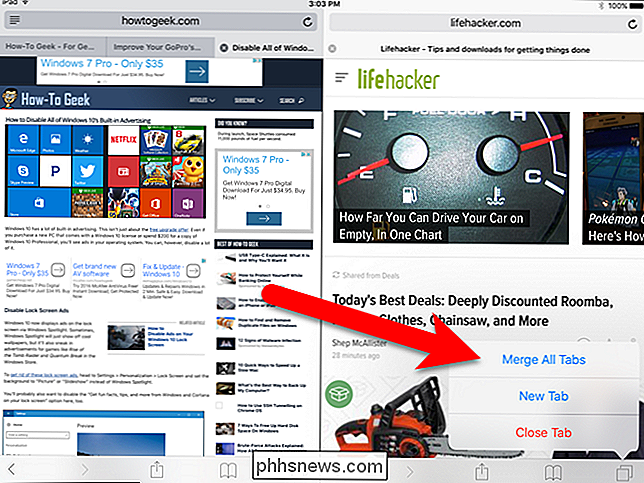
Wanneer u teruggaat naar het startscherm vanuit Safari , of zelfs Safari forceren, de app zal onthouden waar je was gebleven en opnieuw openen in de gesplitste weergave, samen met alle tabbladen die je had geopend in de status (privé / normaal) die je had ingesteld.
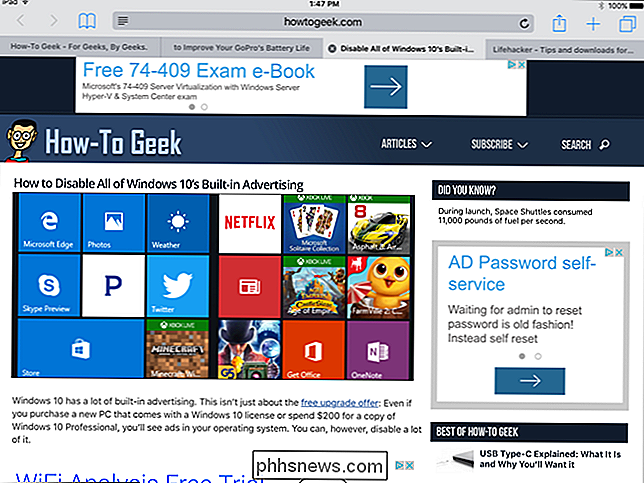

Windows 10 verzamelt niet alleen automatisch informatie over uw computergebruik. Het doet dat wel, maar het kan ook van tijd tot tijd verschijnen en om feedback vragen. Ga als volgt te werk om eventuele pop-upmeldingen voor Windows Feedback uit te schakelen. Deze informatie wordt gebruikt om Windows 10 te verbeteren - in theorie.

Blijf gezond door alle afleidende meldingen op uw smartphone en computer
Smartphones en computers zijn aankondigingsgenererende machines. Elke app wil je constant pingen, je leven onderbreken en je uit die "stroomtoestand" halen terwijl je aan het werk bent. Al die meldingen zijn een afleiding. In het beste geval zitten ze de hele dag voortdurend in je zak terwijl je probeert je leven te leiden.



