Beginner: Google Chrome installeren in Ubuntu 14.04

Als u hebt geprobeerd Google Chrome te installeren in Ubuntu Linux, is het u wellicht opgevallen dat het niet beschikbaar is in het Ubuntu Software Center. Het is echter eenvoudig om een pakketbestand voor Google Chrome te downloaden en op uw systeem te installeren, en we laten u zien hoe.
OPMERKING: wanneer we zeggen dat u iets in dit artikel typt en er zijn aanhalingstekens rond de tekst, DO Typ de aanhalingstekens NIET, tenzij we anders specificeren.
Voordat u het installatiepakket van Google Chrome downloadt, moet u weten of uw Ubuntu-systeem 32-bits of 64-bits is. Zodra u uw systeemtype hebt bepaald, drukt u op Ctrl + Alt + T om een terminalvenster te openen, typt u de volgende opdracht bij de prompt en drukt u op Enter.
wget //dl.google.com/linux/direct/google -chrome-stable_current_amd64.deb
OPMERKING: U kunt ook de bovenstaande tekst kopiëren en plakken bij de prompt in het Terminal-venster.

Het pakket wordt gedownload naar de huidige map, de voortgang van de download die wordt weergegeven in de terminal venster.
OPMERKING: De standaarddirectory wanneer u het Terminal-venster opent, is uw persoonlijke map (/home/
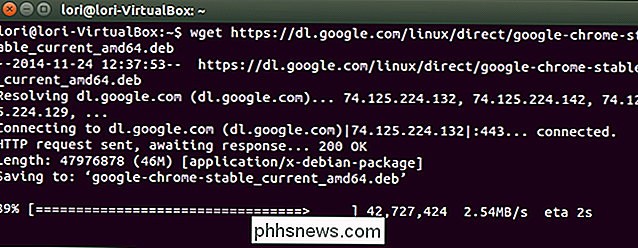
Wanneer de download is voltooid, typt u de volgende opdracht bij de prompt (of kopieert en plakt u it) en druk op Enter.
sudo dpkg -i google-chrome-stable_current_amd64.deb
OPMERKING: De bovenstaande opdracht zal werken zolang u de map niet hebt gewijzigd sinds het downloaden van het bestand. Als u de map hebt gewijzigd nadat u het bestand hebt gedownload, voegt u het volledige pad naar het bestand toe. Bijvoorbeeld, "/home/lori/google-chrome-stable_current_amd64.deb".
Typ het wachtwoord wanneer u daarom wordt gevraagd en druk op Enter.
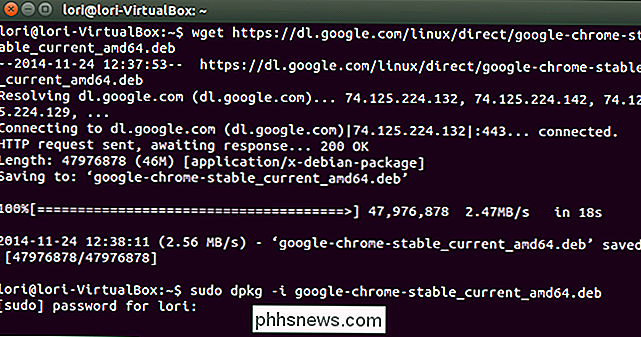
Wanneer de installatie is voltooid, typt u" exit "bij de prompt om de terminal te sluiten venster en druk op Enter. U kunt ook klikken op de knop 'X' in de linkerbovenhoek van het Terminal-venster om het te sluiten.
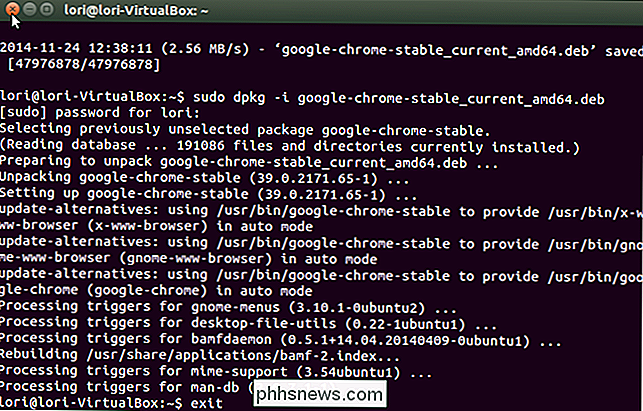
Als u Google Chrome wilt openen, klikt u op de knop Dash boven aan de Unity Launcher en typt u 'google chrome'. Items die overeenkomen met de zin, worden onder het zoekvak weergegeven. Wanneer het item 'Google Chrome' wordt weergegeven, klikt u erop om Chrome te starten.
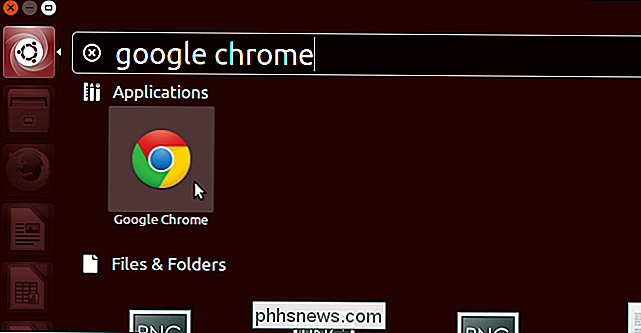
De eerste keer dat u Chrome opent, wordt het volgende dialoogvenster weergegeven. Als u wilt dat Google Chrome uw standaardbrowser is, laat u het selectievakje 'Google Chrome instellen als standaardbrowser' aangevinkt. Als dit niet het geval is, schakelt u het selectievakje in om het vinkje uit het vakje te verwijderen en de optie uit te schakelen. U kunt ook kiezen om 'Gebruiksstatistieken en crashmeldingen automatisch naar Google te verzenden'. Klik op 'OK' zodra u uw keuzes heeft gemaakt.
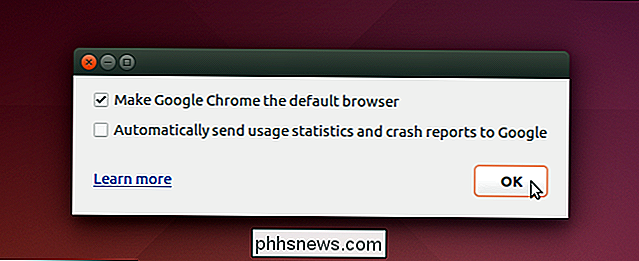
Google Chrome wordt geopend op de pagina 'Chrome instellen'. Als u Chrome gebruikt op andere platforms, zoals Windows, en bladwijzers, geschiedenis, enzovoort heeft die u met uw account hebt gesynchroniseerd, kunt u zich aanmelden en deze items downloaden naar dit exemplaar van Chrome. Gebruik de link 'Kies wat u wilt synchroniseren' onder aan de pagina om ervoor te kiezen om alleen specifieke items uit uw account te synchroniseren. Als u niet wilt synchroniseren met uw account, klikt u op de link 'Nee, bedankt' onder aan de pagina.
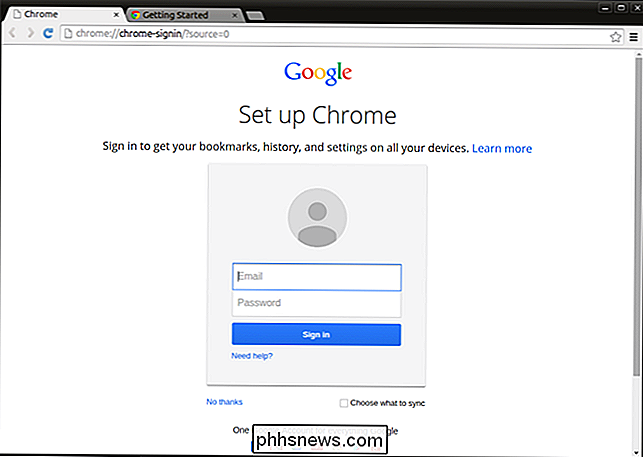
De pagina 'Nieuw tabblad' wordt weergegeven en een bericht verschijnt met de mededeling dat u de adresbalk kunt gebruiken om zowel te zoeken als URL's in te voeren om naar websites te gaan.
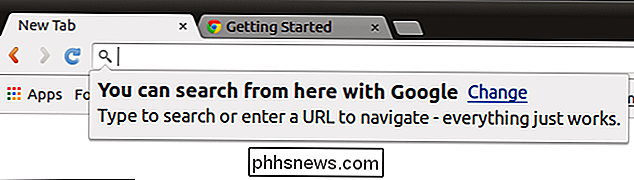
Er is een tweede tabblad geopend wanneer u Chrome voor het eerst gebruikt. Op dit tabblad wordt een 'Welkom bij Chrome'-pagina weergegeven met enkele tips voor het gebruik van Chrome. Klik voor meer informatie op de knop 'Meer informatie'.
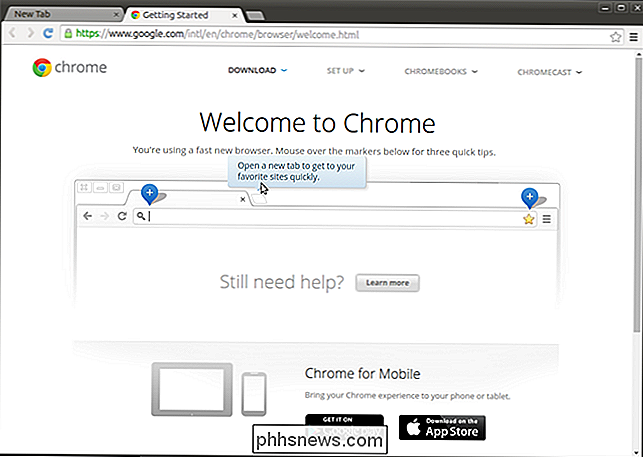
Klik op de knop 'X' aan de rechterkant van het tabblad om een tabblad te sluiten.
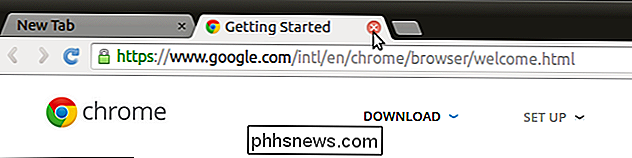
Als u ervoor heeft gekozen uw items niet te synchroniseren met uw Google-account, u kunt ervoor kiezen om bladwijzers en instellingen te importeren vanuit een andere browser, zoals Firefox, of alleen uw bladwijzers van een HTML-bestand van Bookmarks (meestal geëxporteerd vanuit een andere browser). Klik hiertoe op de link "Bladwijzers importeren nu ..." bovenaan de pagina "Nieuw tabblad".
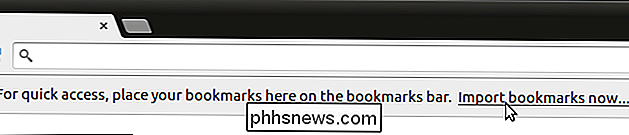
Het dialoogvenster "Bladwijzers en instellingen importeren" wordt weergegeven. Kies waar u uw bladwijzers wilt importeren in de vervolgkeuzelijst "Van". Als u ervoor kiest om vanuit een andere browser zoals Firefox te importeren, selecteert u de items die u wilt importeren met de selectievakjes. Standaard zijn ze allemaal geselecteerd, dus klik op items die je niet wilt importeren om ze te deselecteren. Klik op "Importeren" wanneer u klaar bent.
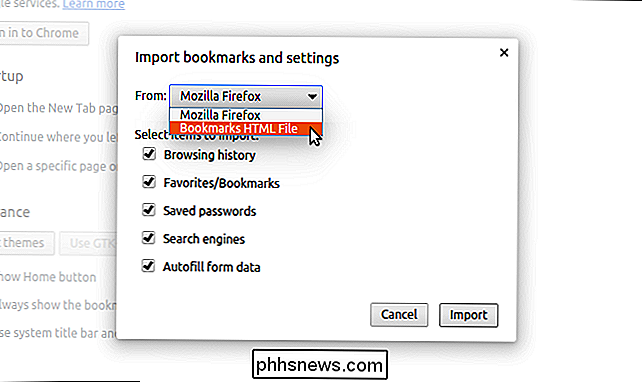
Er verschijnt een dialoogvenster met de melding dat de bladwijzers en instellingen met succes zijn geïmporteerd. Hier kunt u desgewenst kiezen voor 'Altijd de bladwijzerbalk weergeven'. Klik op "Gereed" om het dialoogvenster te sluiten.
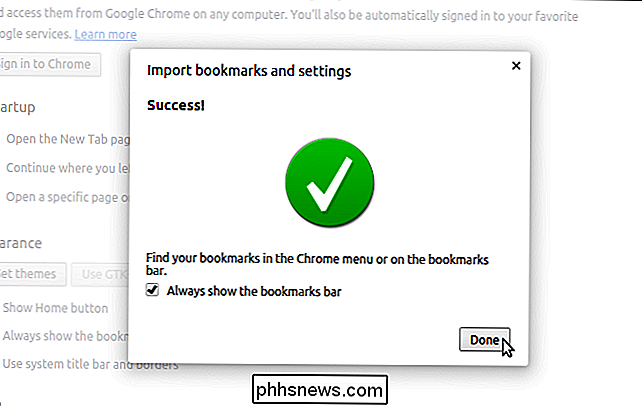
Als u bladwijzers uit een andere browser hebt geïmporteerd, worden deze in een map op de bladwijzerbalk geplaatst.
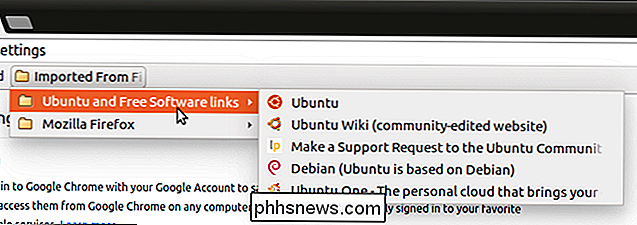
Het scherm "Instellingen" wordt aanvankelijk weergegeven wanneer u Chrome voor de eerste keer opent , zodat u de browser kunt aanpassen. De knop 'Start' in Chrome wordt bijvoorbeeld niet standaard weergegeven op de werkbalk, dus u kunt deze toevoegen. Om de "Home" -knop aan de werkbalk toe te voegen, klikt u op het selectievakje "Show Home" in het gedeelte "Appearance" van het scherm "Settings". De knop 'Start' wordt onmiddellijk aan de werkbalk toegevoegd. OPMERKING: als u zich niet bij Google hebt aangemeld toen u erom vroeg, kunt u dit doen via het scherm 'Instellingen' door te klikken op 'Aanmelden bij Chrome'. in het gedeelte 'Aanmelden'.
Standaard wordt de pagina 'Nieuw tabblad' weergegeven wanneer u op de knop 'Startpagina' klikt. U kunt dit echter wijzigen naar de gewenste URL. Klik hiervoor op de koppeling "Wijzigen" naast "Nieuwe tabbladpagina" onder de knop "Startpagina weergeven".
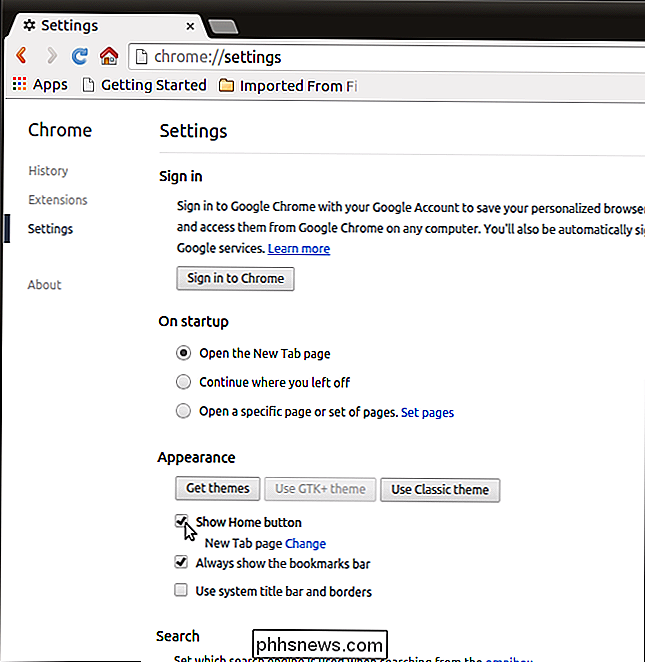
Selecteer in het dialoogvenster "Startpagina" de optie "Deze pagina openen" en voer een URL die u wilt weergeven wanneer u op de knop "Start" klikt.
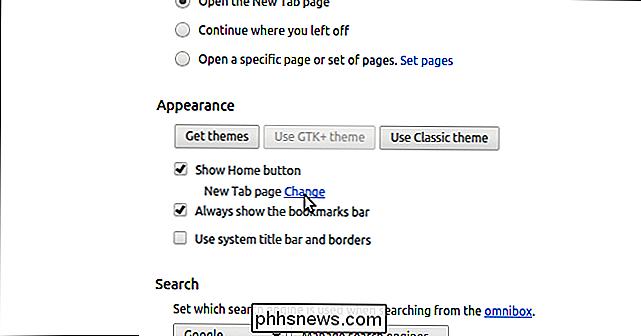
De titelbalk wordt standaard niet weergegeven in het venster van Google Chrome. Om dit te wijzigen, klikt u op het selectievakje "Titelbalk en randen van systeem gebruiken" in het gedeelte "Vormgeving" van het scherm "Instellingen". De titelbalk en vensterknoppen worden onmiddellijk toegevoegd aan de bovenkant van het Chrome-venster.
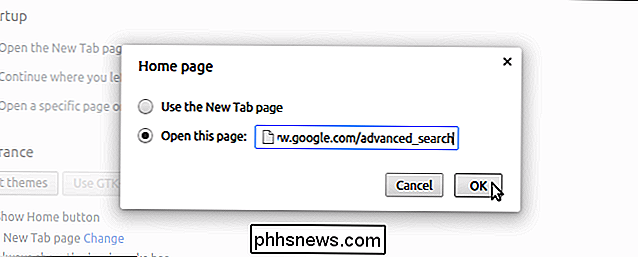
Als u wilt dat Google Chrome uw standaardbrowser is, klikt u op de knop 'Google Chrome als standaardbrowser maken' in het gedeelte 'Standaardbrowser' van het scherm "Instellingen".
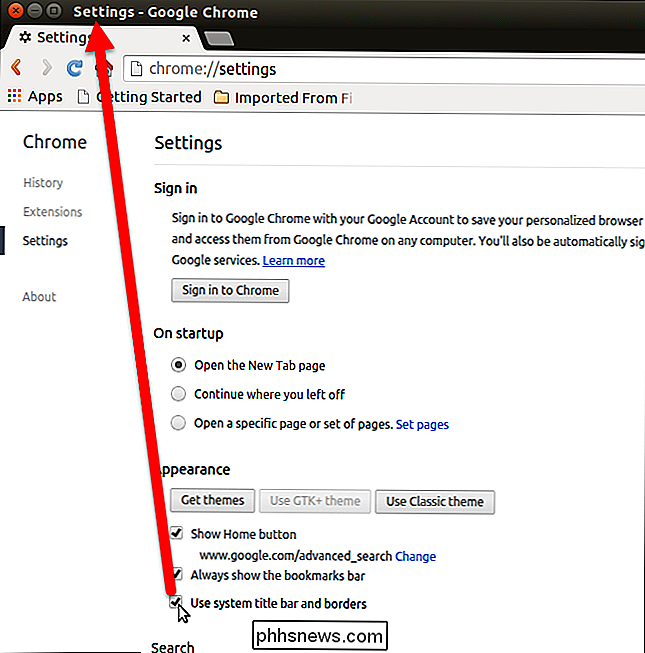
Er zijn nog andere instellingen die u kunt wijzigen, indien gewenst. Als u klaar bent met het wijzigen van uw instellingen, klikt u op de knop 'Startpagina' om terug te gaan naar uw startpagina.
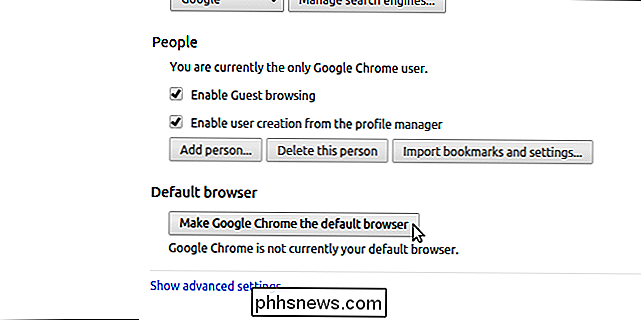
Als u een bladwijzer voor een favoriete site wilt toevoegen, sleept u het pictogram naast de URL van de site naar een locatie op de bladwijzerbalk.
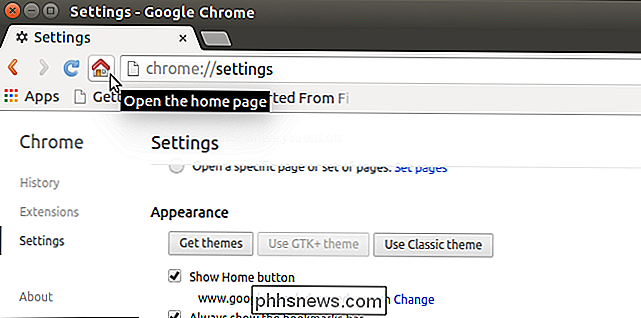
Voor meer informatie over het installeren van software die niet beschikbaar is in het Ubuntu Software Center, raadpleegt u ons artikel over het installeren van software van buiten de softwarerepository's van Ubuntu.
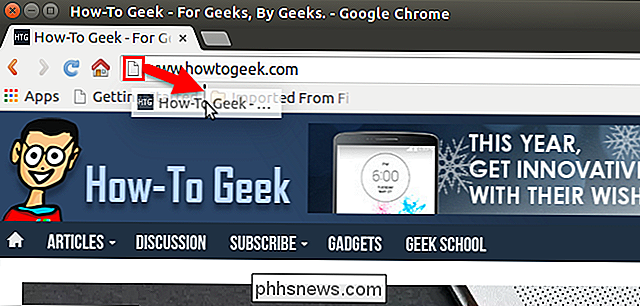

De beste, robuuste smartphones voor moeilijke opdrachten en actieve levensstijl
Als die ongelooflijk mannelijke reclamecampagnes voor de pick-up tam lijken te zijn, als u op een baan werkt met meer OSHA-inspecteurs dan echte werknemers, en als je hebt meer smartphoneschermen gebroken dan menselijke botten bij je lokale halfpipe, je bent misschien op de markt voor een robuuste telefoon.

MacOS-toepassingen sorteren op categorie in de Finder
Als u net als ik bent, zit de map Toepassingen op uw Mac vol met apps, waarvan u de meeste maar zelden gebruikt, maar nog steeds leuk vindt blijf in de buurt. Als u alles doorloopt om te vinden waarnaar u op zoek bent, kunt u met een eenvoudige truc deze toepassingen sorteren op categorieën, zoals Productiviteit, Muziek, Onderwijs en meer.



