Kodi's webinterface gebruiken om uw thuisbioscoop-pc (of muziekstream)

U zit op uw bank en surft op het web op uw laptop. Sommige muziek zou leuk zijn, maar je wilt niet echt je laptop neerleggen, de afstandsbediening opnemen en met je tv-afstandsbediening door je muziekcollectie bladeren.
Gelukkig is er een betere manier. Een van de ingebouwde functies van Kodi stelt u in staat om uw volledige mediacollectie, zelfs uw add-ons, te verkennen met behulp van de browser op uw laptop. Hiermee kun je een tv-programma in je Kodi-box afspelen zonder je laptop neer te zetten en de afstandsbediening op te halen. Je kunt zelfs streamen naar je muziek in je browser, wat geweldig is als je niet al je muziek op je laptop hebt staan.
Een eerder externe add-on genaamd Chorus is nu onderdeel van Kodi zelf, en deze prachtige HTML5-interface kan niet eenvoudiger worden ingeschakeld en gebruikt. Laten we aan de slag gaan.
De HTTP-webinterface van Kodi inschakelen en openen
Om aan de slag te gaan, moet u de afstandsbedieningsfunctie van Kodi inschakelen. Klik in het beginscherm op de knop Instellingen, met de versnelling linksboven.
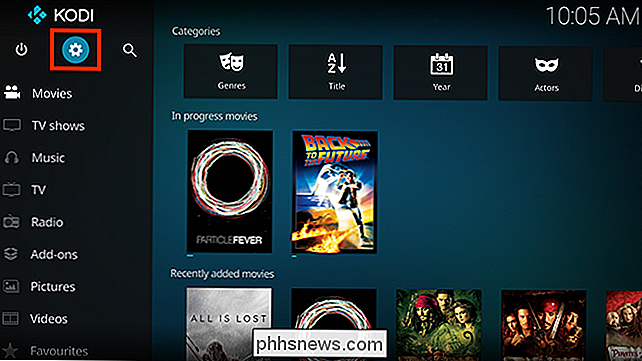
Ga vervolgens naar 'Service-instellingen', zoals hier te zien.
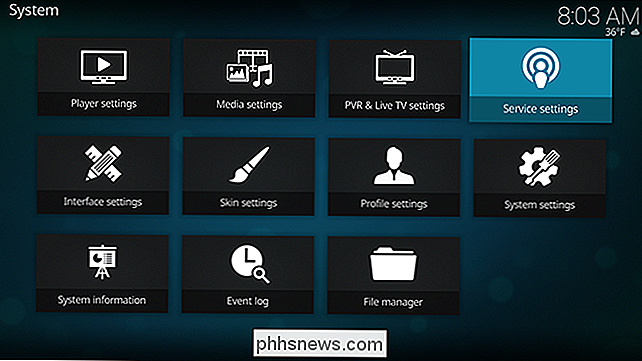
Ga naar het tabblad Control en je ziet de optie om afstandscontrole via HTTP toe te staan.
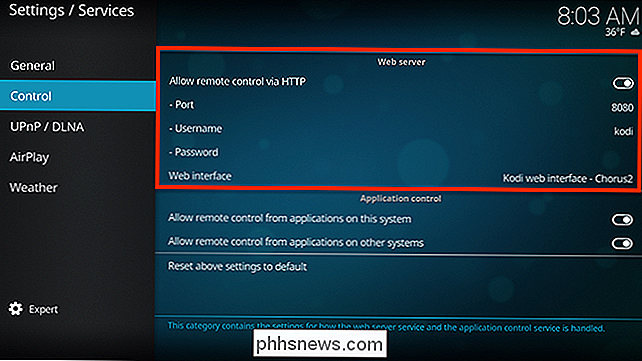
U kunt een aangepast poortnummer instellen, maar de standaard werkt prima. Je kunt ook een gebruikersnaam en wachtwoord kiezen als je dit een beetje wilt vergrendelen. De optie "Webinterface" moet standaard "Kodi-webinterface - Chrous2" zeggen, maar kan anders zijn als u in het verleden uw webinterface hebt gewijzigd. Zorg ervoor dat je dit op de standaard instelt, ervan uitgaande dat je de nieuwe standaardinterface wilt proberen.
Nu je het hebt aangezet, kun je deze webinterface openen vanaf elke computer in je netwerk. Open uw browser en typ in de adresbalk het IP-adres voor uw mediacenter, gevolgd door een dubbele punt gevolgd door de poort. Als het IP-adres van uw Kodi-box bijvoorbeeld192.168.1.10is en uw poort is ingesteld op8080, typt u192.168.1.10:8080. Zo:
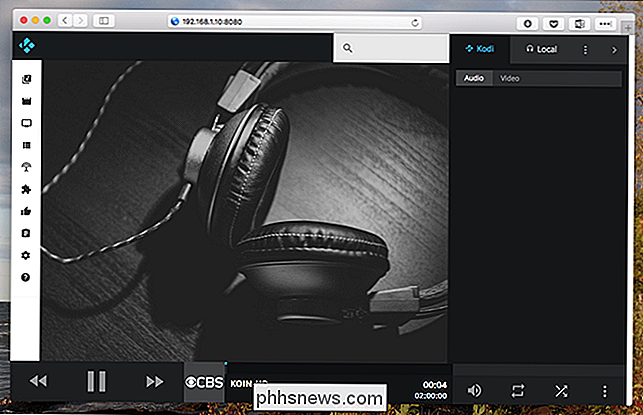
Als je het IP-adres voor je Kodi-configuratie niet kent, kun je dit binnen Kodi zelf vinden. Ga vanuit het scherm Instellingen naar Systeeminformatie> Netwerk en je ziet al je netwerkinformatie, inclusief het IP-adres. We raden aan dat u uw router zodanig instelt dat deze statische IP-adressen gebruikt, zodat dit IP-adres later niet verandert.
Nadat u een statisch IP-adres hebt ingesteld, kunt u deze site een bladwijzer maken voor toekomstig gebruik.
Blader door uw mediaverzameling en add-ons via de webinterface
De Kodi-webinterface fungeert in feite als een afstandsbediening voor uw mediacentrum. Zie die pictogrammen aan de linkerkant? Beweeg erover om te zien wat ze doen.

Elk pictogram vertegenwoordigt min of meer een soort media in Kodi zelf. U kunt bijvoorbeeld door uw tv-programma's bladeren.
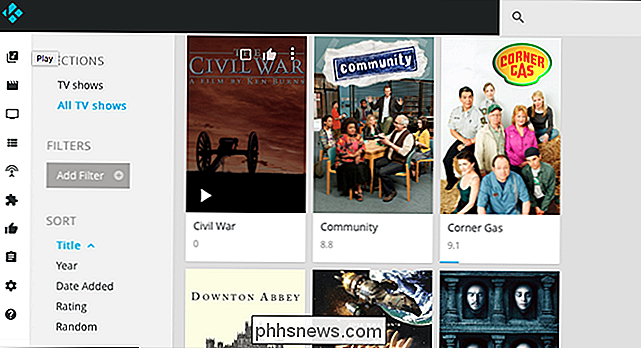
ga naar de omslag van een programma en klik op de knop Afspelen; de hele serie begint met spelen op je mediacenter. Je kunt ook op de hoes zelf klikken om door de afleveringen te bladeren of de volledige show in de wachtrij zetten om af te spelen na wat je nu aan het kijken bent.
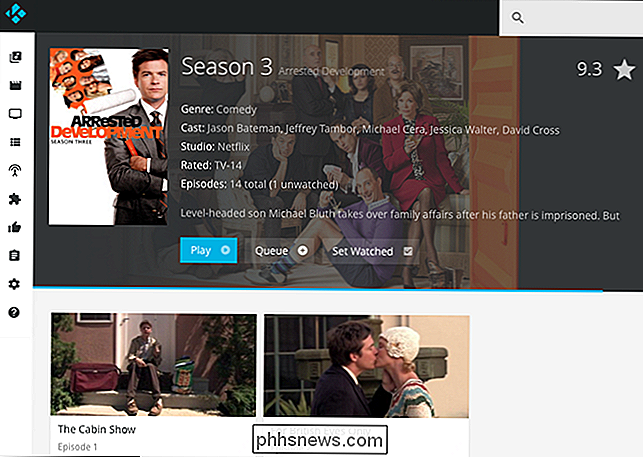
Je kunt snel een afspeellijst voor je avond op deze manier maken, alles zonder te onderbreken wat op je tv staat op dit moment.
Over tv gesproken: als je je PVR hebt ingesteld met Kodi, kun je Chorus gebruiken om snel te controleren wat er aan de hand is en zelfs een bepaald kanaal in je mediacenter op te starten.
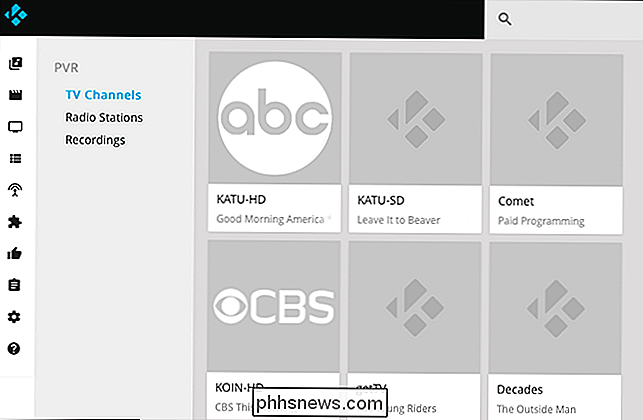
Er zijn ook secties voor uw films en tv-programma's, als u die wilt bekijken.
U kunt zelfs volledig vanuit uw browser door uw add-ons bladeren.
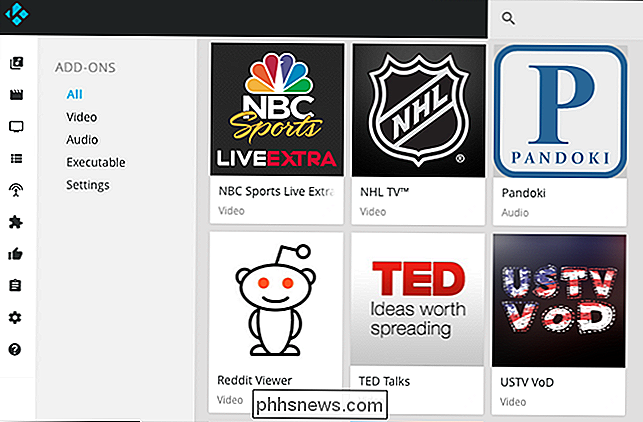
U kunt bladeren door de volledige inhoud van een add-on, zodat u kunt bladeren verschillende dingen in de wachtrij staan en een afspeellijst vol video's maken om later te bekijken.
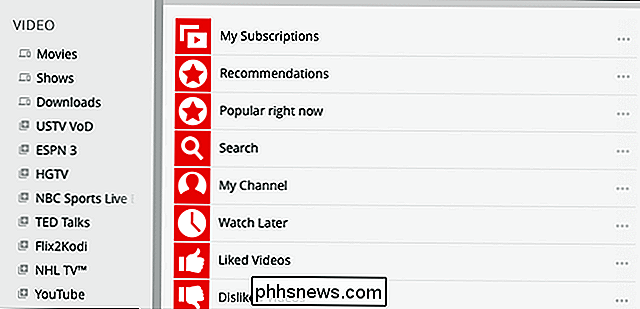
Dit is allemaal pas net begonnen: ik weet zeker dat er geen einde is aan gebruik dat u kunt bedenken voor al deze toegang. Maar er is een belangrijke functie die we nog niet hebben gehad.
Je Kodi-muziek streamen over je netwerk
Wanneer je deze browserinterface start, merk je dat er drie hoofdpanelen zijn.
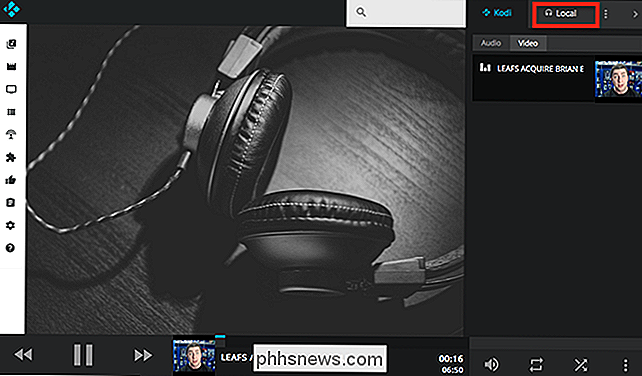
Laten we focussen op het paneel aan de rechterkant. Het heeft twee tabbladen: "Kodi" en "Lokaal". Open het tabblad "Lokaal" en u kunt beginnen met het opbouwen van een afspeellijst met muziek om daar in uw browser af te spelen - streaming van uw Kodi-mediacentrum naar de computer voor u .
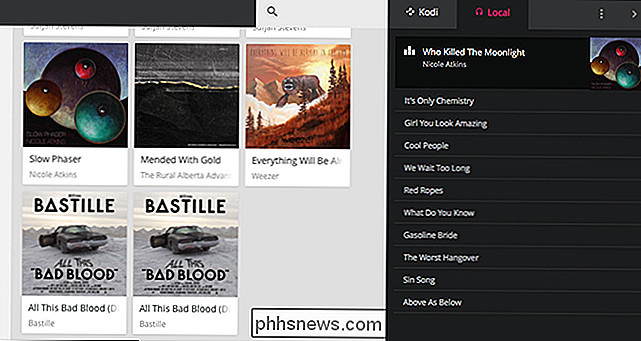
Als het paneel open is, klik je gewoon op een album of nummer. Merk op dat dit alleen voor audiobestanden werkt: je kunt geen video's van Kodi in je browser over het netwerk afspelen. Het werkt ook niet voor muziek add-ons in onze tests, maar als je Pandora in je browser wilt, is het waarschijnlijk eenvoudiger om Pandora in je browser te openen.
Deze functie is zeker geen vervanging voor iets als Plex , waarmee je je mediacollectie overal kunt streamen. Maar als je gewoon een snelle manier wilt om je muziekverzameling op een Chromebook of telefoon af te spelen, kan dit niet eenvoudiger worden ingesteld.

Het serienummer van uw Mac vinden (ook als u geen Mac heeft)
Het serienummer van uw Mac is een unieke ID die uw Mac onderscheidt van alle andere. U moet het serienummer van uw Mac opgeven wanneer u om garantieservice vraagt. Misschien wilt u ook het serienummer van uw Mac opzoeken als u het als gestolen meldt. De eenvoudigste manier om uw serienummer te vinden, is afhankelijk van uw situatie.

De strijd tussen Amazon en Google, uitgelegd (en hoe het u beïnvloedt)
Gebruikers moeten geen kennis hebben van de vetes van het technologiebedrijf. In een ideale wereld, waar de gebruikerservaring de topprioriteit is, zou je vermogen om video's te bekijken niet afhangen van hoe goed twee multinationals deze maand opschieten. Als je het niet hebt gemerkt, leven we niet in een ideale wereld.



