Hoe te gebruiken Zoeken via de Windows-opdrachtprompt

Zoeken is een andere geweldige opdrachtregelhulpprogramma dat elke Windows-gebruiker moet kennen, omdat het kan worden gebruikt om inhoud van bestanden te doorzoeken op specifieke tekenreeksen .
Schakelaars en parameters zoeken van Windows
Zoals bij elke op een opdrachtprompt gebaseerde tool in Windows, zijn er bepaalde schakelaars en parameters die u moet kennen om de tools effectief te kunnen gebruiken. Deze worden hieronder weergegeven en uitgelegd.
- / v - Met deze schakeloptie worden regels weergegeven die niet de reeks woorden bevatten die u hebt opgegeven.
- / c - Met deze schakelaar geeft u het hulpmiddel find op om te tellen hoeveel regels uw zoektermen.
- / n - Met deze schakelaar worden de nummers weergegeven die overeenkomen met de regels.
- / i - Met deze schakelaar wordt aangegeven dat de tekst waar u naar zoekt wordt genegeerd.
Naast deze schakelopties, er zijn twee parameters die u kunt opgeven met deze tool.
- "String" - De reeks zal de woorden zijn waarnaar u zoekt in uw documenten. Je moet altijd onthouden om deze sectie tussen aanhalingstekens te houden, anders geeft je opdracht een foutmelding.
- Padnaam - Met deze parameter geeft u de locatie op waarnaar u wilt zoeken. Dit kan zo breed zijn als het vermelden van een schijf of zo specifiek als het definiëren van een enkele of meerdere bestanden. Als u geen pad opgeeft, vraagt FIND u om tekstinvoer of accepteert u mogelijk tekst uit een ander commando. Wanneer u klaar bent om de handmatige tekstinvoer te beëindigen, kunt u op "Ctrl + Z" drukken. We zullen dit later meer bespreken.
Syntaxis van zoeken
Zoals elk hulpmiddel in vensters, moet u weten hoe u uw commando's. De onderstaande syntaxis is het perfecte model.
FIND [SWITCH] "String" [Pathname / s]
Afhankelijk van uw opdracht ontvangt u een van de drie% errorlevel% responses.
- 0 - De string die u waarnaar gezocht werd.
- 1 - De string waarnaar u zocht, werd niet gevonden.
- 2 - Dit betekent dat u een slechte switch had of dat uw parameters onjuist waren.
Laten we oefenen
Voordat we een string krijgen gestart, moet u onze drie voorbeeldtekstdocumenten downloaden die we voor de test zullen gebruiken.
- document
- voorbeeld
- oefening
Deze documenten bevatten elk een alinea met een paar vergelijkbare woordgroepen. Nadat u deze drie documenten hebt gedownload, kunt u deze naar elke map op uw computer kopiëren. Voor deze tutorial zullen we alle drie de tekstdocumenten op de desktop plaatsen.
Nu moet je een verhoogd opdrachtpromptvenster openen. Open het startmenu in Windows 7 en 10 of open de zoekfunctie in Windows 8 en zoek naar CMD. Klik er vervolgens met de rechtermuisknop op en druk vervolgens op "Uitvoeren als beheerder." Hoewel u geen verhoogd opdrachtpromptvenster hoeft te openen, kunt u eventuele vervelende bevestigingsdialogen vermijden.
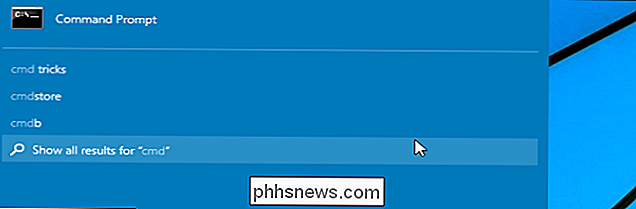
Onze tutorial van vandaag behandelt verschillende eenvoudige scenario's die hieronder worden uitgewerkt.
- Zoek een enkel document voor een reeks woorden.
- Zoek meerdere documenten op dezelfde reeks woorden.
- Tel het aantal regels in een bestand of meerdere bestanden .
Scenario 1 - Zoek in een enkel document naar een reeks woorden.
Nu u uw drie documenten hebt gedownload, voeren we een opdracht in om het tekstbestand genaamd "exercise" te doorzoeken op de woorden "martin hendrikx. "Gebruik de onderstaande opdracht. Vergeet niet om uw zoekreeks tussen aanhalingstekens te plaatsen en het pad te wijzigen zodat het overeenkomt met de map waarin uw documenten worden opgeslagen.
zoek "martin hendrikx" C: Users Martin Desktop exercise.txt

U zult merken dat er kwamen geen resultaten. Maak je geen zorgen, je deed niets verkeerd. De reden dat u geen resultaten heeft, is omdat FIND op zoek is naar een exacte overeenkomst met uw zoekreeks. Laten we het opnieuw proberen, maar laten we dit keer de "/ i" -schakelaar toevoegen, zodat FIND het geval van uw zoekreeks negeert.
find / i "martin hendrikx" C: Users Martin Desktop exercise.txt
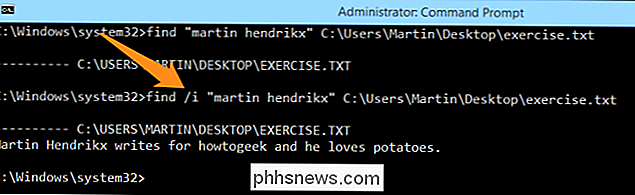
Nu kunt u zien dat FIND één regel heeft opgehaald die overeenkomt met de zoekreeks, wat betekent dat deze werkt. Laten we dit nog eens proberen, maar verander de zoekreeks in "sushi"; als uw resultaten op de onderstaande afbeelding lijken, hebt u het goed gedaan.

Scenario 2: doorzoek meerdere documenten op dezelfde reeks woorden.
Nu u weet hoe u een eenvoudige zoekopdracht uitvoert, proberen we de zoekbereik uit te breiden. We zullen nu twee van de tekstbestanden (oefening en voorbeeld) doorzoeken op de term "sushi". Doe dit door de volgende reeks in te voeren. Vergeet niet om het pad naar de locatie van uw bestanden te wijzigen en de "/ i" -schakelaar toe te voegen, zodat uw zoekopdracht niet hoofdlettergevoelig is.
find / i "sushi" C: Users Martin Desktop exercise. txt C: Users Martin Desktop sample.txt
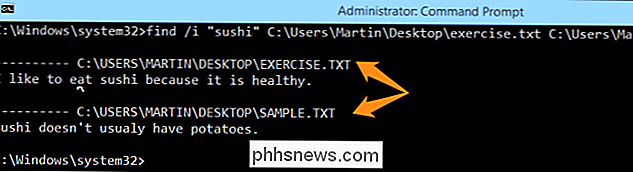
U zult merken dat de zoektermen werden gevonden in beide documenten en de zinnen waarin ze werden gevonden, worden weergegeven onder hun overeenkomstige bestandsnamen en locaties. Probeer dit opnieuw, maar voeg dit keer het derde bestand toe aan de FIND-opdracht en zoek in plaats daarvan naar het woord 'aardappel'. Uw zoekresultaten moeten er uitzien als de onderstaande afbeelding.
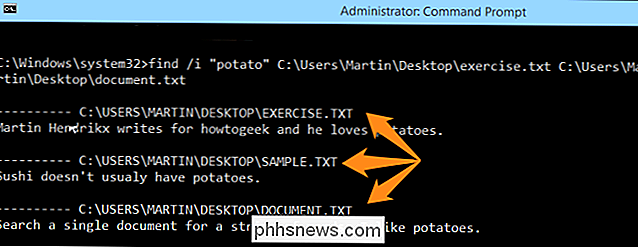
Merk op dat de tekst in elk document eigenlijk "aardappelen" is, wat betekent dat zelfs als u een deel van een woord typt, u frasen ziet die de zoekreeks bevatten. Als alternatief kunt u deze opdracht gebruiken om alle tekstbestanden te controleren.
find / i "sushi" C: Users Martin Desktop *. Txt
Scenario 3 - Tel het aantal regels in een bestand.
Als u wilt weten hoeveel regels een bestand bevat, kunt u de onderstaande zoekopdracht gebruiken. Vergeet niet om een spatie tussen al uw schakelopties toe te voegen. In dit geval zullen we de padnaam vervangen door die van het bestand "sample.txt". Als u alleen een nummer als resultaat wilt gebruiken, gebruikt u deze opdracht:
type C: Users Martin Desktop sample.txt | zoek " / v / c

Gebruik deze opdracht als u het nummer en de bestandsinformatie wilt:
find / v / c " C: Users Martin Desktop sample.txt
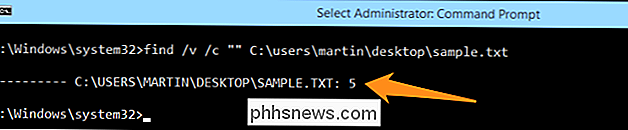
Als u de regels in meerdere bestanden op het bureaublad wilt tellen, gebruikt u de volgende opdracht.
find / v / c " C: Users Martin Desktop *. txt
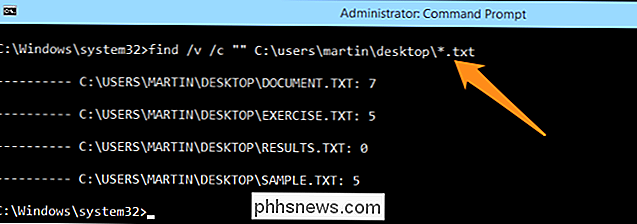
U kunt nu met een paar experimenteren verschillende opdrachten en maak uzelf vertrouwd met de tool. Het kan u helpen om in de toekomst veel tijd te besparen als u eenmaal een systeem hebt gemaakt. Veel plezier en blijf gejagen.
Image Credit: Littlehaulic op Flickr.com

Controleer de instellingen van de Play Store voor goederen die u misschien bent vergeten Over
Google houdt ervan gratis dingen weg te geven aan mensen die zijn productenvrije boeken, gratis films, gratis muziek en veel gebruiken meer. Terwijl u deze aanbiedingen in de Google Home-app kunt vinden, heeft deze nadat u een gratis bank heeft geaccepteerd een bijlage bij uw Google-account en kunt u deze gemakkelijk vergeten als u deze niet meteen gebruikt.

De Amazon-echo overslaan: de Amazon-tap is goedkoper en beter
De Amazon-tik is $ 50 goedkoper dan de volledige Echo , en dankzij een recente update kunt u het gebruiken in de handsfree modus, net als zijn duurdere tegenhanger. Het is zelfs draagbaar, dus u kunt het meenemen. Dus op dit moment is er weinig reden om de volledige Echo te kopen, wanneer de kraan goedkoper en nuttiger is.



