Uw computer opstarten vanaf een schijf of USB-station

Gewoonlijk start u uw computer op vanaf de hoofdschijf, die uw besturingssysteem (zoals Windows) bevat. Maar af en toe moet u mogelijk opstarten vanaf een cd-, dvd- of USB-station, bijvoorbeeld als u een herstelprogramma uitvoert of een nieuw besturingssysteem als Linux uitprobeert.
Om dit te doen, hebt u om het BIOS van uw computer te vertellen dat het besturingssysteem vanaf een andere plaats dan normaal moet worden geladen. U kunt dit op twee manieren doen: door de opstartvolgorde in de BIOS- of UEFI-firmware te wijzigen (zodat deze telkens probeert op te starten vanaf een CD of USB), of door een opstartmenu te openen bij het opstarten (zodat het alleen van CD start) of USB dat één keer). We zullen beide methoden in deze gids laten zien. De eerste is permanent totdat u deze opnieuw wijzigt, maar op elke computer zou moeten bestaan. De laatste methode is sneller, maar bestaat mogelijk niet op alle computers.
OPMERKING:
Dit proces ziet er op elke computer anders uit. De instructies hier zullen u door het proces leiden, maar de schermafbeeldingen zien er niet precies hetzelfde uit. De opstartvolgorde van uw computer wijzigen
De opstartvolgorde wordt geregeld in de BIOS- of UEFI-firmware van uw computer, afhankelijk van hoe nieuw is uw computer.
Om toegang te krijgen tot het BIOS, moet u uw computer opnieuw opstarten en op een specifieke toets drukken aan het begin van het opstartproces. Deze sleutel wordt meestal op het scherm weergegeven tijdens het opstartproces. U ziet bijvoorbeeld een bericht met de tekst "Druk op
om de instellingen te openen" of "Druk op F2 om toegang te krijgen tot het BIOS." Druk op het juiste moment op de gewenste toets en het BIOS van uw computer verschijnt.
GERELATEERD:

Wat is UEFI, en hoe verschilt dit van het BIOS? Op een pc met UEFI-firmware - die de meeste nieuwere pc's die kwam met Windows 8 of 10 zal hebben-je kan niet in staat zijn om een toets in te drukken tijdens het opstarten om toegang te krijgen tot dit menu. In plaats daarvan moet je eerst opstarten in Windows. Houd de "Shift" -toets ingedrukt terwijl u op de optie "Opnieuw opstarten" klikt in het menu Start of op het inlogscherm. Windows wordt opnieuw opgestart in een speciaal opstartoptiesmenu.
Klik op Problemen oplossen> Geavanceerde opties> UEFI Firmware-instellingen op dit menuscherm voor toegang tot het UEFI-instellingenscherm van uw computer.
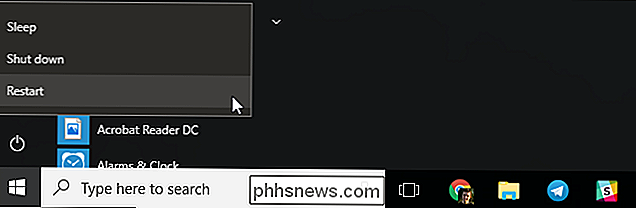
Dit opstartmenu wordt ook automatisch weergegeven als uw pc problemen ondervindt goed opstarten, dus u zou er toegang toe moeten hebben, zelfs als uw pc Windows niet kan opstarten.
Zoek in het BIOS- of UEFI-firmwaremenu naar een soort optiemenu "Opstarten". Als je geluk hebt, is er een tabblad bovenaan het scherm met de naam Boot. Als dit niet het geval is, bevindt deze optie zich mogelijk onder een ander tabblad.
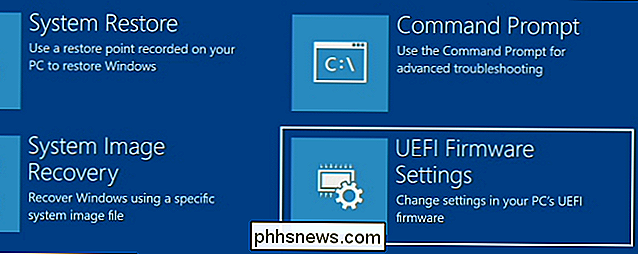
Gebruik de pijltoetsen om door het BIOS te navigeren. Druk op Enter om iets te selecteren. In de rechterbenedenhoek van uw scherm ziet u meestal een lijst met de toetsen die u kunt gebruiken. Bij sommige nieuwere computers met UEFI-firmware kunt u ook een muis op dit scherm gebruiken.
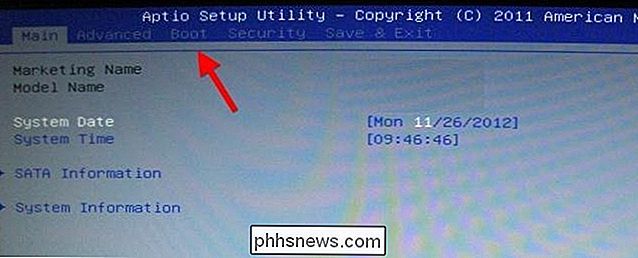
Zoek het opstartvolgorde-scherm met de opstartapparaten. Dit kan op het opstarttabblad zelf zijn of onder een opstartvolgordeoptie.
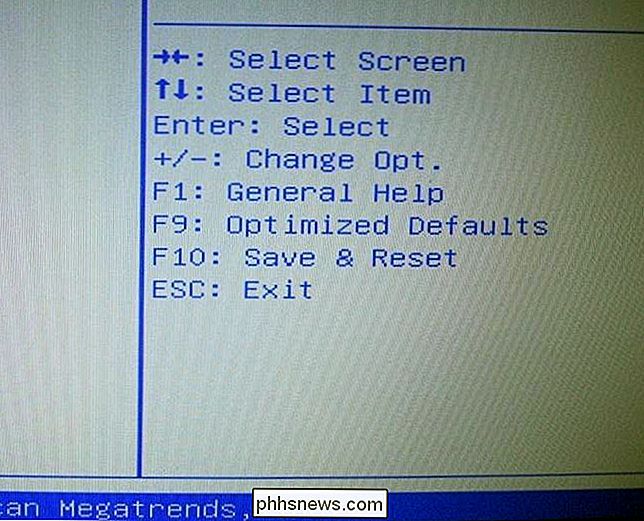
Selecteer een optie en druk op Enter om deze te wijzigen, ofwel om deze uit te schakelen of om een ander opstartapparaat op te geven. U kunt ook de + en - toetsen gebruiken om apparaten hoger of lager in de prioriteitenlijst te plaatsen. (Deze stappen kunnen op sommige computers enigszins verschillen, raadpleeg de lijst met sneltoetsen op uw scherm.)
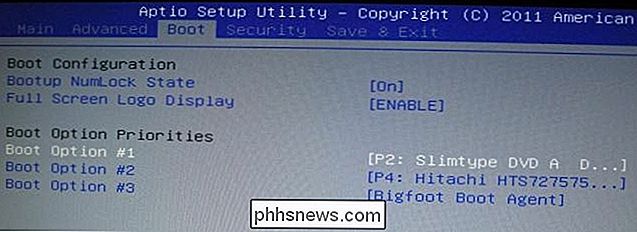
Let op: "USB-station" verschijnt niet als een optie in de lijst, ook al heeft onze computer USB-poorten. Als we een USB-apparaat op de computer hebben aangesloten voordat we onze computer opstartten en naar dit scherm gingen, zagen we de optie USB-drive in de lijst. Sommige computers geven de USB-schijfoptie weer, zelfs als een schijf niet is aangesloten, andere niet.
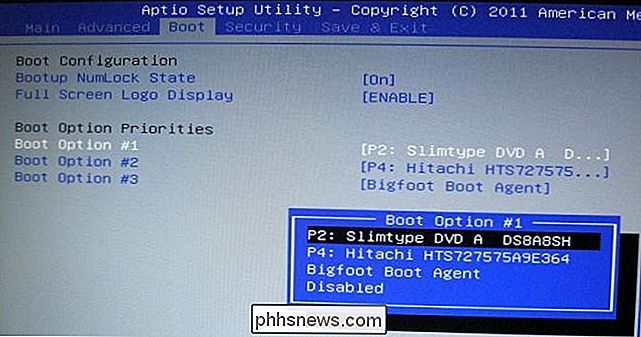
De opstartvolgorde is een prioriteitenlijst. Als bijvoorbeeld "USB-station" in uw opstartvolgorde boven "harde schijf" staat, probeert uw computer de USB-stick en, als er geen verbinding is of geen besturingssysteem aanwezig is, zal het van de harde schijf opstarten.
Om uw instellingen op te slaan, gaat u naar het scherm Save & Exit. Selecteer de optie "Wijzigingen opslaan en opnieuw instellen" of "Wijzigingen opslaan en afsluiten" en druk op Enter om uw wijzigingen op te slaan en uw computer opnieuw op te starten.
U kunt mogelijk ook op een specifieke toets drukken om uw instellingen op te slaan en de computer opnieuw in te stellen. Zorg ervoor dat u de optie "opslaan en afsluiten" selecteert, niet de optie "negeren van wijzigingen en afsluiten".
Nadat uw computer opnieuw is opgestart, wordt deze gestart met uw nieuwe prioriteit voor de opstartvolgorde.
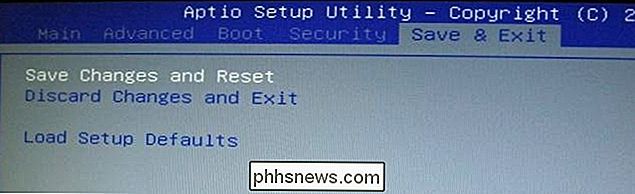
Toegang krijgen tot het opstartmenu van uw computer ( If It Is One)
Om de noodzaak van het wijzigen van uw opstartvolgorde te verminderen, hebben sommige computers de optie Boot Menu.
Druk op de juiste toets-vaak F11 of F12-om toegang te krijgen tot het opstartmenu tijdens het opstarten van uw computer. Hiermee kunt u eenmaal vanaf een specifiek hardwareapparaat opstarten zonder uw opstartvolgorde permanent te wijzigen.

Op een UEFI-pc - opnieuw, de meeste pc's die worden geleverd met Windows 8 of 10 UEFI gebruiken - kunt u een opstartapparaat kiezen van het menu geavanceerde opstartopties.
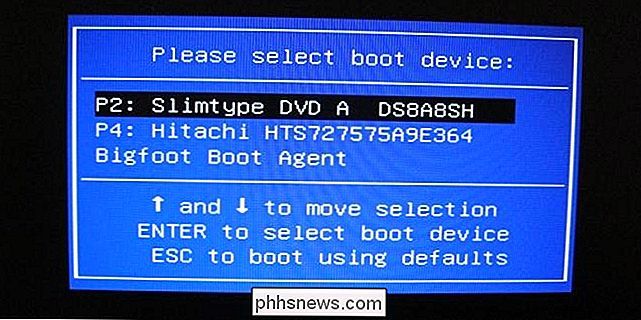
Houd vanuit de Windows-toets de Shift-toets ingedrukt en klik op de optie "Opnieuw opstarten" in het menu Start of op het inlogscherm. Uw pc zal opnieuw opstarten in het menu met opstartopties.
Selecteer de optie "Een apparaat gebruiken" op dit scherm en u kunt een apparaat kiezen waarvan u wilt opstarten, zoals een USB-station, dvd of netwerkboot.

Bekijk snel alle sneltoetsen van het toetsenbord voor elke Mac-app met CheatSheet
Toetsenbordsnelkoppelingen besparen u veel tijd, maar alleen als u ze leert. Op een Mac betekent dit dat je je workflow voortdurend onderbreekt, naar de muis of touchpad schakelt en vervolgens op de menubalk klikt om de juiste toetscombinatie te vinden. Is er geen snellere manier? Naar het blijkt is dat er.

Hoe u een Steam Digital Gift Card in elke hoeveelheid
Valve heeft zojuist digitale geschenkkaarten aan Steam toegevoegd, zodat u geld rechtstreeks naar de Steam Wallet van een vriend kunt sturen. Je kunt ook dezelfde truc gebruiken die we hebben gebruikt om Steam Wallet-tegoeden toe te voegen om bijna elk bedrag te verzenden, niet alleen de vooraf ingestelde waarden.



