De ingebouwde calculator gebruiken in LibreOffice Writer

Als u in een LibreOffice Writer-document werkt en eenvoudige berekeningen moet uitvoeren, in plaats van de Windows Calculator te openen, kunt u kunnen de berekeningen rechtstreeks in Writer uitvoeren.
We zullen u laten zien hoe u eenvoudige vergelijkingen in LibreOffice Writer kunt berekenen met behulp van de formulebalk en de berekeningsfunctie. U kunt ook vooraf gedefinieerde functies gebruiken in uw vergelijkingen, zoals gemiddeld (gemiddeld), vierkantswortel en macht.
Eenvoudige berekeningen uitvoeren
Met de formulebalk in LibreOffice Writer kunt u eenvoudige berekeningen uitvoeren terwijl u in een tekstdocument. Om een vergelijking in te voeren om te berekenen, plaatst u eerst de cursor waar u het resultaat in uw document wilt invoegen. Druk vervolgens op F2 om toegang te krijgen tot de formulebalk. Typ een gelijkteken (=) en de vergelijking die u zonder spaties wilt berekenen. Druk op Enter.
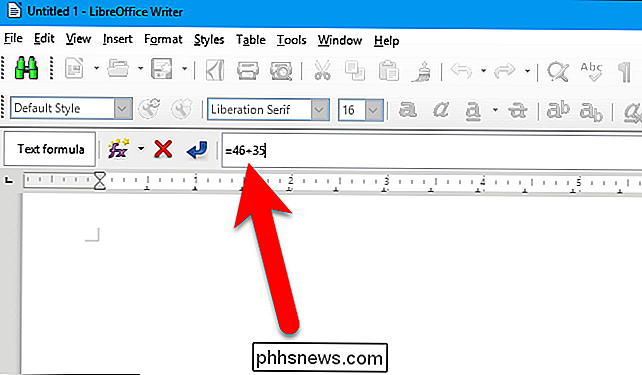
Het resultaat van uw berekening wordt ingevoegd bij de cursor en de formulebalk is weer verborgen. Het resultaat is grijs gemarkeerd omdat het een veld is.
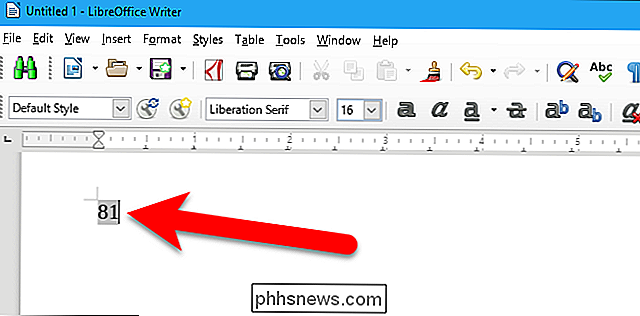
Complexe formules berekenen met vooraf gedefinieerde functies
De formulebalk bevat vooraf gedefinieerde functies die u in uw berekeningen kunt gebruiken. Als u bijvoorbeeld het gemiddelde of gemiddelde van een reeks getallen wilt berekenen, drukt u op F2 om toegang te krijgen tot de formulebalk en klikt u vervolgens op de knop "fx" op de balk. Selecteer vervolgens Statistische functies> Gemiddelde in het pop-upmenu.
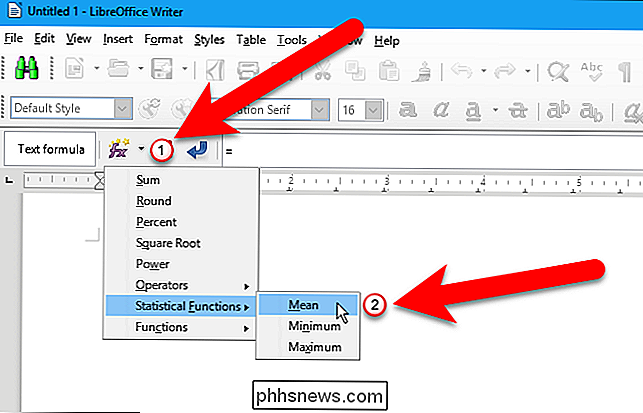
De functienaam wordt ingevoegd in de formulebalk met een spatie erna. Merk op dat de cursor mogelijk niet in de Formule-balk staat na het invoegen van de functie. Als dat niet het geval is, klikt u in de lege ruimte rechts van de functienaam op de formulebalk om de cursor tot het einde van de vergelijking tot dusver te plaatsen. Voer vervolgens de getallen in waarvoor u het gemiddelde wilt berekenen, gescheiden door verticale staven. en druk op Enter.

Het resultaat van uw functieberekening wordt ingevoegd bij de cursor en de formulebalk wordt weer verborgen. Opnieuw wordt het resultaat grijs gemarkeerd omdat het een veld is.
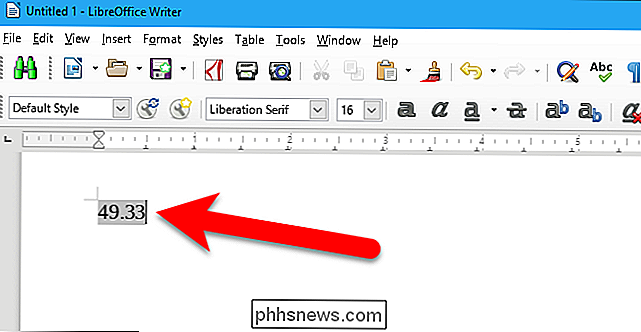
De online-Help voor LibreOffice Writer biedt hulp bij het invoeren van de waarden voor elk type functie dat beschikbaar is op de formulebalk.
De formule weergeven
Zoals we al zeiden, wanneer u een vergelijking berekent met de formulebalk, is het weergegeven resultaat een veld met standaard de veldwaarde. U kunt de vergelijking in het veld gemakkelijk bekijken door over te schakelen naar veldnamen weergeven. Hiervoor drukt u op Ctrl + F9 of selecteert u Beeld> Veldnamen. Dit is handig als u in het verleden een vergelijking hebt berekend met de formulebalk in uw document en niet meer weet wat de vergelijking was.
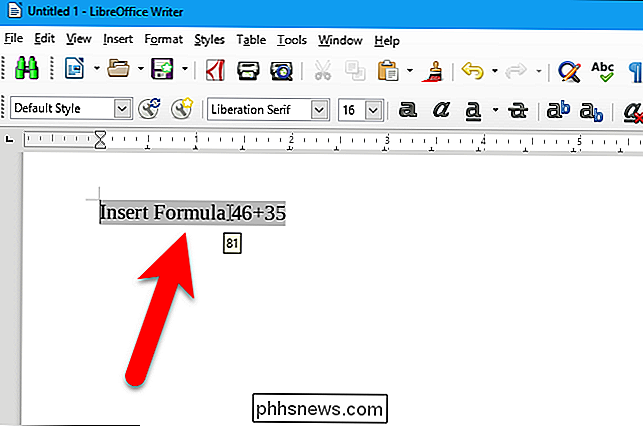
Druk nogmaals op Ctrl + F9 om weer naar het resultaat te kijken of selecteer Bekijken > Opnieuw veldnamen.
De formule wijzigen
Nadat u een vergelijking of functie hebt berekend met behulp van een van de hierboven beschreven methoden, kunt u deze wijzigen en een ander resultaat krijgen. Zoals we al zeiden, wordt het antwoord als veld in uw document ingevoegd en kunt u dit veld bewerken. Dubbelklik hiervoor op het grijs gemarkeerde resultaat.
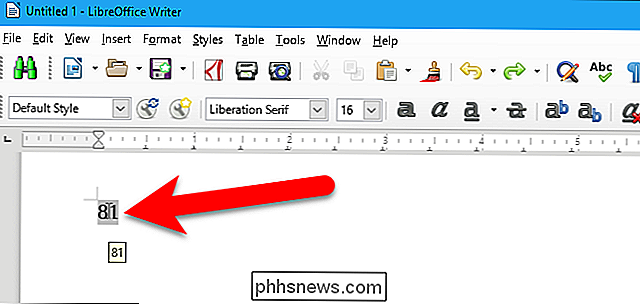
Het dialoogvenster Velden bewerken wordt weergegeven. Het veldtype is invoegformule en de formule zelf bevindt zich in het vak Formule. U kunt de formule bewerken in het vak Formule en vervolgens klikken op "OK" wanneer u klaar bent met het aanbrengen van wijzigingen.
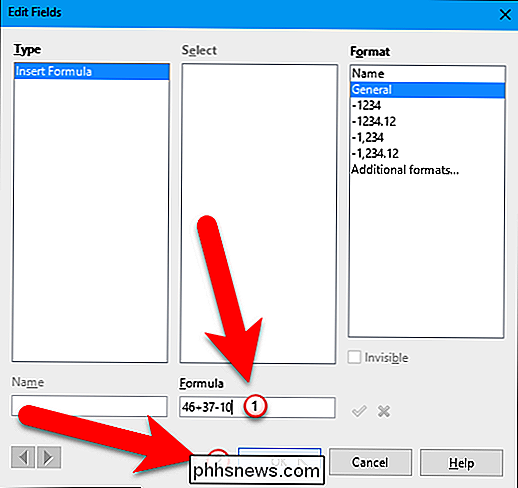
Het resultaat wordt bijgewerkt om de wijzigingen weer te geven.
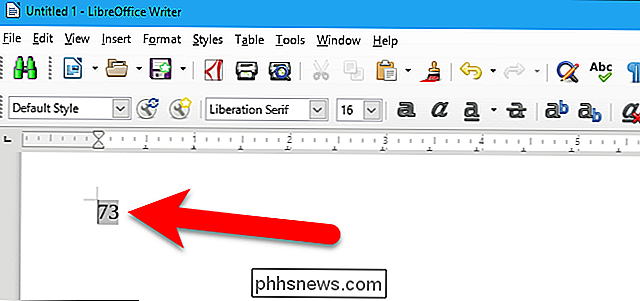
Een formule berekenen die al in uw document aanwezig is
je hebt al een bestaande vergelijking in je LibreOffice Writer-document, je kunt de vergelijking eenvoudig berekenen en het resultaat invoegen zonder de formulebalk te gebruiken. Selecteer de vergelijking die u wilt berekenen.
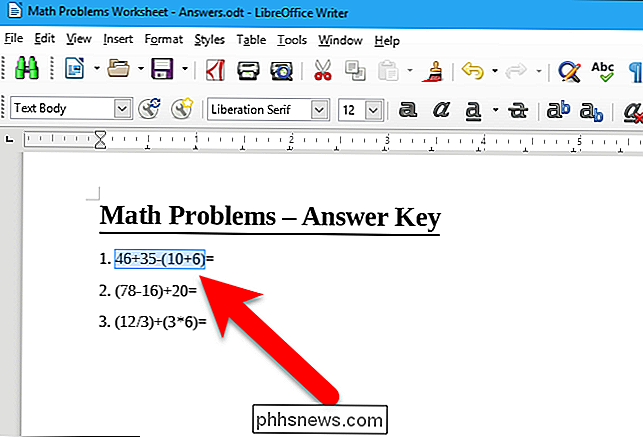
Selecteer Extra> Berekenen, of druk op Ctrl + Plus-teken (+).

Plaats de cursor op de plaats waar u het antwoord wilt invoegen en druk op Ctrl + V om het resultaat te plakken.
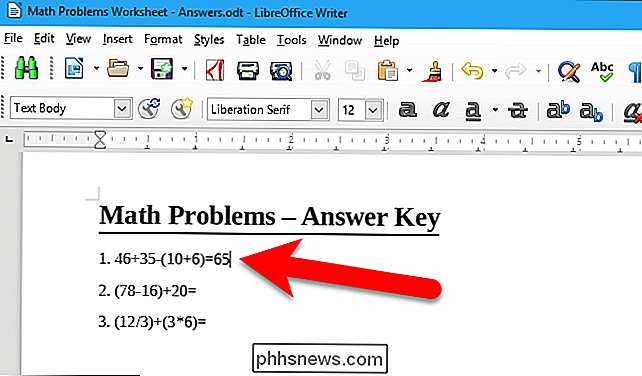
Bij het berekenen van bestaande vergelijkingen met deze laatste methode, is het resultaat geen veld en is het niet gekoppeld aan de vergelijking. Als u de vergelijking wijzigt, moet u deze opnieuw selecteren en opnieuw berekenen en het resultaat opnieuw plakken.

Hoe u de achtergrond van uw Chromecast kunt aanpassen om persoonlijke afbeeldingen, nieuws en meer
De beheerde verzameling achtergronden van Google - de foto's die worden weergegeven wanneer uw Chromecast- of Android TV-vak inactief is - is erg leuk, maar soms wil je iets een beetje persoonlijker zien. Met de Google Home-app voor Android en iOS (voorheen de Chromecast-app) kun je de Backdrop-instellingen eigenlijk veranderen om veel meer te laten zien dan alleen stockfotografie.

Wat is het ovaalgat op computerhardware?
Voor het grootste deel is het geen raadsel wat de verschillende openingen aan de buitenzijde van onze computerhardware zijn, bijna allemaal poorten. Maar hoe zit het met die ovale poort die niet overeenkomt met je gebruikelijke kabels? Soms heeft het een "slot" -symbool ernaast; soms doet het dat niet.



