ClearType in Windows aanpassen voor een betere leesbaarheid van het scherm

ClearType is lettertype-smoothing-technologie ingebouwd in Windows om tekst leesbaarder te maken op LCD-schermen. Als uw tekst er wat wazig uitziet, kan het aanpassen van uw ClearType-instellingen zeker helpen.
Er zijn enkele problemen die lichte wazigheid kunnen veroorzaken. Om te beginnen moet u altijd de eigen resolutie van uw monitor gebruiken. Windows gebruikt standaard de standaardresolutie, maar sommige games en andere apps kunnen het verlagen en vervolgens niet opnieuw instellen als ze klaar zijn. Ook verwerkt Windows niet altijd high-DPI-schermen zonder een beetje aan te passen. Als geen van beide de oorzaak is van uw wazige lettertypeproblemen, is de kans groot dat het aanpassen van uw ClearType-instellingen helpt.
De instructies in dit artikel zijn van toepassing op Windows 7, 8 en 10, waar de ClearType-tuner is ingebouwd. Als u nog steeds Windows XP of Vista gebruikt, moet u de ClearType Tuner PowerToy voor XP downloaden (die ook in Vista werkt) en de instructies in deze handleiding volgen. Het werkt op dezelfde manier als de ingebouwde tuner die we hier bespreken.
Wat is ClearType?
ClearType is een font smoothing-technologie die voor het eerst werd geïntroduceerd met Windows XP. Het is ontworpen om de lettertypen op uw scherm te verzachten met subpixelweergave, zodat ze beter leesbaar zijn op LCD-schermen. Lettertypen kunnen er gemakkelijk gekarteld en korrelig uitzien op LCD-schermen, omdat ze vaste pixels hebben. Dit was geen probleem met eerdere CRT-schermen, die geen vaste pixels hebben.
ClearType maakt gebruik van meerdere kleurschakeringen op tekst om het leesbaarder te maken, terwijl traditionele tekstweergave alleen zwarte pixels weergeeft die vaak gekarteld lijken op een LCD scherm. Dus bij een vergroting van 500% ziet de standaardtekstweergave er als volgt uit:

Wanneer u ClearType inschakelt, ziet de tekstweergave er als volgt uit. Let op de kleurschakering rond de tekens, waardoor de lettertypen op LCD-schermen veel vloeiender worden.

Wanneer u de zoomfunctie naar normale niveaus omlaag haalt, ziet u het verschil in leesbaarheid wanneer ClearType is uitgeschakeld (aan de linkerkant) en ingeschakeld (aan de rechterkant).
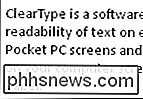
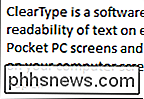
ClearType in- of uitschakelen
ClearType is standaard ingeschakeld in Windows 7, 8 en 10. Om ClearType in of uit te schakelen, moet u de ClearType-tekst Tuner. Druk op Start, typ 'cleartype' en selecteer vervolgens 'ClearType-tekst aanpassen'.
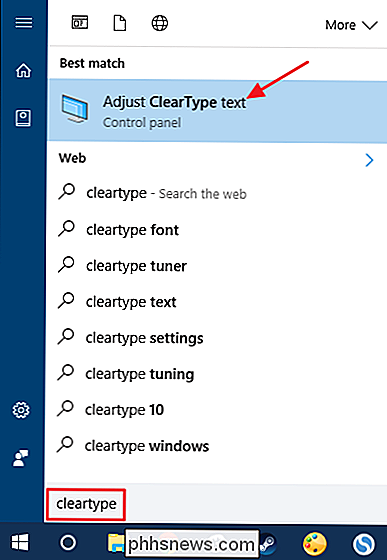
Als u ClearType wilt in- of uitschakelen, selecteert of wist u de optie 'ClearType inschakelen' en klikt u op 'Volgende'.
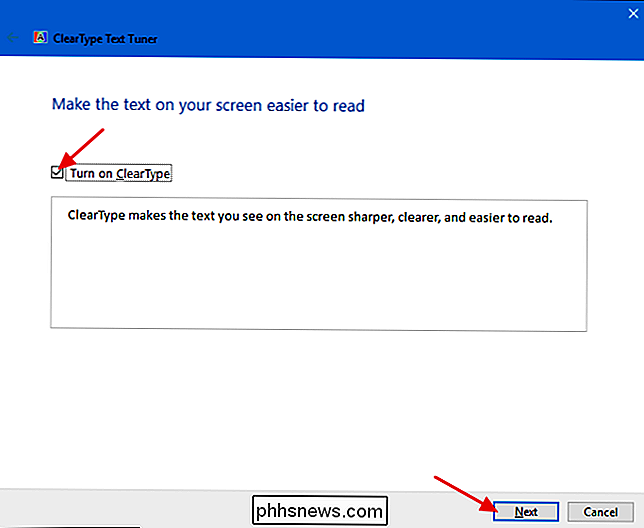
Als u draait ClearType uit, de wizard zal doen alsof hij je door het ClearType afstemmingsproces zal leiden, maar geeft je dan de gelegenheid om je instellingen af te maken en op te slaan. Als u ClearType inschakelt of als u ClearType gewoon wilt gebruiken en wilt afstemmen, zal de wizard u door het afstemmingsproces begeleiden (wat we hierna zullen bespreken).
Tune ClearType voor uw weergave
In de ClearType Text Tuner, wanneer de optie "ClearType inschakelen" is ingeschakeld en u klikt op "Volgende", krijgt u de mogelijkheid om ClearType voor uw scherm af te stemmen. Als u meer dan één monitor hebt, krijgt u de keuze of u al uw monitoren om beurten wilt afstemmen of alleen degene die u selecteert. In dit voorbeeld gaan we er slechts één afstellen, want alle tuner doet hetzelfde voor alle monitors die je hebt. Als u slechts één monitor hebt, ziet u dit scherm niet.
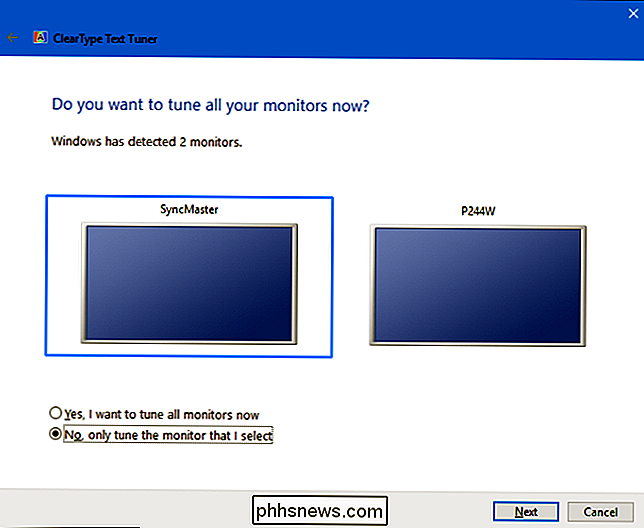
Het eerste dat de tuner zal doen, is controleren of het beeldscherm is ingesteld op de oorspronkelijke resolutie. Als dit niet het geval is, moet u dit eerst wijzigen. Als u niet zeker weet hoe, lees dan onze handleiding over het gebruik van de oorspronkelijke resolutie van uw monitor.
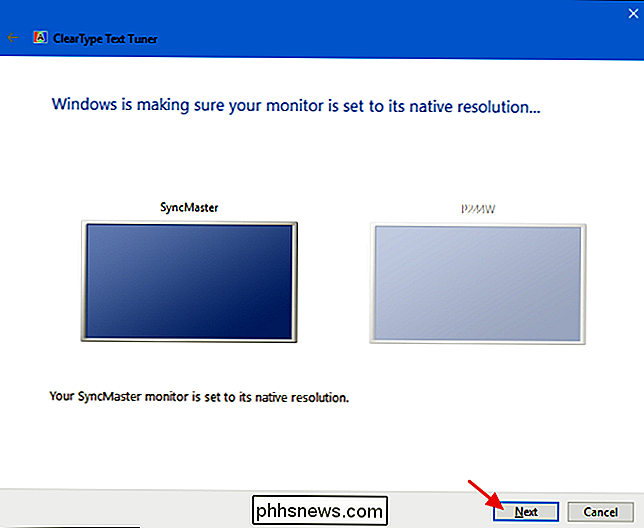
Vervolgens wordt u door 4 of 5 schermen (afhankelijk van uw versie van Windows) geleid waar u de tekst moet kiezen dat ziet u het beste uit meerdere voorbeelden. De gemarkeerde selectie is uw huidige instelling, maar u kunt klikken op het voorbeeld dat het beste op elk scherm lijkt en vervolgens op 'Volgende' klikken. Gebruik gewoon uw gezond verstand en kies degene die voor u goed voelt.
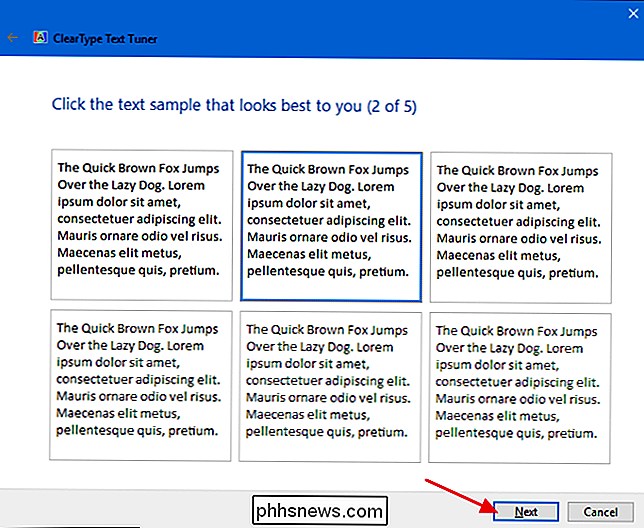
Als u klaar bent , klik op "Finish". Als u meer dan één monitor hebt en ervoor kiest ze allemaal af te stemmen, wordt u door dezelfde afstemmingsstappen voor de volgende monitor geleid. Anders bent u klaar en wordt het stemapparaat gesloten.
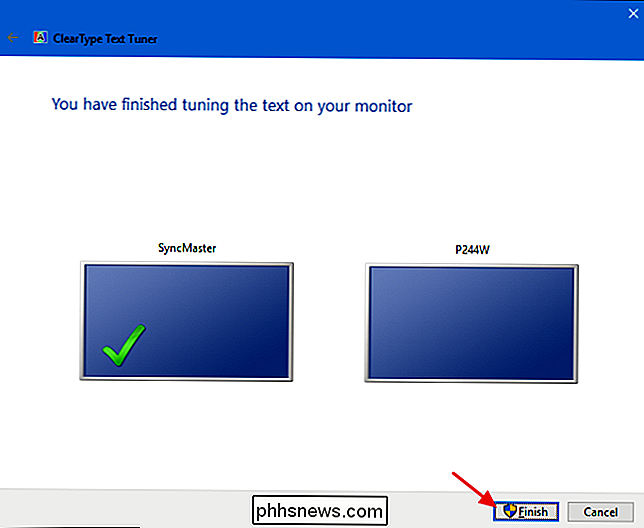
Het afstemmen van ClearType kan je zeker helpen om de best uitziende tekst op je display te krijgen. Zelfs als u geen problemen hebt met wazigheid, wilt u misschien de afstemmingsopties doorlopen om te zien of u uw leeservaring op het scherm optimaliseert.

Wat is sandboxd en waarom draait het op mijn Mac?
Je hebt 'sandboxd' opgemerkt toen je door Activity Monitor keek en nu ben je hier. Dus wat is dit ding? GERELATEERD: Wat is dit proces en waarom wordt het uitgevoerd op mijn Mac? Dit artikel maakt deel uit van onze doorlopende serie waarin verschillende processen worden beschreven die worden gevonden in Activity Monitor, zoals kernel_task, hidd , mdsworker, installd, WindowServer, blued, launchd, backup, opendirectoryd, powerd, coreauthd, configd, mdnsresponder, UserEventAgent, nsurlstoraged, commerce, parentalcontrold en vele anderen.

Facebook-groepen zijn een geweldige manier voor mensen met een gemeenschappelijk belang of die lid zijn van dezelfde club, samenleving of community om te communiceren. Ik ben in groepen voor hobby's als fotografie, maar ook voor lokale dingen zoals het dorp waarin ik woon. Je bent waarschijnlijk al lid van een paar Facebook-groepen, maar als je je eigen groep wilt beginnen, dan is dit de volgende.



