Uw computer omzetten in een DLNA-mediaserver

Veel boxen die u op uw tv aansluit, waaronder de Roku, PlayStation 4, Xbox One en zelfs sommige smart-tv's bieden zelf DLNA (" Digital Living Network Alliance ") ondersteuning voor streaming. Ze kunnen videobestanden en muziek streamen via het netwerk vanaf uw pc, op voorwaarde dat u eerst een DLNA-server op de pc installeert.
Deze functie wordt ook wel Play To of UPnP AV genoemd. Het gebruik ervan is eenvoudiger dan je zou denken, omdat de serversoftware die je nodig hebt is ingebouwd in Windows. Er zijn ook DLNA-servers van derden met meer functies en u kunt ze op elk besturingssysteem uitvoeren. Ga als volgt te werk om DLNA op uw computer in te stellen. Uitleg draadloze weergavenormen: AirPlay, Miracast, WiDi, Chromecast en DLNA Er zijn veel verschillende soorten software die kunnen functioneren als DLNA-servers, maar u hoeft niets speciaals te installeren om aan de slag te gaan. Windows heeft een geïntegreerde DLNA-server die u kunt inschakelen. Om het te activeren, opent u het Configuratiescherm en zoekt u naar "media" met behulp van het zoekvak in de rechterbovenhoek van het venster. Klik op de koppeling "Opties voor mediastreaming" onder Netwerkcentrum. Klik op de knop "Mediastreaming inschakelen" om de mediastreamingserver in te schakelen. Hoewel dit configuratiescherm niet de term "DLNA" vermeldt de mediastreamfunctie in Windows is al een DLNA-compatibele mediaserver. U kunt nu de streaminginstellingen aanpassen. Met de standaardinstellingen hebben alle apparaten op uw lokale netwerk toegang tot de mediabestanden in uw mediabibliotheken, en dat is prima als u zich op een lokaal netwerk bevindt met alleen apparaten die u vertrouwt. U hoeft deze waarschijnlijk niet aan te passen. GERELATEERD: Bibliotheken terugbrengen in Windows 8.1 en 10's Verkenner In dit venster wordt niet aangegeven hoe u video, muziek en afbeeldingen toevoegt bestanden die kunnen worden gestreamd via het netwerk. De functie voor het streamen van media is echter afhankelijk van uw Windows-bibliotheken. Als u video-, muziek- of afbeeldingsbestanden wilt streamen, voegt u deze toe aan de bibliotheken Video's, Muziek of Afbeeldingen. U hoeft de bestanden niet naar de huidige bibliotheekmappen te verplaatsen - u kunt nieuwe mappen aan de bibliotheken toevoegen. Op Windows 8.1 of 10 moet u de bibliotheken zichtbaar maken om ze te openen. Kopieer de mediabestanden die u naar uw bibliotheken wilt streamen of voeg mappen met mediabestanden toe aan uw bibliotheken. Als u bijvoorbeeld een heleboel video's hebt in D: TV-shows , kunt u met de rechtermuisknop klikken op de bibliotheek met video's, "Eigenschappen" selecteren, op "Toevoegen" klikken en de map D: TV-programma's toevoegen aan uw video's bibliotheek. De bestanden worden nog steeds opgeslagen in D: TV-shows , maar ze zijn zichtbaar in uw video-bibliotheek en beschikbaar voor streaming vanaf andere apparaten. GERELATEERD: Hoe lokale videobestanden op uw Roku te bekijken U hebt nu toegang tot de DLNA-mediaspeler op uw andere apparaat; de apps Roku Media Player, PS4 Media Player of Xbox One Media Player bevatten bijvoorbeeld allemaal deze functie Op een Roku moet u bijvoorbeeld eerst installeer het Roku Media Player-kanaal en open het. DLNA-servers in uw lokale netwerk verschijnen in de lijst, zodat u uw computer kunt selecteren en mediabestanden kunt streamen. Naast het doorbladeren van uw gedeelde mediabibliotheek vanaf het apparaat, kunt u de Play-to-functie gebruiken om media te vinden op uw computer en begin deze rechtstreeks op het netwerkapparaat te spelen. Of gebruik de DLNA-functies voor mediastreaming om media te delen tussen uw pc's. De Windows DLNA-server is de gemakkelijkste en snelste om in te stellen, maar het is niet altijd de beste keuze. Vanwege de manier waarop DLNA werkt, kunt u bijvoorbeeld bepaalde typen mediacodecs alleen streamen. Als u andere soorten media hebt, werkt dit gewoon niet. GERELATEERD: Plex instellen (en je films op elk apparaat bekijken) Veel verschillende mediaservers ondersteunen DLNA, inclusief de immens populaire Plex-mediaserver, zodat je de Plex-mediaserver op je computer kunt instellen en Gebruik DLNA op een ander apparaat om toegang te krijgen tot uw media, als u dat wilt. Plex's eigen mediaspeler biedt meer functies, maar uw Plex-bibliotheek is ook toegankelijk vanaf elke mediaspeler die DLNA ondersteunt. Hierdoor hebt u toegang tot uw Plex-bibliotheek op apparaten die geen Plex-client of webbrowser hebben, maar DLNA-ondersteuning bieden. Mogelijk bent u ook geïnteresseerd in de volledig gratis Universal Media Server, die is gebaseerd op de nu -versie van PS3 Media Server. Het beschikt over een groot aantal functies en u kunt het zowel op Windows als op MacOS en Linux installeren en configureren. Macs en Linux-pc's hebben deze functie niet ingebouwd, dus mediaprogramma's van derden zoals deze zijn de enige optie. DLNA lijkt op zijn retour te zijn, wat een reden is waarom het zo verborgen is op Windows 10 DLNA is fundamenteel gericht op het afspelen van mediabestanden die u op uw pc hebt gedownload (videobestanden, muziekbestanden en afbeeldingsbestanden) op andere apparaten. Moderne oplossingen zijn meestal gericht op het streamen van media vanuit de cloud. En zelfs als u uw eigen lokale mediabibliotheek wilt beheren, is een oplossing zoals Plex meer volledig en beter. De kracht van deze standaard is nog steeds het brede ecosysteem van ondersteunde apparaten. Hoewel het geen ideale oplossing is, biedt het de lijm om een breed scala aan apparaten aan elkaar te koppelen zonder apps van derden. Apparaten zonder webbrowser of apps die u kunt gebruiken om toegang te krijgen tot Plex ondersteunen mogelijk DLNA. Plex Media Server staat bekend om zijn soepele en intuïtieve gebruikerservaring, dus u bent misschien een beetje verrast als u zich verbaast over het opnieuw opstarten van uw server . Maakt u zich geen zorgen, wij helpen u graag verder. Waar is de * @% ^ ing Restart-knop? Als u een gewone Plex-gebruiker bent, bent u goed gewend geraakt aan de interactie met uw Plex Media Server via de op het web gebaseerde grafische gebruikersinterface - de plek waar u allerlei taken kunt uitvoeren, zoals het instellen van externe toegang, het delen van uw bibliotheek met vrienden en het optimaliseren van uw media, naast andere routinetaken en -uitbreidingen. Android O Beta downloaden op uw Pixel- of Nexus-apparaat Android "O" is de nieuwe versie van het mobiele besturingssysteem van Google, maar u hoeft niet te wachten tot de releasedatum om de nieuwste en beste functies te bemachtigen. Als je een compatibel Nexus- of Pixel-apparaat hebt, kun je nu de ontwikkelaarsvoorbeeld van Android O installeren. Wat is een bèta / ontwikkelaarsvoorbeeld?GERELATEERD in:
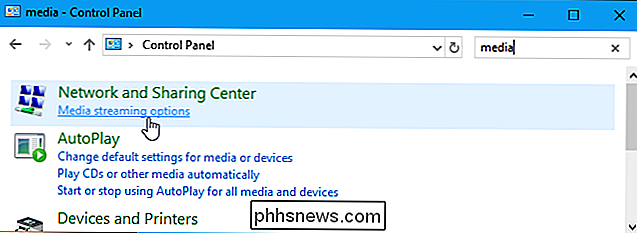
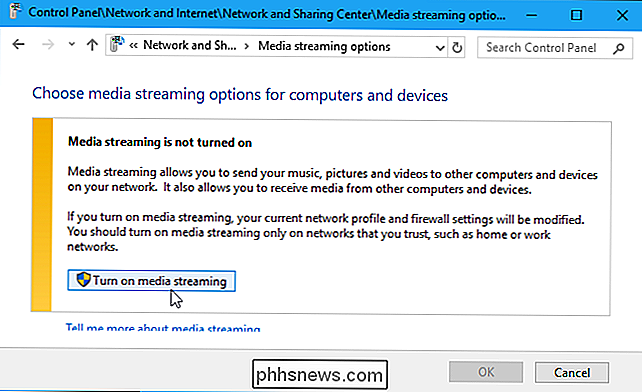
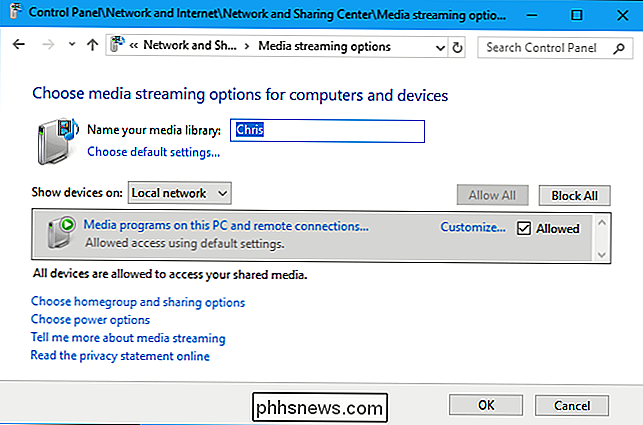
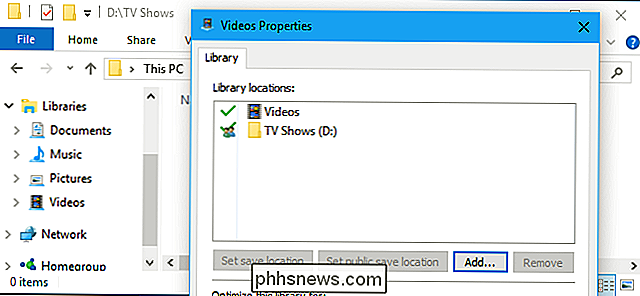
Andere DLNA-servers verbeteren dit door real-time transcodering aan te bieden. Als je een niet-ondersteund bestand probeert af te spelen, transcriberen ze het on-the-fly en streamen ze de video in een ondersteund formaat naar je DLNA-apparaat.
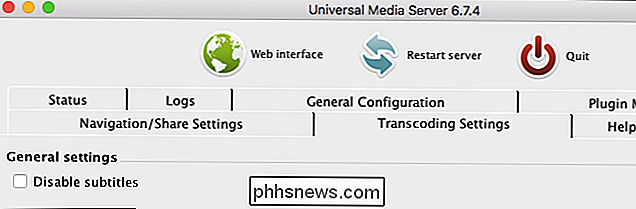

![]()



