Muziek overbrengen van Google Play Music naar Android Wear

Er zijn momenten waarop u uw muziek mee wilt nemen, maar misschien wilt u uw telefoon niet meenemen wanneer u gaat voor een joggen. Het goede nieuws is dat je muziek naar een Android Wear-horloge kunt overzetten en de telefoon thuis kunt laten.
GERELATEERD: Hoe je je Android Wear-horloge kunt instellen, aanpassen en gebruiken Kijk
voordat we instappen hoe om dit te doen, het is echter de moeite waard om op te merken dat dit alleen werkt met Google Play Muziek - als je iets anders (met name een andere streamingdienst) voor je deuntjes gebruikt, dan heb je waarschijnlijk pech.
Het is ook de moeite waard om erop te wijzen dat deze functie alleen beschikbaar is voor muziek die je hebt gekocht of muziek die je hebt geüpload naar je Google Play-bibliotheek. Anders heb je een abonnement op Google Play Music All Access nodig, waarmee je afspeellijsten en albums kunt downloaden voor offline afspelen.
Als je aan al die criteria hebt voldaan, ben je klaar voor gebruik.
Stap één: vertel Play Music om melodieën naar je horloge te sturen
Deze reis begint met in Google Play Muziek, dus reis met mij mee, als je wilt.
Schuif in de app het menu aan de linkerkant omhoog, scrol vervolgens omlaag naar Instellingen.
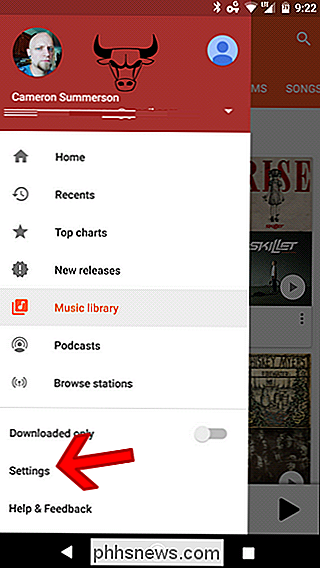
Scroll van daar naar beneden op een goede manier, totdat je het gedeelte "Android Wear" ziet. Tik op de eerste schakelaar - Downloaden naar Android Wear - om muziek naar uw horloge over te zetten.
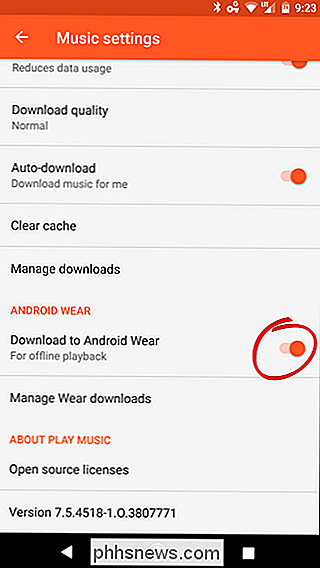
Als de muziek die u op uw horloge probeert te krijgen al op uw telefoon is opgeslagen (voor lokaal afspelen), kunt u tikken de Manage Wear Downloads-optie om onmiddellijk muziek over te zetten.
Lokaal opgeslagen inhoud wordt weergegeven in het gedeelte 'Apparaatopslag' en u hoeft alleen op het grijze horloge aan de rechterkant te tikken om de overdracht te starten. Gemakkelijk peasy.
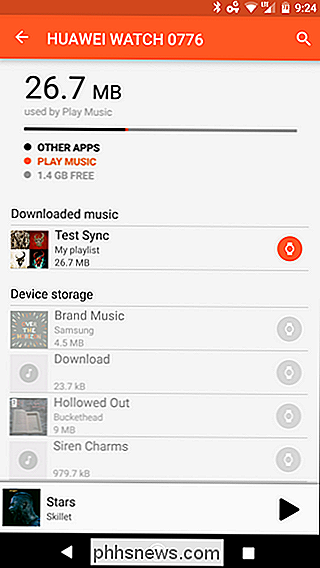
Stap twee: bereid je afspeellijsten of albums voor op overdracht
Als je muziek nog niet lokaal is opgeslagen, wil je je afspeellijsten (of volledige albums) klaar maken voor overdracht. Let op: voor deze optie is een betaald abonnement op Google Play Music All Access vereist.
Ga eerst naar de afspeellijst of het album dat u wilt opslaan-voor afspeellijsten gaat u naar de muziekbibliotheek (links in het menu aan de linkerkant) ) en vervolgens afspeellijsten. Voor albums, vind je het album dat je wilt opslaan. Eenvoudig genoeg.
Zodra je de afspeellijst of het album hebt gevonden dat je wilt opslaan, tik je op de grijze pijl omlaag rechts van de afspeellijst of albumnaam. Hij wordt oranje gevuld en is volledig vol zodra de download is voltooid.
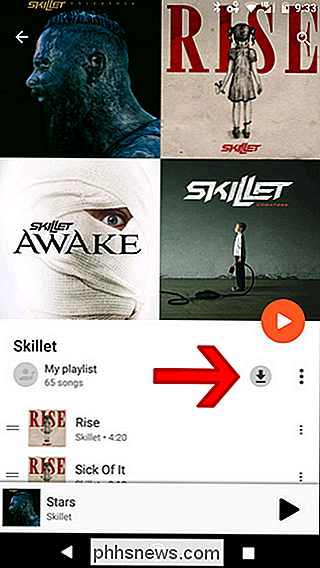
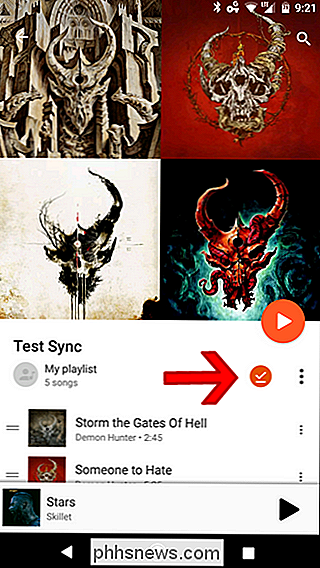
Vanaf dat punt hoef je niets anders te doen, omdat je tegen Music hebt gezegd dat je je offline bestanden naar Android Wear moet overzetten verzendt de nieuw gedownloade afspeellijst of album automatisch naar uw horloge.
Om die voortgang te controleren, kunt u teruggaan naar Instellingen> Wear-downloads beheren. Nogmaals, het grijze horlogepictogram zal langzaam oranje worden als de bestanden worden overgedragen. Als het klaar is, is het horlogepictogram helemaal oranje.
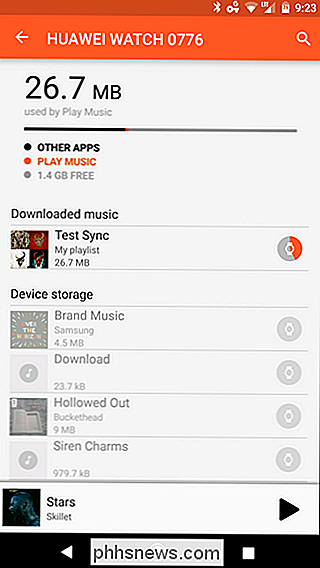
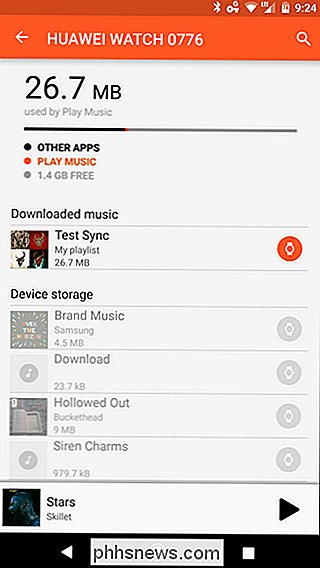
Als u de download van het horloge wilt verwijderen, tikt u op het oranje pictogram en tikt u op "Verwijderen" in het dialoogvenster.
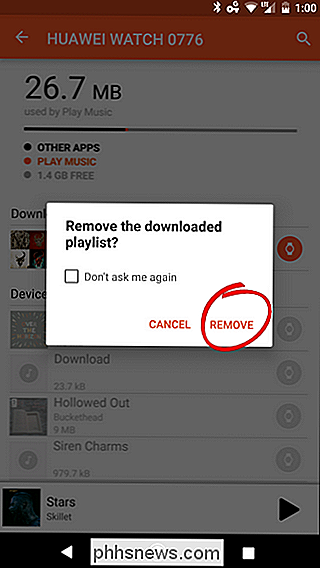
Stap drie: spelen Muziek op je horloge
Oké, nu alle muziek die op je horloge staat en klaar is voor jou, wil je hem een luisterbeurt geven, toch? Dat deel is eenvoudig.
GERELATEERD: Hoe een Bluetooth-headset te koppelen met Android Wear
Nu, als uw horloge een luidspreker heeft, kunt u de muziek rechtstreeks via die ... afspelen Ik weet niet zeker waarom je zou willen (serieus, die luidsprekers zijn klein). In plaats daarvan wilt u een Bluetooth-headset koppelen aan uw horloge.
Met uw headset gekoppeld en verbonden, schuift u vanaf de rechterkant van het gezicht van uw horloge om de app-lade te openen. Blader vervolgens omlaag totdat je de Play Muziek-app ziet. Tik erop.
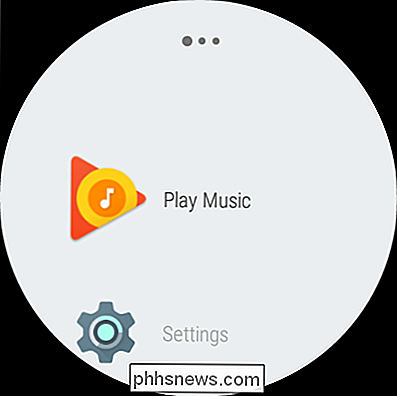
Wanneer u de app voor de eerste keer opent, wordt gevraagd of u muziek wilt afspelen op uw telefoon of op Wear. Kies het laatste.
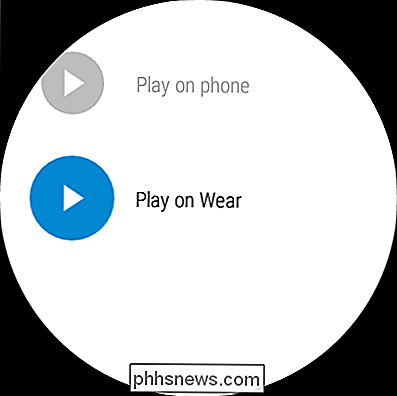
Op dit moment is het allemaal vrij eenvoudig: je kunt een afspeellijst of album kiezen, alle inhoud op het horloge in willekeurige volgorde afspelen of afzonderlijke nummers selecteren. Het is allemaal aan jou. Dat is de kracht van keuze, schat: hoe je het ook wilt ... nou ja, zolang het maar via Google Play Muziek is.

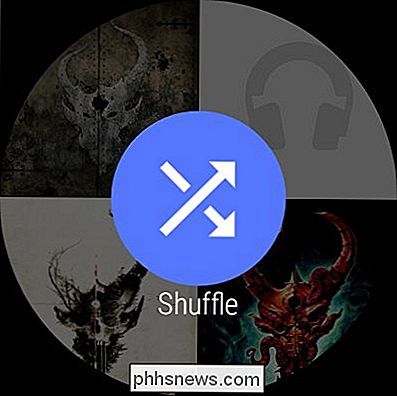
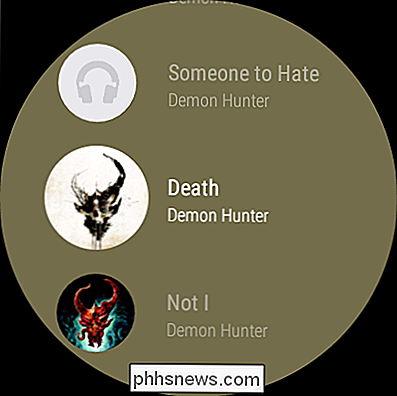
GERELATEERD: Hoe u de resterende opslagruimte van uw Android Wear Watch kunt controleren
Het is de moeite waard te vermelden dat de meeste horloges van Android Wear slechts 4 GB aan opslagruimte hebben, en een beetje daarvan is het gebruik van het besturingssysteem en de geïnstalleerde apps. U kunt dus op elk moment slechts een paar gigabytes hebben om uw muziek op te slaan. Het lijkt alsof we hier de volledige cirkel hebben bereikt, terug naar de dagen van 2GB iPods. Kies en kies je muziek zorgvuldig, jongens.

Hoe u meldingen, teksten en e-mails van Facebook kunt uitschakelen en aanpassen
Facebook wil u graag op hun platform houden. Een van de manieren waarop ze dat doen is door je meldingen te sturen wanneer het kleinste gebeurt. En je zult ze niet alleen op de site zien - Facebook zal je ook per e-mail op de hoogte stellen, met mobiele pushmeldingen en zelfs met tekstberichten. Laten we kijken hoe je dit allemaal kunt temmen, zodat Facebook je niet lastigvalt elke seconde van elke dag.

Meldingen zijn geweldig en het meldingssysteem van Android is waarschijnlijk de beste die er is. Maar als er een tijd komt dat u niet al deze meldingen hoeft te gebruiken, kunt u hier de mond houden. Omdat Android gratis beschikbaar is voor fabrikanten om te downloaden en aan te passen, kunnen uw meldingsinstellingen enigszins afwijken in verschillende versies en fabrikant bouwt van het besturingssysteem.



