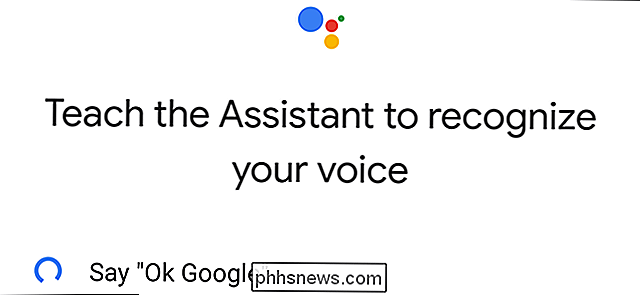Foto's op macOS trainen om gezichten te herkennen

Apple Photos op macOS kan worden getraind om gezichten te herkennen, zodat u naar familie en vrienden kunt zoeken op alle foto's waarin ze worden weergegeven. Trainen is gemakkelijk, hoewel het enige tijd kan duren als u veel foto's in uw bibliotheek hebt.
Wanneer u foto's wilt trainen om gezichten te herkennen, opent u eerst de applicatie en klikt u op het paneel "Mensen" langs de linkerkant. kant van de hand. Hier ziet u foto's van gezichten in uw fotoalbum.
Het getal onder elk vlak komt overeen met het aantal afbeeldingen in die persoon.
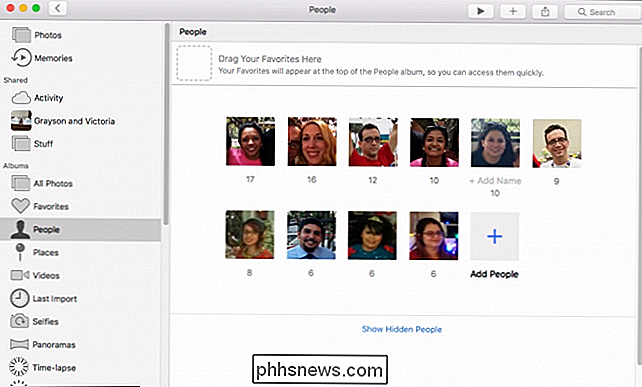
Klik op dat nummer en begin de naam van de persoon en een vervolgkeuzelijst te typen verschijnt zodat u een naam uit uw contacten kunt selecteren. Als die persoon niet in je contacten staat, maak je geen zorgen, typ gewoon hun naam en deze wordt toch aan hun foto's toegevoegd.
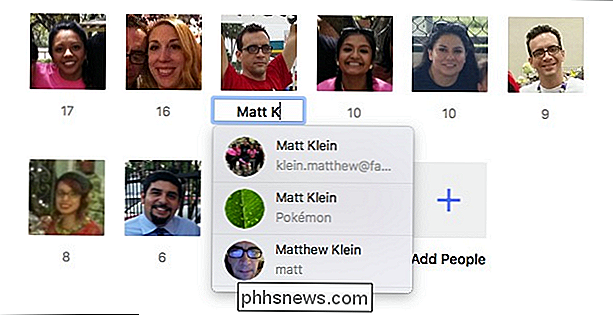
Nadat je namen hebt toegewezen aan foto's, kun je ernaar zoeken.
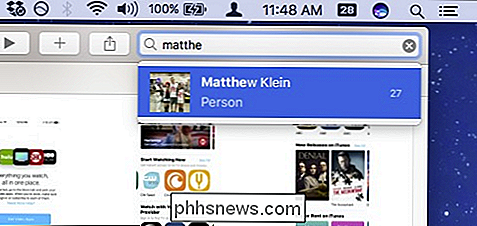
Kopieer in uw People-album personen naar uw favorieten door ze naar het People-album te slepen. om alleen je favorieten te zien, klik je op "Alleen favorieten weergeven".
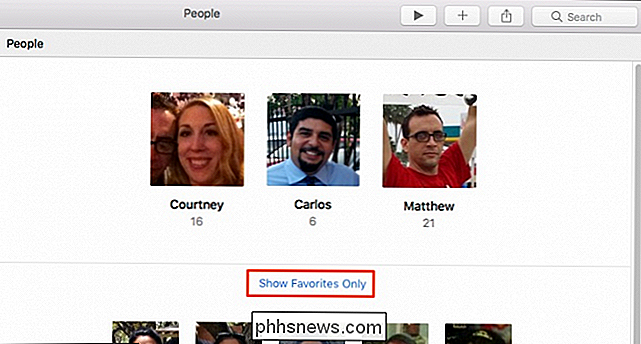
Als je niemand in je People-album wilt zien, klik je met de rechtermuisknop op hun afbeelding en klik je op "Deze persoon verbergen".
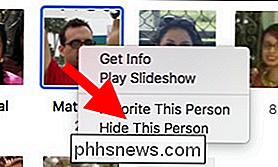
Mensen bekijken je hebt verborgen, klik op 'Verborgen mensen weergeven' onder aan het album People.
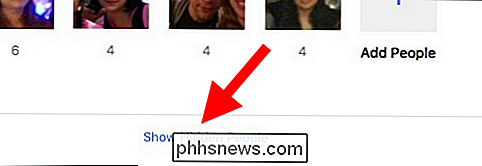
Soms kunnen foto's dezelfde persoon als twee of meer afzonderlijke personen verwarren. Geen probleem, typ gewoon de naam van de persoon en wanneer u op Return klikt, vraagt Photos u of u die persoon wilt samenvoegen.
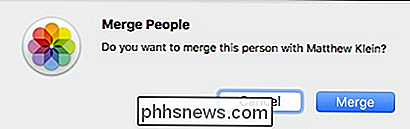
Als u geen mensen ziet in het album People, weet u dat deze zich in Foto's bevinden en klikt u vervolgens op "Mensen toevoegen" en alle foto's van gezichten worden getoond. Als u iemand aan het People-album wilt toevoegen, klikt u op de afbeelding en vervolgens op 'Toevoegen'.
Als u meerdere exemplaren van dezelfde persoon ziet, houdt u de toets 'Opdracht' ingedrukt en klikt u op elk item en vervolgens op 'Samenvoegen en toevoegen'. .
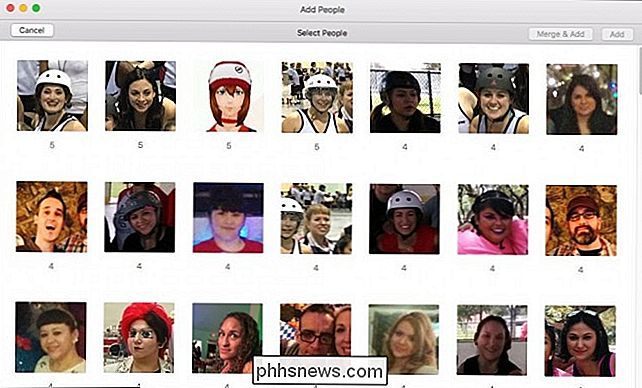
Zodra u Foto's hebt getraind om een naam aan een gezicht toe te wijzen, dubbelklikt u op die persoon om deze in zijn eigen fotoalbum te zien. Merk ook op dat de naam van die persoon in de linkerbovenhoek wordt weergegeven. Als u dit wilt wijzigen, klikt u erop en typt u een nieuw.
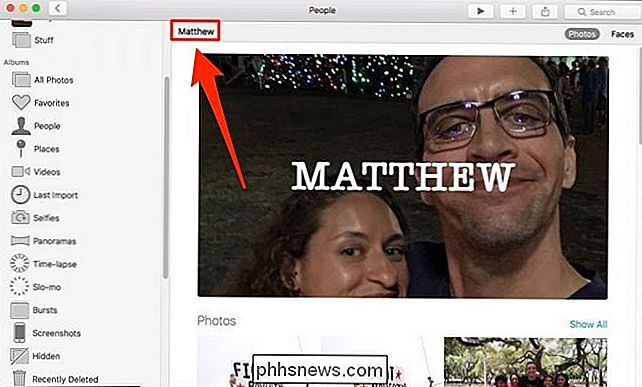
Als u liever een andere foto gebruikt om een persoon in hun album weer te geven, kiest u de gewenste foto, klikt u met de rechtermuisknop en selecteert u 'Sleutelfoto maken'. ”. Merk ook op dat als Photos denkt dat een persoon in een foto zit waarin ze niet verschijnen, je kunt zien dat ze zich niet op die foto bevinden.
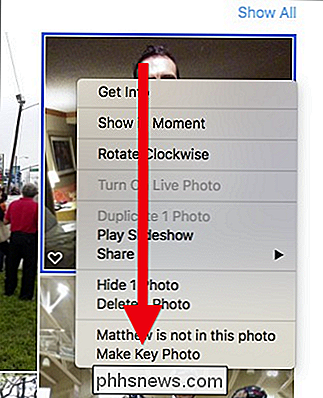
Als je op een gezicht van een niet nader genoemde persoon klikt, krijg je nog een kans om ze een naam te geven.
Laten we zeggen dat de thumbnail die wordt weergegeven in het album People niet duidelijk maakt wie het is. Open dat album en klik, zodra je die persoon herkent, op het gebied in de linkerbovenhoek waar het zegt "+ Naam toevoegen".
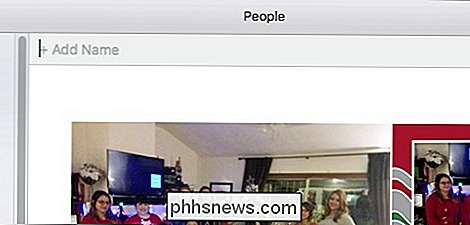
Terwijl je het album van een persoon bekijkt, kun je kiezen tussen het bekijken van zijn volledige foto's, of als alleen gezichten.
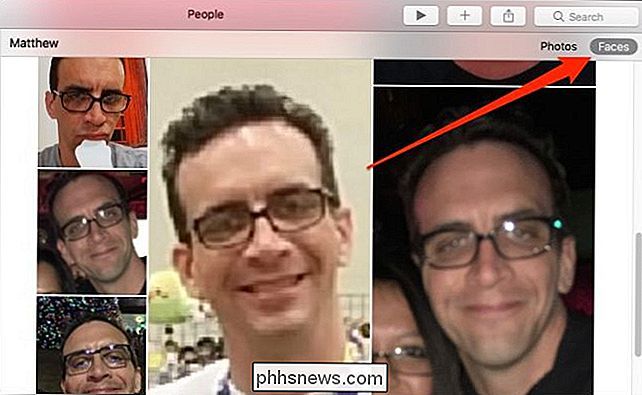
Hier is nog iets dat u kunt doen om ervoor te zorgen dat elke foto van een persoon wordt herkend in Foto's. Blader omlaag naar de onderzijde van het album van de persoon en klik op "Aanvullende foto's bevestigen".
GERELATEERD: Foto's veranderen in "Herinneringen" op macOS
Let ook op, als je maar bezig bent, Als u iemand wilt ontfavoreren, klikt u op 'Deze persoon onfavorieten' (of sleept u deze uit de favorieten in het People-album). Je kunt ook een Geheugen van deze persoon maken door op 'Toevoegen aan herinneringen' te klikken.
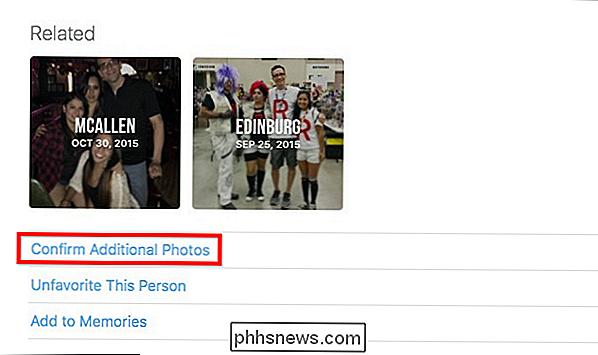
Als je op 'Meer foto's bevestigen' klikt, kun je doorgaan en 'Ja' of 'Nee' kiezen voor elk exemplaar. Foto's denkt dat die persoon is .
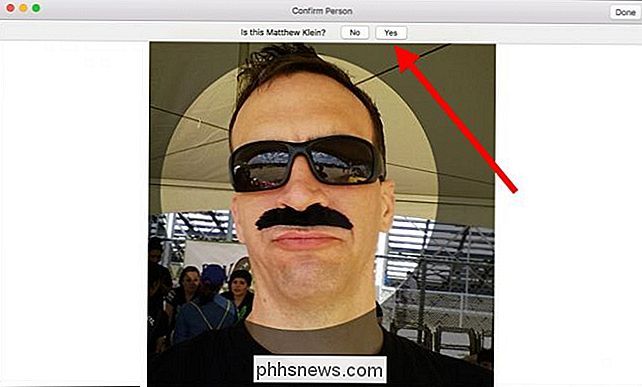
Zeg, Foto's of je maakt een fout en het is niet de juiste persoon in een foto, klik met de rechtermuisknop op de foto en kies "Dit is geen [zo-en-zo]".
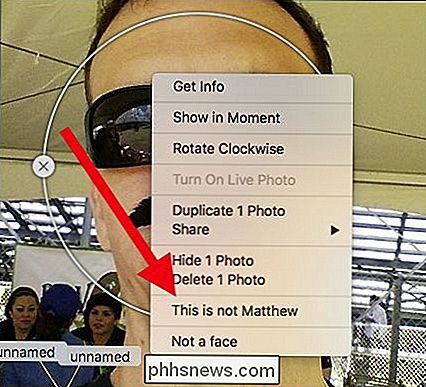
Om gezichten te labelen in groepeer foto's, klik eerst op het pictogram "i" in de werkbalk en klik vervolgens op het gezicht van elke persoon in het resulterende dialoogvenster Info of klik op de knop "+". Blader nu door en geef elke persoon een naam op de foto.
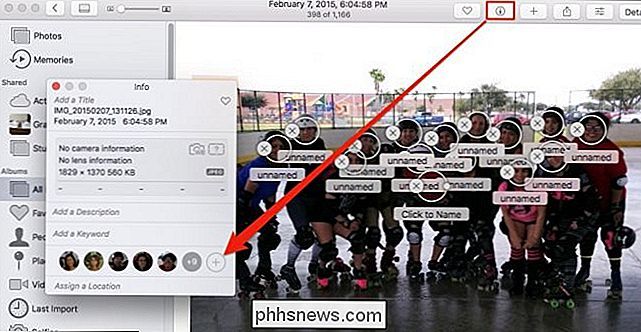
Als uw foto's uiteindelijk met namen van mensen worden weergegeven en u deze wilt verbergen, klikt u op Bewerken> Gezichtsnamen verbergen.
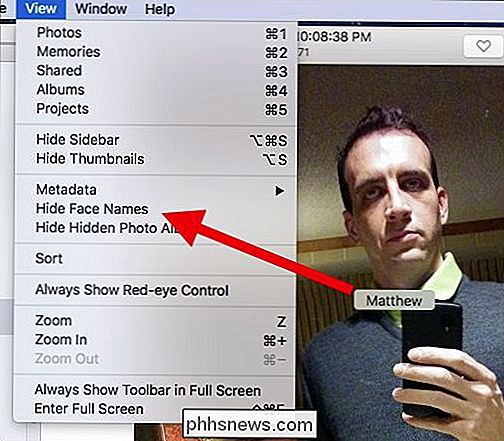
Foto's trainen om gezichten te herkennen betekent dat niet alleen zal het bestaande foto's van die persoon verzamelen in albums, maar ook, terwijl je meer foto's maakt en aan foto's toevoegt, zal het mensen blijven herkennen en taggen met hun namen.
Zodra je dit eerste werk hebt gedaan, zou je niet langer mensen moeten identificeren die je aan Foto's toevoegt, tenzij je natuurlijk iemand anders toevoegt of het uiterlijk van een persoon op de een of andere manier drastisch verandert.
Nu moet je de volgende keer echt een foto van je beste vriend of familielid, het zal gemakkelijk zijn om alleen naar ze te zoeken.

Verborgen bestanden en mappen weergeven in Windows 7, 8 of 10
Windows verbergt standaard vele bestanden en mappen, zodat gebruikers geen bestanden kunnen verwijderen of wijzigen die ze niet mogen aanraken. Maar u kunt ervoor zorgen dat Windows deze verborgen bestanden laat zien door een enkele instelling te veranderen. GERELATEERD: Bestanden en mappen op elk besturingssysteem verbergen Het is gemakkelijk om een bestand ook te verbergen.

Scènes bewerken voor uw Philips Hue Lights
Als u ooit wijzigingen wilt aanbrengen in een scène die u hebt ingesteld in de Hue-app, kunt u een scène daadwerkelijk bewerken in plaats van verwijderen en een nieuwe maken. GERELATEERD: Een aangepaste kleurenscène creëren vanaf een foto met uw Philips Hue Lights Het is geen verrassing dat de bewerkingsfunctie voor een Hue-scène niet zo voor de hand liggend is als zou moeten , maar als je er eenmaal achter bent gekomen hoe je er toegang toe kunt krijgen, is het een stuk eenvoudiger om een scène te wijzigen.