Gebruik het kenniscentrum van uw Mac voor widgets, scripts en meldingen

Mac OS X 10.10 Yosemite heeft een nieuw meldingscentrum geïntroduceerd. Het is vergelijkbaar met het meldingscentrum in iOS en brengt widgets en meldingen samen op één locatie.
Het meldingscentrum biedt normaal gesproken widgets en een lijst met eerdere meldingen. U kunt het ook uitbreiden met krachtige scripts, dankzij een toepassing van derden.
Toegang tot het meldingscentrum
Om toegang te krijgen tot het kennisgevingscentrum, klikt u op de knop in de rechterbovenhoek van uw scherm - die op uw scherm de meest rechtse kant van de bovenste menubalk. Je kunt ook vanaf de rechterkant van het trackpad van je Mac met twee vingers naar binnen vegen. Klik buiten het meldingscentrum en het wordt automatisch verborgen.
Er is geen sneltoets waarmee het meldingscentrum wordt geopend, ten minste standaard. Als je hiervoor een aangepaste sneltoets wilt instellen, open dan het venster Systeemvoorkeuren (Apple-menu> Systeemvoorkeuren), klik op Toetsenbord, selecteer het tabblad Snelkoppelingen en maak een snelkoppeling voor "Toon meldingscentrum" onder Missiecontrole.
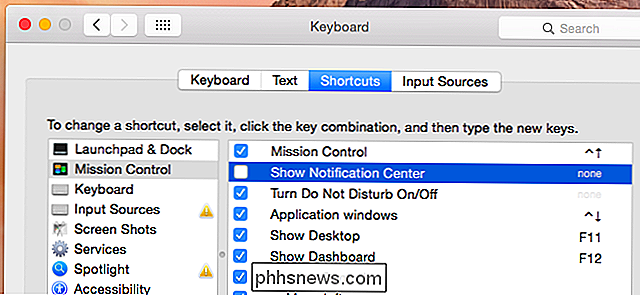
Today View, ook bekend als Widgets
GERELATEERD: 8 navigatietrucs die elke iPad-gebruiker moet weten
Standaard geeft het meldingscentrum de weergave "Vandaag" weer, vergelijkbaar met de weergave Vandaag. kijk of je naar beneden veegt vanaf de bovenkant van het scherm van een iPhone of iPad. Je ziet een verscheidenheid aan widgets, waaronder Vandaag, Sociaal (voor Facebook, Twitter, LinkedIn en Berichten), Agenda, Aandelen, Weer, Rekenmachine, Wereldklok en iTunes.
Technisch gezien zijn dit geen widgets. Dit zijn 'Vandaag-extensies', omdat ze de weergave Vandaag in het meldingscentrum uitbreiden met meer informatie. Daarom vindt u ze vermeld onder het deelvenster Extensies in het venster Systeemvoorkeuren.
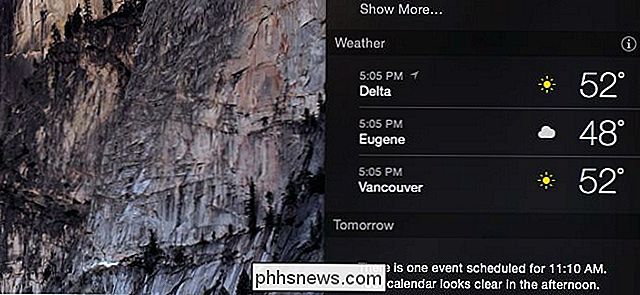
Als u een widget wilt configureren, plaatst u de muisaanwijzer erop en ziet u een pictogram "i" verschijnen. Klik erop om de instellingen van de widget te bewerken. Dit is bijvoorbeeld hoe u de lijst met locaties kunt bewerken die de Weer-widget weergeeft, of hoe u de lijst met voorraden die in de Aandelen-widget worden weergegeven, kunt kiezen. (Dit moet worden gedaan terwijl u zich in de "normale" widgetweergave bevindt, niet in de weergave "Bewerken".)
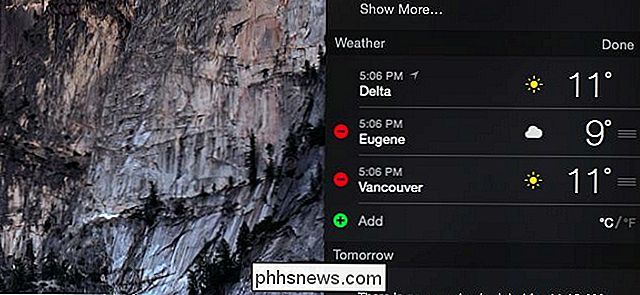
Om te kiezen welke widgets worden weergegeven, klikt u op de knop Bewerken onderaan het scherm. Sleep widgets heen en weer, of klik op de minteken en plusteken om ze toe te voegen of te verwijderen. Je kunt widgets ook naar boven en naar onder slepen om ze in de lijst te rangschikken.
Je vindt Apple's eigen widgets in de lijst met beschikbare widgets, evenals widgets die zijn geïnstalleerd door applicaties van derden die je op je Mac gebruikt. In de toekomst zullen meer Mac-applicaties waarschijnlijk Today-extensies bevatten.
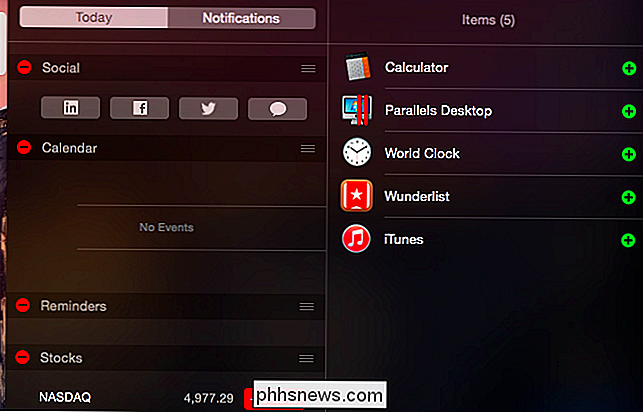
Meldingen
Klik om naar het tabblad Meldingen te gaan en je ziet een lijst met meldingen die op je Mac zijn verschenen, gesorteerd op de toepassing die ze heeft weergegeven. Dit is een eenvoudige manier om te controleren op meldingen die u mogelijk hebt gemist: berichten, e-mails en andere toepassingen waar meldingen u van op de hoogte stellen.
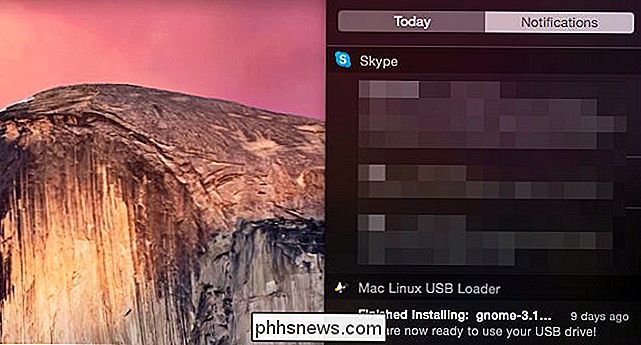
GERELATEERD: Kennisgevingen op iPhone en iPad beheren
Om aan te passen welke meldingen verschijnen hier, klik op het tandwielpictogram onderaan de lijst met meldingen of open het venster Systeemvoorkeuren en klik op Meldingen. U vindt een lijst met geïnstalleerde toepassingen die meldingen kunnen weergeven en u kunt sorteren in welke volgorde ze worden weergegeven in de lijst, welke typen meldingen ze kunnen weergeven en hoeveel meldingen worden weergegeven in het meldingscentrum. Deze opties lijken een beetje op het beheren van meldingen op een iPhone of iPad.
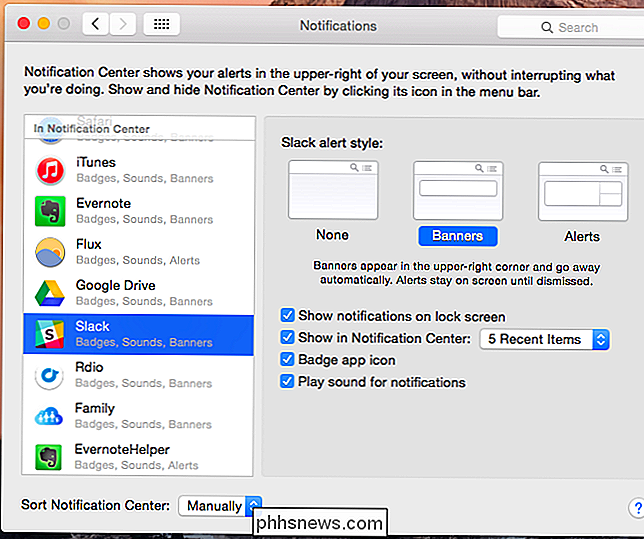
U kunt een modus "Niet storen" instellen om te voorkomen dat meldingen door u worden gehinderd. U kunt dit bijvoorbeeld instellen om meldingen buiten kantoortijden automatisch uit te schakelen, zodat zakelijke e-mails niet meer naar u opduiken.
Boven aan de weergave Vandaag ziet u ook een schakelknop 'Niet storen', zodat u om deze modus snel in of uit te schakelen.
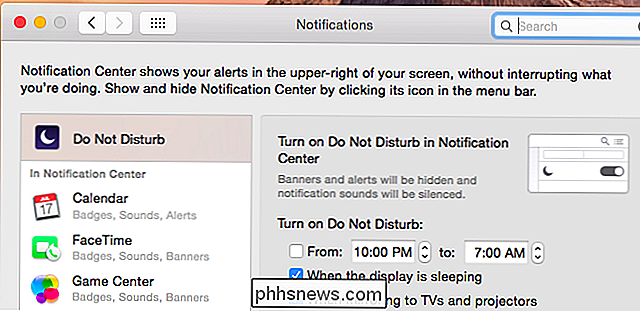
Geavanceerde scripts met vandaag-scripts
U kunt veel doen met het meldingscentrum. Met de toepassing Today Scripts kunt u bijvoorbeeld scripts gebruiken die hun uitvoer weergeven als widgets in het deelvenster Vandaag. U zou deze applicatie kunnen gebruiken om items van een RSS-feed weer te geven, controleren of een server online is, de beste processen weergeven met behulp van bronnen op uw Mac, beschikbare opslagruimte weergeven en een verscheidenheid aan andere dingen - van informatie op internet tot systeemstatistieken van je Mac.
Ga om aan de slag te gaan naar de Today Scripts-pagina op GitHub. Bekijk de lijst met voorbeeldscripts voor inspiratie en enkele handige scripts die u gewoon kunt kopiëren en plakken.
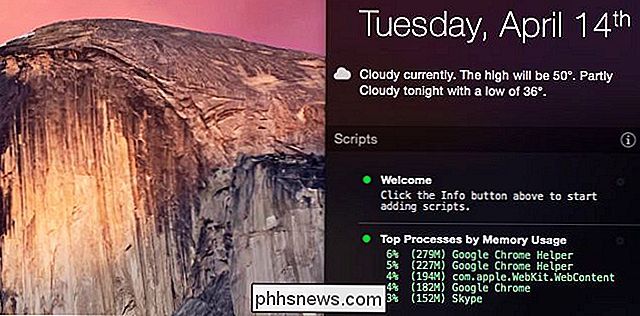
De widgets in het meldingscentrum zijn zeker nuttiger dan het dashboard, dat widgets in een volledig scherm weergeeft. scherminterface. Daarom heeft Mac OS X Yosemite standaard de oude dashboardinterface verborgen.

Maak eenvoudig KVM virtuele machines op Linux met GNOME-boxen
U hebt geen virtualisatiehulpmiddelen van derden nodig, zoals VirtualBox en VMware op Linux. KVM (Kernel-based virtual machine) is een open-source virtualisatietechnologie die is ingebouwd in de Linux-kernel. GNOME Boxes biedt een mooie front-end die het gemakkelijk te gebruiken maakt. We hebben eerder aanbevolen om de Virt-Manager tool te gebruiken om KVM virtuele machines te maken.

Kan ik een USB-apparaat rechtstreeks op mijn moederbord aansluiten?
We zijn allemaal bekend met het aansluiten van een USB-kabel of dongle op de externe poorten van onze computers, maar het is mogelijk om aan te sluiten een USB-apparaat rechtstreeks op het moederbord, zodat het apparaat is weggeborgen en veilig is opgeborgen in het hoesje van de computer? Lees verder, want we laten je zien hoe je gemakkelijk een computer kunt retrofitten met deze functie.


