Overschakelen naar (of vertrekken) het Canarische kanaal op uw Chromebook

Net als Chrome biedt Google meerdere kanalen van het besturingssysteem Chrome OS. Naast de standaard Stable, Beta en Developer-kanalen waar je uit kunt kiezen op de About-pagina, is er een speciaal Canarische kanaal met een ontluikende rand. Het proces om over te schakelen naar Canary, echter - of Canary te verlaten als je het al gebruikt - is complexer.
Waarschuwing : Net als de Canarische versie van Google Chrome voor desktops, kan het Canarische kanaal erg onstabiel zijn. Het wordt elke nacht bijgewerkt met de nieuwste codewijzigingen en het kan erg buggy zijn en soms helemaal kapot gaan. Als je al bent overgeschakeld naar Canary en terug wilt naar het stabiele kanaal, laat deze gids je zien hoe.
Overschakelen naar Chrome OS Canary
GERELATEERD: Ontwikkelaarsmodus inschakelen op jouw Chromebook
Als u wilt overschakelen naar Canary, moet u eerst de ontwikkelaarsmodus inschakelen op uw Chromebook. Hiermee wordt de standaard geverifieerde modus uitgeschakeld en kunt u uw Chrome OS-besturingssysteem wijzigen en opdrachten uitvoeren die normaal gesproken niet beschikbaar zijn. Houd er rekening mee dat als je overschakelt naar de ontwikkelaarsmodus je opslag op je Chromebook wordt gewist. Je moet daarna opnieuw inloggen met je Google-account.
Meld je met de ontwikkelaarsmodus aan bij je Chromebook en start de huls door op Ctrl + Alt + te drukken T.
Typ de volgende opdracht in de shell die verschijnt en druk op Enter:
live_in_a_coal_mine
Type "y" en druk op Enter om over te schakelen naar het Canarische kanaal (nogmaals, alleen als je weet wat je doet !). Uw Chromebook wordt een van de kanaries in de kolenmijn en als er een probleem is met de Chrome OS-ontwikkelingscode, is dit een van de eerste die breekt. Dat is het punt! U ontvangt de nieuwste Chrome OS-ontwikkelingscode met al zijn problemen.
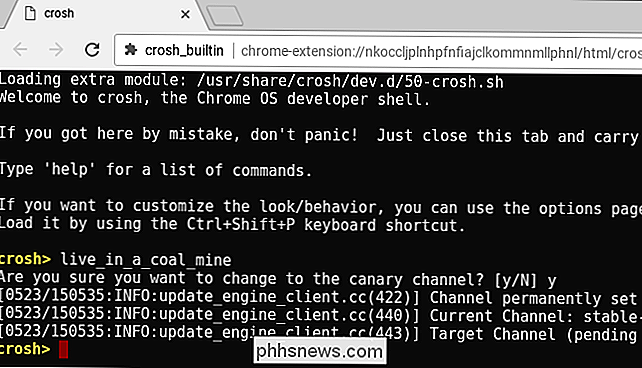
(Als u in plaats daarvan een foutbericht met de "onbekende opdracht" ziet, moet u eerst uw Chromebook in de ontwikkelaarsmodus zetten.)
De volgende keer dat uw Chromebook controleert op updates en downloadt en installeert de Canarische-kanaalversie van Chrome OS. Als u dit wilt versnellen, klikt u op menu> Help> Info over Chrome OS en klikt u op de knop 'Controleren op en toepassen van updates'. Start de Chromebook opnieuw wanneer de update is voltooid en u het Canary-kanaal gebruikt.
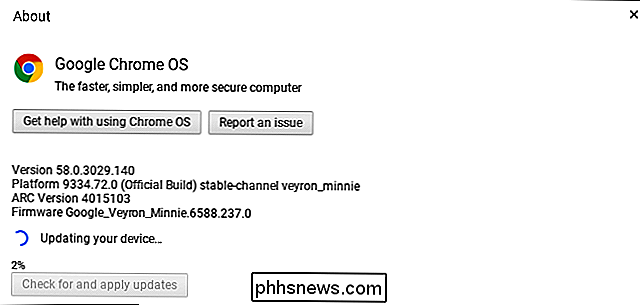
Chrome OS Canary verlaten met een opdracht
GERELATEERD: Fabrieksinstellingen herstellen van een Chromebook (zelfs als deze is geweigerd ' t Boot)
Je kunt Canary niet zomaar verlaten door een Powerwash-bewerking uit te voeren op je Chromebook. Een Powerwash herstelt normaal gesproken uw Chromebook naar de fabrieksinstellingen, maar u krijgt zojuist een nieuwe versie van Canary geïnstalleerd als u een Powerwash uitvoert.
Verlaat ook de ontwikkelaarsmodus niet. Als u uw Chromebook terugzet naar de geverifieerde modus door OS-verificatie opnieuw in te schakelen, heeft u nog steeds Chrome OS Canary, maar u kunt de opdracht niet uitvoeren om de Chromebook te verlaten, omdat die opdracht alleen beschikbaar is in de ontwikkelaarsmodus. Zorg er dus voor dat je in de ontwikkelaarsmodus bent voordat je verder gaat.
Meld je aan bij Chrome OS Canary en druk op Ctrl + Alt + T om de crosh-shell te openen. Typ de volgende twee opdrachten in de volgende volgorde:
shell update_engine_client --channel = stable-channel -update
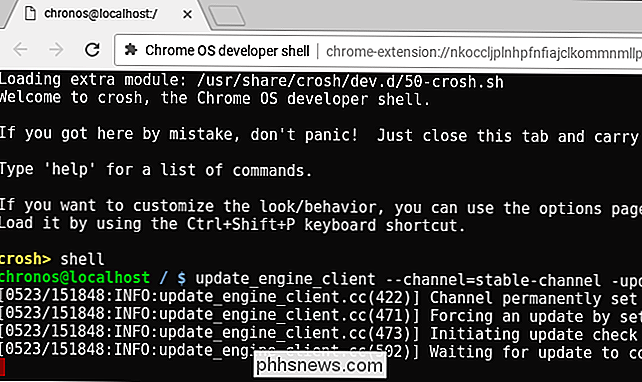
Uw Chromebook schakelt naar het stabiele kanaal en begint onmiddellijk met het downloaden en installeren van de update. U kunt de downloadstatus bekijken via menu> Help> Over Chrome OS.
Start de Chromebook opnieuw op nadat de update is voltooid en u bent weer op het stabiele kanaal. Je kunt nu de ontwikkelaarsmodus verlaten door OS-verificatie aan te zetten wanneer daarom wordt gevraagd tijdens het opstartproces.

Chrome OS Canary met een herstelstation verlaten
Alsupdate_engine_clientDe opdracht mislukt om een of andere reden: u voert een onstabiele versie van Chrome OS uit waarbij alles op elk moment kan worden verbroken, er is nog een andere manier om Chrome OS Canary te verlaten en terug te gaan naar de stabiele versie van Chrome OS.
het herstelproces wordt uitgevoerd in de herstelmodus, het werkt ook als Chrome OS Canary helemaal niet functioneert.
Het herstelproces omvat het gebruik van een USB-schijf of SD-kaart om uw Chromebook terug te zetten naar de standaard fabrieksinstellingen. U moet het Chromebook-herstelprogramma in Chrome installeren op een Windows-pc, Mac of Chrome OS-apparaat. Voer het hulpprogramma uit en u wordt door het proces geleid van het invoegen van een schijf, het modelnummer van uw Chromebook opgeven en een herstelschijf maken. Het USB-station of de SD-kaart moet minimaal 4 GB groot zijn en alle gegevens erop worden gewist.
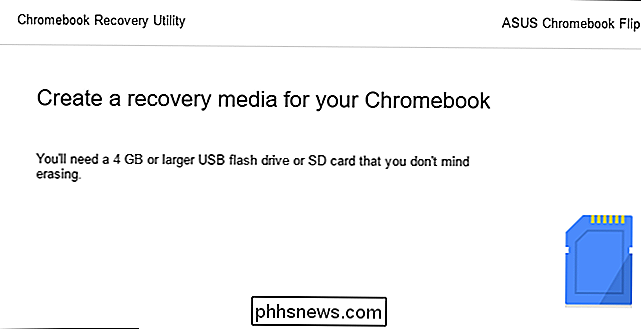
Nadat u de schijf hebt gemaakt, opent u de herstelmodus op uw Chromebook door Esc ingedrukt te houden en vervolgens te verversen en vervolgens op de aan / uit-knop. Schakel op een Chromebox of Chromebit eerst het apparaat uit en houd vervolgens de fysieke herstelknop op het apparaat ingedrukt met een paperclip of een ander smal object.
Als u het modelnummer van uw Chromebook niet kent, kunt u ga naar de herstelmodus op uw Chromebook en u ziet het modelnummer worden weergegeven op het herstelscherm.
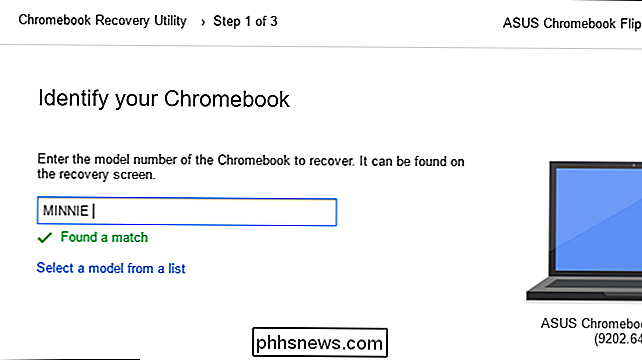
Plaats het USB-station of de SD-kaart terwijl de Chromebook zich in de herstelmodus bevindt en volg de instructies op uw scherm. Uw Chromebook zal het Chrome OS-besturingssysteem automatisch opnieuw installeren vanaf de bestanden op de schijf, en teruggaan naar de stabiele versie van Chrome OS. Alle gegevens op de Chromebook worden gewist, dus u moet zich later opnieuw aanmelden.

Hoe u uw browsergeschiedenis kunt wissen in Android
Webbrowsers die u op uw mobiele telefoon of tablet gebruikt, onthouden uw browsegeschiedenis, net zoals browsers op uw pc of Mac. Iedereen die op de een of andere manier je telefoon leent of er toegang toe krijgt, kan zien welke webpagina's je hebt bezocht. Het is echter gemakkelijk om jezelf te beschermen.

Uw Gmail-account toevoegen aan Outlook IMAP gebruiken
Als u Outlook gebruikt om uw e-mail te controleren en te beheren, kunt u deze eenvoudig gebruiken om uw Gmail-account te controleren. U kunt uw Gmail-account zo instellen dat u e-mail op meerdere computers kunt synchroniseren met behulp van e-mailclients in plaats van een browser. NAAR BOVEN: VERWANTE: Basisprincipes van e-mail: POP3 is verouderd; Schakel over naar IMAP vandaag We zullen u laten zien hoe u IMAP in uw Gmail-account kunt gebruiken, zodat u uw Gmail-account op meerdere machines kunt synchroniseren en vervolgens hoe u uw Gmail-account kunt toevoegen aan Outlook 2010, 2013 of 2016.



