16 Finder-snelkoppelingen Elke Mac-gebruiker zou moeten weten

De Finder lijkt vrij eenvoudig, maar er zijn allerlei dingen verborgen net onder de oppervlakte. Of je nu bestanden wilt knippen en plakken of naar een bepaalde map wilt gaan, het gaat erom de juiste sneltoetsen voor het toetsenbord te kennen.
GERELATEERD: De MacOS-zoeker minder laten zuigen
We hebben manieren getoond om laat de Finder minder zuigen en allerlei macOS-sneltoetsen die je zou moeten gebruiken, maar laten we die ideeën combineren. Hier zijn enkele sneltoetsen waarmee Finder minder kan zuigen.
Bestanden verwijderen met het toetsenbord
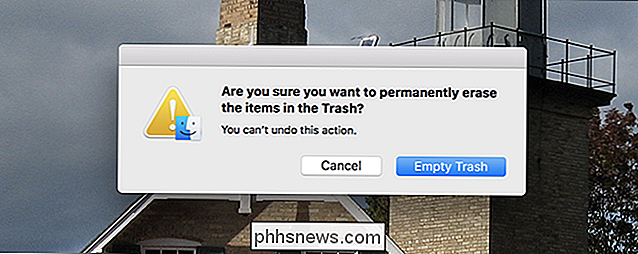
Druk op de "Delete" -toets wanneer een bestand is geselecteerd en er gebeurt niets: u hoort alleen een geluid. Als u een bestand daadwerkelijk wilt verwijderen, drukt u op Command + Delete. Hierdoor wordt het bestand onmiddellijk verplaatst naar de prullenbak.
En als je het over Prullenbak hebt, kun je het ook leegmaken door op Command + Shift + Delete te drukken. Je wordt gevraagd of dit is wat je wilt; druk op Enter en je prullenmand wordt leeggemaakt.
Knip en plak bestanden in plaats van kopieer ze.
Het is een veel voorkomende vraag van nieuwe Mac-gebruikers: hoe knip ik een bestand en plak ik het? Klik met de rechtermuisknop op een bestand in Finder en u zult merken dat er geen optie is om te knippen. Maar dat betekent niet dat je niet kunt knippen en plakken. U hoeft alleen de sneltoets voor de taak te kennen.
Kopieer eerst elk bestand zoals u dat gewend bent - Command + C doet de truc. Bij het plakken echter plakt alleen het gebruik van Command + V een kopie van het bestand. Om in plaats daarvan een knip-en-plak te maken, drukt u op Command + Option + V. Hiermee verplaatst u het bestand van de bronmap naar de huidige map in plaats van het te kopiëren.
Voorbeeld van een willekeurig bestand
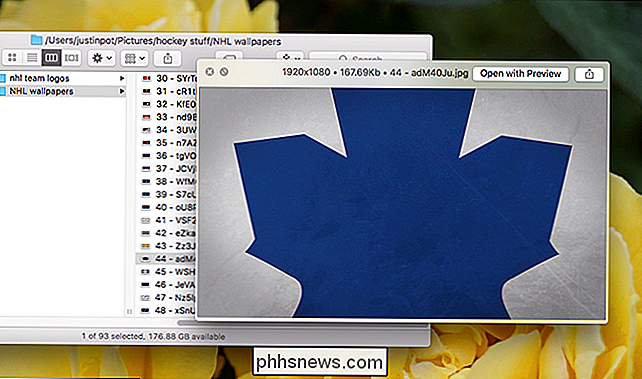
De kans is groot dat de meeste Mac-gebruikers al een voorvertoning van een bestand weten, maar ik voeg het toe om het leven te veranderen van mensen die dat niet doen. Selecteer een bestand in de Finder en druk vervolgens op Spatie om een voorbeeld van het bestand te bekijken.
GERELATEERD: Snelle weergave voorvertonen Niet-ondersteunde video's en andere bestanden op je Mac
Deze truc werkt voor afbeeldingen, documenten, en de meeste video's, en u kunt ondersteuning voor meer bestandstypes met plug-ins toevoegen. Het is een van de beste functies van de Finder, dus profiteer!
De zijbalk verbergen en tonen
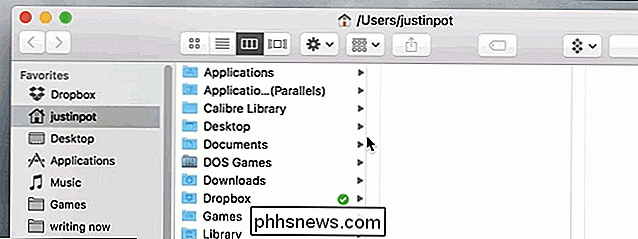
De navigatiekolom van de Finder toont u uw favoriete mappen en aangesloten stations, maar u wilt die zijbalk misschien niet altijd zien. Gebruik gewoon de sneltoets Command + Option + S om de zijbalk in en uit te schakelen.
Zoek snel naar een Dock-toepassing
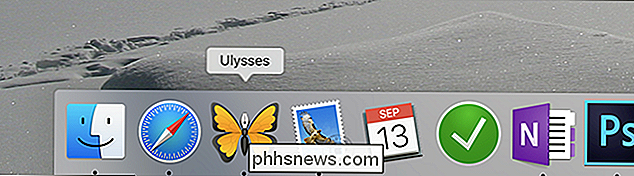
Wilt u een programma in uw Dock verwijderen, maar weet u niet meer waar u het hebt geïnstalleerd? Houd de Command-toets ingedrukt terwijl u op het Dock-pictogram van het programma klikt. Finder opent een nieuw venster op de locatie van de toepassing, waarbij de toepassing zelf is gemarkeerd.
Direct meerdere bestanden in een nieuwe map plaatsen
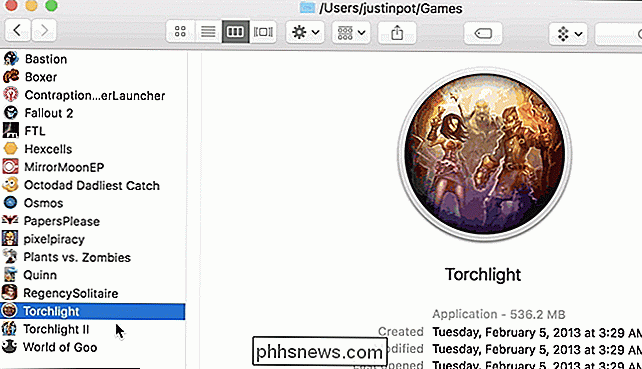
Wilt u een aantal bestanden naar een nieuwe map verplaatsen? Selecteer de bestanden door de Command-toets ingedrukt te houden terwijl u om beurten op elk bestand klikt. Wanneer u de bestanden hebt geselecteerd, gebruikt u de sneltoets Command + Control + N om een nieuwe map te maken en automatisch al die bestanden erin te plaatsen.
Verborgen bestanden weergeven
RELATED: Bestanden verbergen en Bekijk verborgen bestanden op Mac OS X
We hebben je al laten zien hoe je bestanden in de Finder kunt verbergen en bekijken, maar hier is een snelle herinnering aan de sneltoets voor de taak: Command + Shift + Periode. Raak die combo om verborgen bestanden te onthullen (of verberg ze als ze al zichtbaar zijn).
Spring naar een specifieke map
Soms wil je snel naar een bepaalde map springen en heeft de Finder specifieke snelkoppelingen voor veel van hen. Raak deze combo's aan om direct naar een bepaalde map te gaan:
• Command + Shift + C: systeemmap op het hoogste niveau
• Command + Shift + D: Desktop
• Command + Shift + F: Alle mijn bestanden
• Command + Shift + G: Ga naar map
• Command + Shift + H: Thuismap
• Command + Shift + I: iCloud Drive-map
• Command + Shift + O: map Documenten
• Opdracht + Shift + R: AirDrop-map
• Command + Shift + U: Hulpprogramma's map
• Command + Option + L: map Downloads
Bezig met onthouden al deze zijn misschien een beetje, maar onthouden de weinige die je vaak gebruikt en het zal je tijd besparen!
Foto credit: Glenn Carstens-Peters via Unsplash

Hoe u uw tv of stereo bedient met de Amazon Echo en Logitech Harmony Hub
Als u een afstandsbediening gebruikt om uw tv in te schakelen is te oud voor u, kunt u de Amazon Echo gebruiken om je televisie in te schakelen met je stem. Helaas kun je dit meestal niet doen met alleen een echo en een tv. Je hebt een soort slimme hub nodig die is aangesloten op je tv waarmee de echo kan communiceren.

Kleuren afstemmen op uw meerdere monitors
Als u op mij lijkt, werkt u graag aan een grote, krachtige desktop-pc met evenveel monitoren die passen op uw grote, krachtige bureau. En als je op mij lijkt, word je ook gek als de kleuren en beeldinstellingen op die monitoren niet exact overeenkomen. Ik zal niet liegen: je monitoren op elkaar afstemmen is een moeilijke klus, vooral als ze van meerdere fabrikanten of productlijnen zijn.



