Een pc-game streamen op Twitch met OBS

Gamestromingservices zoals Twitch zijn groter dan ooit. Of je nu je vrienden wilt laten zien dat je een game speelt of een groter publiek wilt opbouwen, het streamen is eenvoudig.
Twitch.tv ondersteunt alleen openbare streams. Als je een privé-stream naar slechts een paar vrienden wilt uitzenden, kun je proberen de ingebouwde uitzendfunctie van Steam te gebruiken, waarmee je gamestreams kunt beperken tot je Steam-vrienden.
- Download een Twitch-streamsleutel van je Twitch.tv profile
- Download Open Broadcaster Software en stel de Game Capture-modus in
- Voeg je Twitch-sleutel toe aan OBS 'Streaminstellingen
- Klik op' Streamen starten 'en speel je spel
Als je hebt afgerekend op Twitch, controleer je het spel dat je wilt streamen voordat je deze gids doorloopt. Sommige pc-spellen hebben ingebouwde ondersteuning voor Twitch. Maar voor de meeste games heb je een streamingprogramma van derden nodig om je gameplay uit te zenden zoals Open Broadcaster Software (OBS). Dat is wat we vandaag gaan opzetten.
Ten slotte beveelt Twitch behoorlijk krachtige hardware voor streaming aan. Twitch adviseert u zelf een Intel Core i5-4670 of AMD equivalente CPU te gebruiken, minstens 8 GB DDR3 SDRAM en Windows 7 of nieuwer. Als je stream niet soepel functioneert, heb je waarschijnlijk een snellere CPU en misschien meer RAM nodig. De upload-bandbreedte van uw internetverbinding is ook een fabriek. Streams van hogere kwaliteit hebben meer uploadbandbreedte nodig.
Hebt u dat allemaal gekregen? Prima, hier is wat je moet doen.
Stap één: Ontvang een Twitch.tv-streamsleutel
We zenden uit via Twitch omdat dit de populairste optie is. Natuurlijk kun je je eigen stream hosten en direct naar je kijkers streamen, maar het kost veel minder upload-bandbreedte om een game naar een website als Twitch te streamen en die website toe te staan om hem opnieuw uit te zenden naar je kijkers. Je kunt ook andere websites gebruiken, zoals YouTube Gaming.
Eerst moet je een gratis Twitch-account maken waarmee je het spel kunt streamen. Ga gewoon naar Twitch.tv en maak een account aan. Nadat u een account hebt gemaakt, klikt u op uw accountnaam in de rechterbovenhoek van de Twitch-startpagina, selecteert u 'Dashboard' en klikt u op de kop 'Stream Key'. Klik op de knop 'Sleutel weergeven' om uw persoonlijke sleutel te openen.
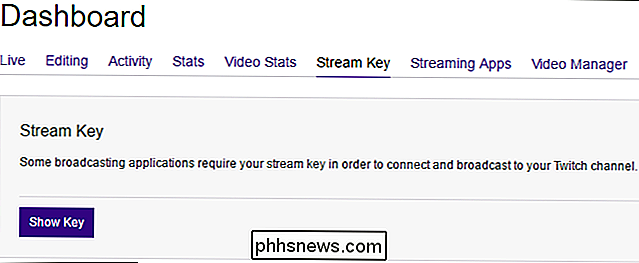
U heeft deze sleutel nodig om naar uw kanaal te streamen. Iedereen die de sleutel heeft, kan deze streamen naar je kanaal, dus deel hem niet met iemand anders.
Stap twee: OBS instellen Game Capture Mode
Open Broadcast Software (OBS) is een gratis, open-source video applicatie opnemen en streamen die ideaal is om op Twitch te streamen. OBS kan een screencast opnemen en opslaan in een lokaal videobestand, maar het kan ook live streamen naar een service zoals Twitch of YouTube Gaming. Met OBS kun je ook extra elementen aan je stream toevoegen, zodat je live video van je webcam, beeldoverlays en andere visuele elementen kunt toevoegen.
Download Open Broadcast Software hier, installeer het en start het op. OBS organiseert uw screencast in "scènes" en "bronnen". De scène is de laatste video of stream, wat uw kijkers zien. De bronnen zijn die waaruit die video bestaat. U kunt een scène hebben die de inhoud van een gamevenster weergeeft, of een scène die de inhoud van een gamevenster weergeeft en uw webcam eroverheen. Je kunt afzonderlijke scènes instellen voor elk spel dat je wilt streamen en er tussendoor wisselen.
Voor onze doeleinden werkt de standaardscène prima.
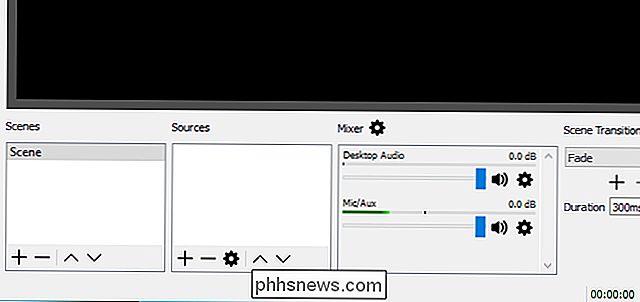
Voeg een game-opnamebron toe
De eerste Wat je moet doen is een game capture-bron aan je scene toevoegen. Klik met de rechtermuisknop in het vak Bronnen en selecteer Toevoegen> Game Capture.
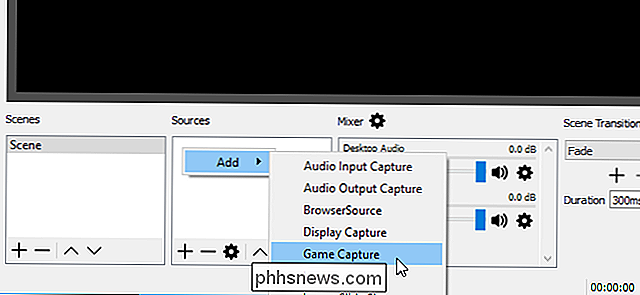
Selecteer "Nieuw maken", geef de naam op van de naam die u wilt gebruiken en klik vervolgens op "OK".
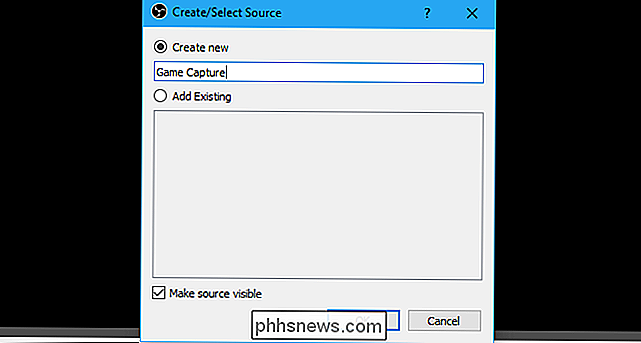
Selecteer bij "Modus" " Maak een fullscreen-toepassing "en OBS detecteert en neemt automatisch de games op het volledige scherm die je speelt op. Als u een venster speelt, selecteert u "Specifiek venster vastleggen" in het modusvak en selecteert u de toepassing. Zorg ervoor dat de game wordt uitgevoerd, zodat deze hier in de lijst wordt weergegeven.
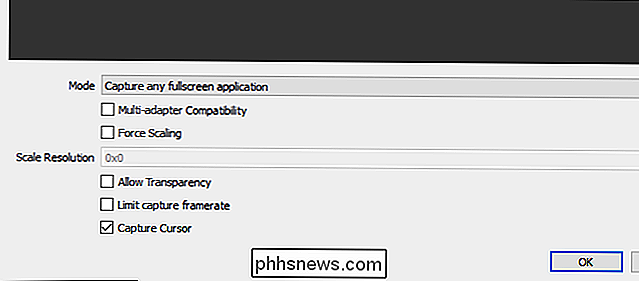
U kunt de andere opties hier aanpassen of ze later wijzigen. Klik gewoon op de bron voor het vastleggen van games in uw bronnenlijst en selecteer "Eigenschappen" om toegang te krijgen tot dezelfde opties.
Klik op "OK" om dit venster te verlaten.
Start nu een spel op volledig scherm. Als je er Alt + Tab uit hebt (of als je meerdere monitoren hebt), zou je het voorbeeld in het OBS hoofdvenster moeten zien. Als u geen voorbeeld ziet, kunt u met de rechtermuisknop klikken in het midden van het venster en controleren of "Voorbeeld inschakelen" is ingeschakeld.
Sommige games geven mogelijk geen voorbeeld weer wanneer u Alt + Tab uitschakelt. In sommige gevallen is dat normaal - misschien wilt u het testen met een lokale opname om te zien of uw huidige instellingen werken met het betreffende spel. Klik gewoon op "Opname starten", speel uw spel enkele seconden af en stop vervolgens de opname om te zien of het resulterende videobestand werkte.
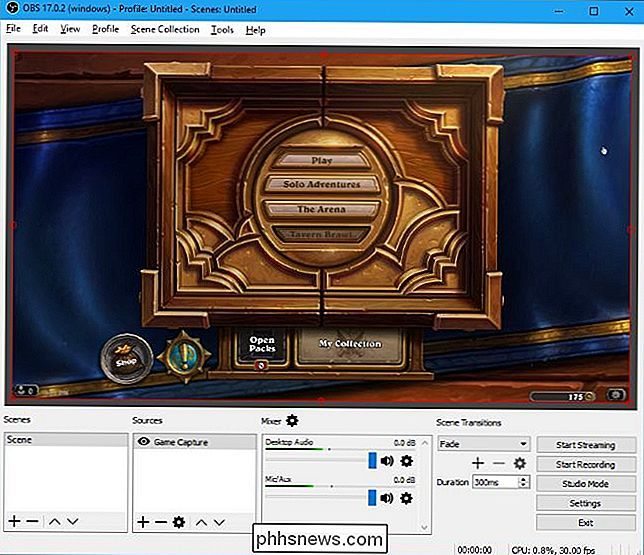
Als de spelopname niet werkt: probeer de modus Schermvastlegging
Spelopname werkt helaas niet met elke game. Als u OBS niet kunt krijgen om een specifiek spel op te nemen of te streamen, kunt u in plaats daarvan de modus Schermvastleggen proberen. Hiermee wordt uw volledige scherm, inclusief uw Windows-bureaublad en geopende vensters, vastgelegd en gestreamd.
Om de modus Schermvastlegging te gebruiken, moet u eerst controleren of OBS niet is ingesteld om uw bron voor het vastleggen van games weer te geven. Hiertoe kunt u met de rechtermuisknop op de bron voor het vastleggen van games klikken en 'Verwijderen' selecteren om deze uit de lijst te verwijderen, of met de linkermuisknop klikken op het oogpictogram links ervan om het te verbergen.
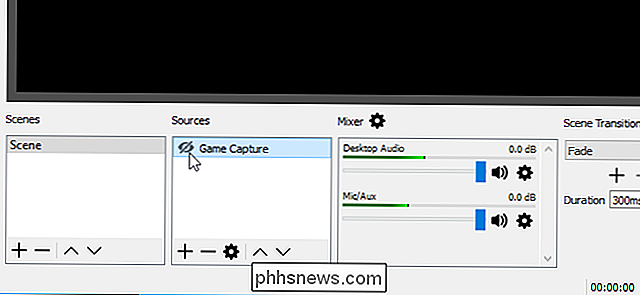
Nu toevoegen een nieuwe bron zoals jij hebt de bron voor het vastleggen van games toegevoegd. Klik met de rechtermuisknop in het vak "Bronnen" en selecteer Toevoegen> Weergave vastleggen. Geef de bron een naam die je wilt en klik op "OK".
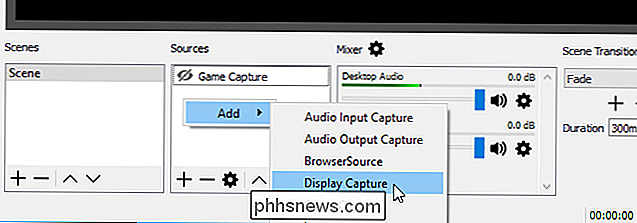
Kies het display dat je wilt toevoegen-er zal maar één scherm zijn als je maar één computerscherm hebt - en klik op "OK".
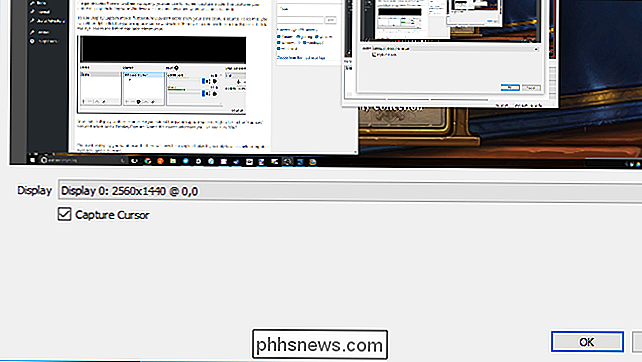
Een voorbeeld van uw bureaublad verschijnt in het hoofd OBS-venster. OBS streamt wat je ziet op je scherm. Als Game Capture niet werkt, werkt dit mogelijk beter.
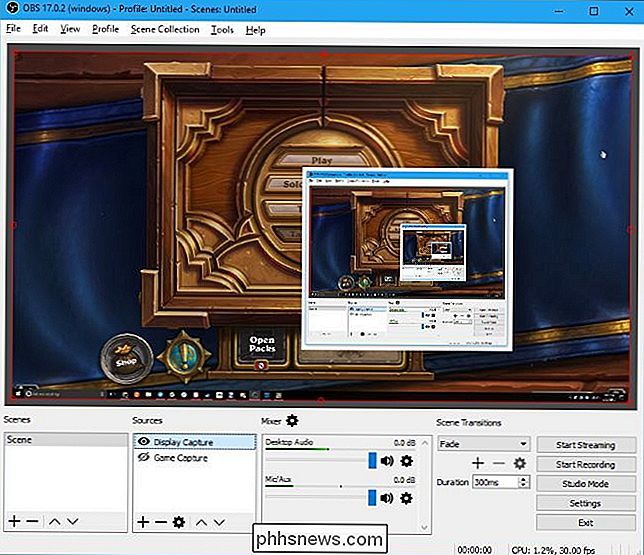
Kies welke audio u wilt uitzenden
OBS legt standaard uw bureaubladaudio vast - alles wat op uw pc wordt afgespeeld, inclusief eventuele gamegeluiden - en audio van uw microfoon. Het zal deze opnemen in uw stream.
Om deze instellingen te wijzigen, gebruikt u het Mixer-paneel dat verschijnt onderaan het OBS-venster. Als u bijvoorbeeld beide soorten audio wilt dempen, klikt u op het luidsprekerpictogram. Als u het volume wilt aanpassen, sleept u de schuifregelaar naar links of rechts. Als je het audioapparaat wilt kiezen, klik je op het tandwielpictogram en selecteer je 'Eigenschappen'.
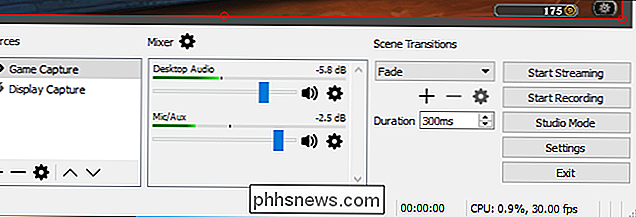
Video toevoegen vanaf je webcam
Als je een kleine video van je webcam bovenop de gamestream wilt toevoegen, voeg je deze toe als een andere bron voor uw scène. Klik met de rechtermuisknop in het vak Bronnen en klik op Toevoegen> Video-opnameapparaat. Geef je video-opnameapparaat een naam en klik op "OK".
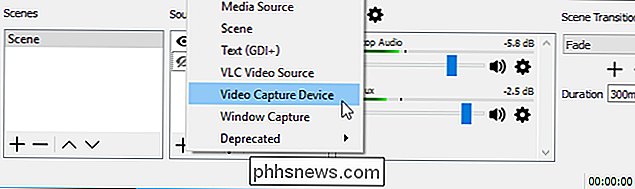
OBS zou je webcam automatisch moeten vinden, als je die hebt. Selecteer het webcam-apparaat dat u wilt gebruiken en configureer alle instellingen die u hier wilt wijzigen. De standaardinstellingen zouden goed moeten werken. Klik op "OK" als u klaar bent.
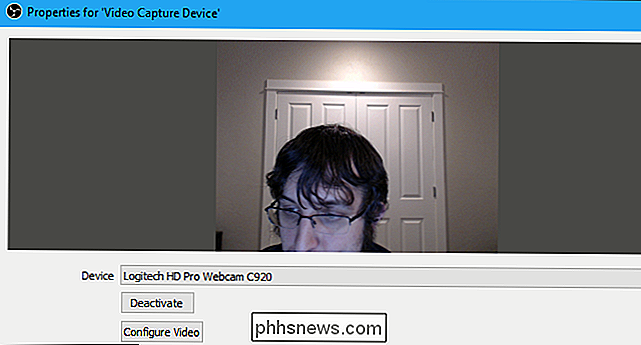
Uw webcamvideo wordt over uw game of desktop heen gelegd in het OBS-voorbeeldvenster. Gebruik je muis om de video naar de gewenste plek te slepen en neer te zetten en klik en versleep de hoeken om het formaat van je webcamframe naar de gewenste grootte te wijzigen.
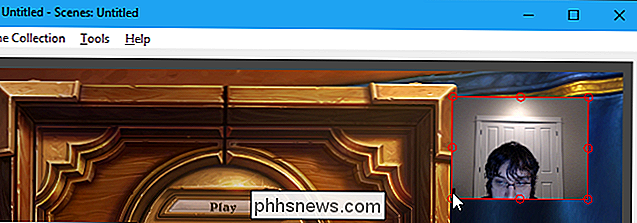
Als je je webcamvideo niet ziet, controleer dan of het video-opnameapparaat wordt weergegeven boven uw hoofdgame of geef de vastleggingsbron op in het vak Bronnen. Bronnen die boven op elkaar in de lijst staan, staan bovenaan in je live video. Dus als je het video-opnameapparaat onder aan de lijst met bronnen plaatst, bevindt het zich onder je gamestream en niemand zal het zien. Versleep bronnen om ze in de lijst te verplaatsen.
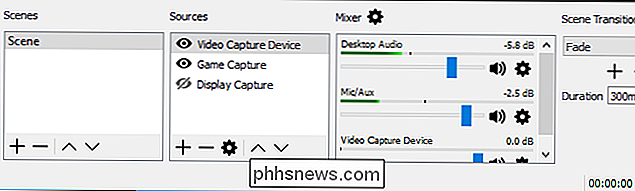
Stap drie: Twitch-streaming instellen
Nadat u uw stream hebt ingesteld zoals u wilt, moet u OBS verbinden met uw Twitch-kanaal. Klik op de knop "Instellingen" in de rechterbenedenhoek van het OBS-scherm of klik op Bestand> Instellingen om het instellingenvenster van OBS te openen.
Klik op de categorie "Streamen", selecteer "Streamingdiensten" als uw Streamtype en selecteer "Twitch "Als uw dienst. Kopieer en plak de streamsleutel voor uw account van de Twitch-website in het vak "Stream-sleutel". Selecteer de dichtstbijzijnde server naar uw locatie in het vak "Server". Klik op "OK" om uw instellingen op te slaan wanneer u klaar bent.
Als je naar een andere service wilt streamen, zoals YouTube Gaming of Facebook Live, selecteer je deze hier in het vak 'Service' en voer je de gegevens in die het vereist.
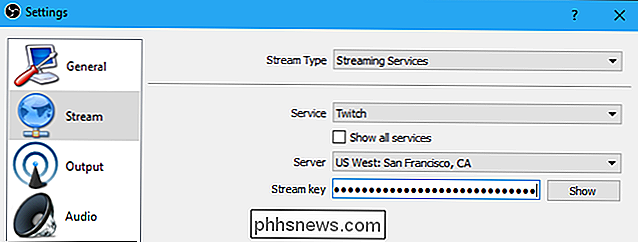
Je kunt in dit venster ook je streaminginstellingen aanpassen. . Selecteer hier het pictogram "Uitvoer" en gebruik de opties onder "Streaming" om uw bitsnelheid en coderingsprogramma te kiezen. Je zult waarschijnlijk eerst willen proberen te streamen met de standaardinstellingen om te zien hoe ze werken.
Probeer de videobitsnelheid hier te verlagen als het niet soepel gaat. De optimale instelling is afhankelijk van uw computer en internetverbinding. OBS raadt aan te experimenteren met verschillende instellingen totdat je de ideale hebt gevonden voor je systeem.
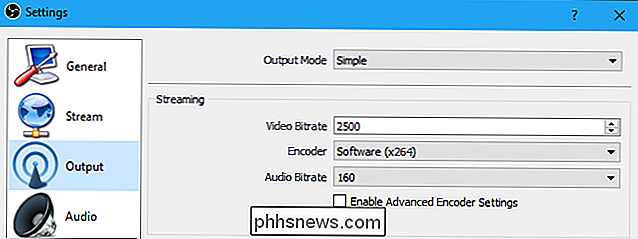
Stap vier: begin met streamen!
Nu OBS is verbonden met Twitch, hoef je alleen maar op de knop "Start Streaming" te klikken op rechtsonder in het OBS-venster.
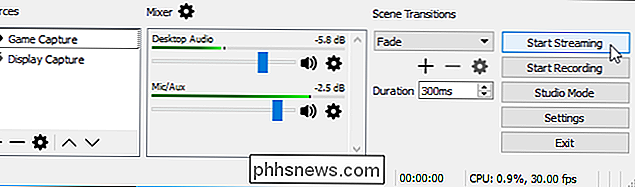
Tijdens het streamen kunt u een voorbeeld van uw stream bekijken, een titel opgeven en uw "Now Playing" -status instellen op de Twitch.tv-dashboardpagina. Klik op uw gebruikersnaam in de rechterbovenhoek van de Twitch-pagina en selecteer 'Dashboard' om deze te openen.
Als u uw stream wilt delen met anderen, hoeft u alleen maar naar uw kanaalpagina te verwijzen. Het istwitch.tv/user, waarbij "gebruiker" uw Twitch-gebruikersnaam is.
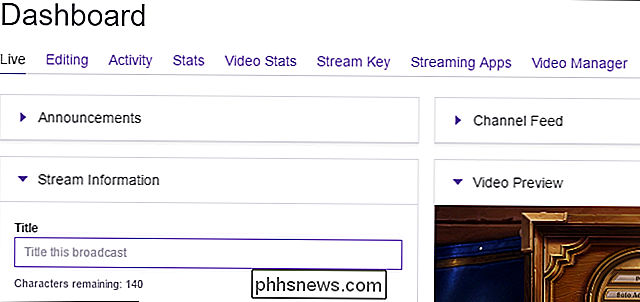
Raadpleeg de officiële OBS-documentatie voor meer informatie over de verschillende instellingen en functies in OBS.
Image Credit: Dennis Dervisevic / Flickr

Hoe u uw Apple TV kunt herstellen
Er kan een moment komen dat u uw Apple TV wilt verkopen of aan iemand anders wilt geven. Of misschien heeft een mislukte systeemupdate het apparaat gemetseld. Hoe dan ook, het is goed om te weten hoe u uw Apple TV in de fabriek kunt resetten. Er zijn twee manieren om een Apple TV op de fabriek te resetten.

De grootte van uw Outlook-gegevensbestand verkleinen
Outlook-gegevensbestanden kunnen met de tijd erg groot worden, vooral als u veel bijlagen krijgt. Zelfs als u oude berichten verwijdert, wordt de grootte van uw Outlook-gegevensbestand dienovereenkomstig niet verkleind. Uw Outlook-gegevensbestanden (PST- en OST-bestanden) bevatten al uw e-mails (in al uw mappen, inclusief verzonden e-mails), contacten , agenda-afspraken, taken en notities, evenals de bijbehorende bestandsbijlagen.



