Hoe u iPhoto kunt stoppen om te starten wanneer u een iPhone, iPad of geheugenkaart aansluit

Na overschakelen naar OS X was er één grote ergernis die telkens opnieuw plaatsvond - elke keer als ik plug alles in mijn MacBook en het bevat toevallig een DCIM-map op het bestandssysteem, iPhoto start onmiddellijk en start met scannen.
GERELATEERD: Waarom plaatst elke camera foto's in een DCIM-map?
Het probleem is dat ik iPhoto niet de hele tijd wil gebruiken - ik bedoel zeker, ik kan het gebruiken om mijn foto's te importeren, maar wat als ik iets anders probeer te doen, zoals mijn Minecraft Pocket-opslagbestanden hacken, of ik heb heb ik andere inhoud op een verwisselbare schijf? Of wat als ik gewoon mijn iPhone of iPad wil opladen?
Gelukkig is het heel eenvoudig om te voorkomen dat iPhoto automatisch wordt gestart.
iPhoto automatisch uitschakelen Open iPhoto en ga naar Voorkeuren in de menubalk , en kijk eens naar de vervolgkeuzelijst "Camera aansluiten opent"
Verander het van iPhoto naar "geen applicatie" en iPhoto zal vanaf nu stil blijven.
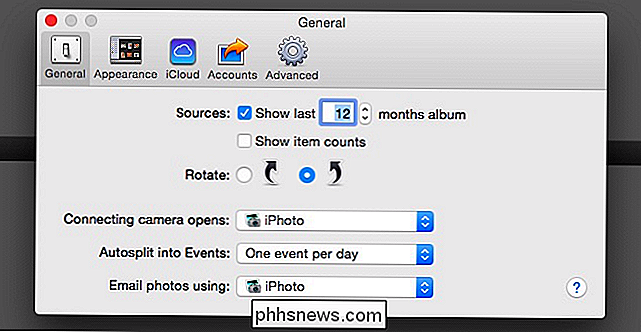
Het is zo vervelend dat iPhoto je niet trekt video's ook van je telefoon. Maar, natuurlijk, dat is een ander artikel.
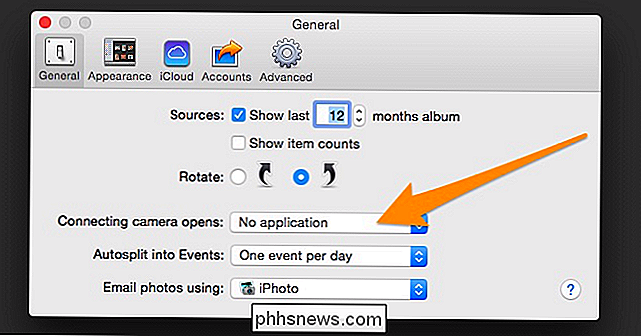
Hoe iPhoto automatisch starten uit te schakelen voor slechts één apparaat
Als u wilt dat iPhoto automatisch wordt gestart voor de geheugenkaart van uw camera, maar niet wanneer u uw iPhone aansluit, kunt u eigenlijk tweaken de instellingen per apparaat. Open gewoon de toepassing Image Capture:
omlaag in de linkerbenedenhoek ziet u een klein pijltje dat u mogelijk moet klikken om uit te vouwen. Je kunt hier de instelling wijzigen tussen Geen toepassing, iPhoto, Voorbeeld of wat je maar wilt.
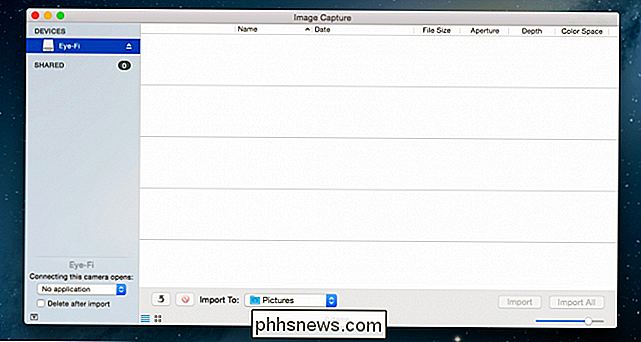
Stel je iPhone daarom in op "Geen toepassing" en laat de geheugenkaart op de standaardwaarde staan, of andersom als je dat wilt het. Persoonlijk heb ik de automatische start gewoon volledig uitgeschakeld, wat eenvoudiger leek.
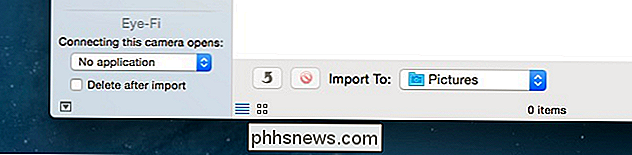

Hoe voegt u veilig onveilige apparaten toe aan een thuisnetwerk?
Of we het nu leuk vinden of niet, er zijn slechts enkele apparaten in ons huis die onveilig zijn en altijd zullen zijn. Is er een veilige manier om die apparaten aan een thuisnetwerk toe te voegen zonder de veiligheid van andere apparaten in gevaar te brengen? De SuperUser Q & A-post van vandaag biedt het antwoord op een beveiligingsbewuste lezersvraag.

De juiste scanner voor uw behoeften kopen: foto's, documenten en meer
Niet alle scanners zijn gelijk gemaakt. Zelfs als u een topmodel koopt, is dit misschien niet het juiste hulpmiddel voor de taak, en verspilt u tijd, krijgt u inferieure resultaten en vervloekt u de dag dat u het verkeerde model hebt gekocht. Waarom het scannertype Matters Natuurlijk, alle scanners voeren hetzelfde proces uit: ze gebruiken een combinatie van spiegels, glas, een lichtbron, een CCD-chip (net zoals die in uw digitale camera) en een combinatie van riemen, motoren en rollen om het document en / of de delen van de scanner te verplaatsen om uw papierwerk of foto's in hun geheel vast te leggen.



