Een Windows-map versnellen die heel langzaam laadt

Er is een merkwaardig fenomeen dat velen van u waarschijnlijk tegenkomen: zelfs met een snelle computer zijn er enkele mappen die Windows laadt met pijnlijk aanvoelen traagheid. Gelukkig is de oplossing eenvoudig en zijn de resultaten direct.
Waarom uw mappen zo langzaam laden
Er is een oude Windows Explorer-functie die helemaal teruggaat naar Windows Vista, waarin u Windows Explorer kunt vertellen wat voor soort inhoud bevindt zich in specifieke mappen om te optimaliseren hoe die inhoud wordt weergegeven.
Bijvoorbeeld: u kunt Windows Explorer vertellen dat in een bepaalde map uw muziekbestanden worden opgeslagen, en deze bestanden worden op de meest nuttige manier gepresenteerd voor bladermuziek (bijv. in gedetailleerd lijstformaat met kolomopties zoals afspeeltijd van bestanden automatisch ingeschakeld). Zelfs als u Windows Explorer nooit vertelt wat u moet doen, worden sommige mappen automatisch op verschillende instellingen ingesteld (de bibliotheekmap "Muziek" is standaard ingesteld op het weergeven van muziektypen) en gebruikt vervolgens een functie met de naam Automatische maptype-detectie op de computer. rust uit. Het automatische detectiesysteem is een goed idee van wat er in de map staat op basis van het aantal bestanden van verschillende typen, de laatste bestanden die zijn toegevoegd, enzovoort.
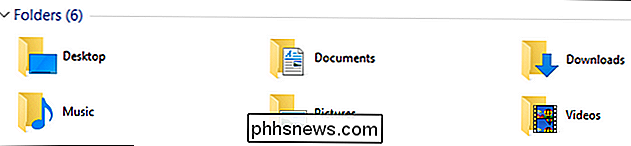
Wanneer het werkt, is het een geweldige functie. Als het niet werkt, is het een nogal vervelende bug: wanneer een map met een groot aantal bestanden is geoptimaliseerd voor "afbeeldingen", bladert deze onmiddellijk door alle bestanden in de map, ongeacht of de map al dan niet in miniatuur is weergave, om alle miniaturen voor alle daarin gevonden bestanden te controleren en te vernieuwen.
Zelfs op een krachtige computer met een moderne processor, voldoende RAM en een snelle SSD, kan dit proces overal van 10 tot 15 seconden tot meer dan een minuut, afhankelijk van het aantal bestanden in de map. Op oudere computers kan Windows Explorer zelfs volledig worden vergrendeld (niet alleen de map in kwestie).
Een goed voorbeeld van deze tergend trage file-churn-bug in actie is de Windows "Downloads" -map die dankzij dat geheel De automatische zoekfunctie van het Maptype is meestal ingesteld op de beeldmodus op de meeste computers. Als we inzetten op wat u naar dit artikel heeft gebracht, zouden we graag wedden dat u op zoek bent naar een oplossing voor uw Downloads-map die minuten in beslag neemt om de bestanden te laden en weer te geven. Maakt u zich geen zorgen, we zullen uw onoverzichtelijke map Downloads niet beoordelen als u die van ons niet beoordeelt.
Gelukkig is het oplossen van het probleem net zo eenvoudig als het vertellen aan Windows om de map niet meer als een afbeeldingengalerij te behandelen.
Hoe Wijzig uw mapoptimalisaties
Zolang u weet waar u moet zoeken, is het eenvoudig om uw mapoptimalisaties te wijzigen. Zoek eerst de map waarmee u problemen ondervindt. Meestal hebben de meeste mensen slechts één map die bijzonder traag is, maar als u een hele reeks mappen hebt die zich niet goed gedragen, kunt u een benadering van boven naar beneden gebruiken en de instellingen voor de bovenliggende map wijzigen om de wijzigingen op alle submappen toe te passen.
Nadat u de map hebt gevonden, klikt u eenvoudig met de rechtermuisknop op de map zelf in Windows Verkenner of, als u de map open hebt, op een leeg gebied in het Windows Verkenner-venster. Selecteer in het contextmenu met de rechtermuisknop "Eigenschappen".
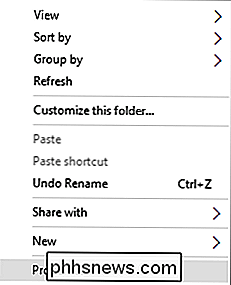
Selecteer in het menu Eigenschappen het tabblad "Aanpassen".
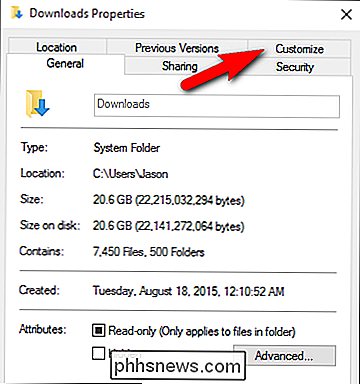
Op het tabblad Aanpassen vindt u een bericht "Optimaliseer deze map voor:" met een vervolgkeuzemenu. De opties in het vervolgkeuzemenu zijn: "Algemene items", "Documenten", "Afbeeldingen", "Muziek" en "Video's". Selecteer "Algemene items".
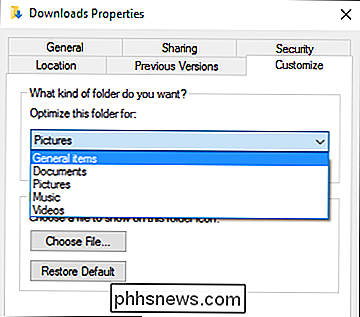
Als u de wijzigingen in alle mappen in die map wilt toepassen, selecteert u "Deze sjabloon ook toepassen op alle submappen" onder het vervolgkeuzemenu.
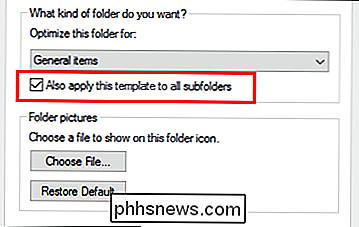
Klik op "Toepassen" en vervolgens op "OK" "Onderaan het Eigenschappen-menu. Terug in de lastige map drukt u op F5 om de map opnieuw te laden.
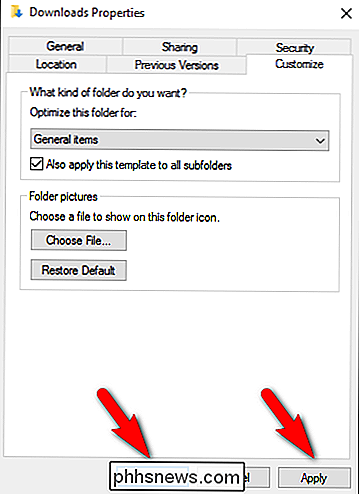
De wijzigingen moeten onmiddellijk worden doorgevoerd en de gevreesde wachttijd voor het laden van de map moet allang voorbij zijn.
Met een eenvoudige kleine aanpassing hoeft u niet langer een koffiepauze te nemen terwijl u wacht op uw Downloads-map om het laden te vinden.

Extensies van buiten de Chrome Web Store en Firefox-invoegtoepassingen installeren
Moderne versies van Google Chrome en Mozilla Firefox voorkomen dat u niet-goedgekeurde add-ons installeert. Dit is een goede zaak en helpt malware van uw browser te blokkeren. Soms moet u echter een niet-goedgekeurde add-on installeren vanuit een CRX- of XPI-bestand. Dit is alleen voor ervaren gebruikers.

Windows 10-schermafbeeldingsteller
Wanneer u schermafbeeldingen maakt in Windows 10 met de Windows + PrtScn-snelkoppeling, worden deze afbeeldingen automatisch opgeslagen door ze "Screenshot (1)," "te geven Screenshot (2), "enzovoort. Zelfs als je screenshots verwijdert, blijft die teller gewoon omhoog gaan. Je kunt een snelle registerhack gebruiken om die teller te resetten wanneer je maar wilt.



