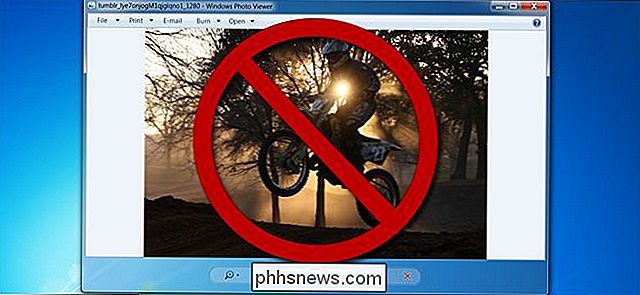Hoe specifieke gebruikers te verhinderen om Windows

Windows heeft een belachelijk aantal manieren om uit te schakelen. U vindt opties in het menu Start, het menu Systeembeheer en de schermen Aanmelding en Vergrendeling. Je kunt Windows ook afsluiten met behulp van sneltoetsen (Alt + F4 op het bureaublad) en zelfs op de opdrachtregel. Hier leest u hoe u ze allemaal kunt uitschakelen voor specifieke gebruikers.
NAAR VERWANTE: Hoe u de knop Afsluiten in het Windows-aanmeldingsscherm
kunt verwijderen Waarom zou u dan de afsluittoegang voor gebruikers verwijderen? Er zijn verschillende redenen. Thuis wilt u misschien die functie voor kinderen vergrendelen om frustratie te voorkomen. Of, als u Gebruikerswisseling gebruikt, kan het zijn dat u een lange taak (zoals een download) uitvoert op uw account terwijl iemand anders zijn account gebruikt. Het afsluiten van de shutdown-functie beschermt alles wat je hebt. In een bedrijf wilt u de shutdown-functie mogelijk vergrendelen op een computer die als kiosk wordt gebruikt. U kunt de afsluitknop gewoon verwijderen uit de schermen Vergrendelen en Aanm., Waardoor het afsluiten wordt beperkt tot alleen gebruikers die zich bij Windows kunnen aanmelden. Maar als u wilt dat dingen extra worden vergrendeld, hebben we het voor u.
Thuisgebruikers: uitschakelen voor een gebruiker uitschakelen door het register te bewerken
Als u Windows Home gebruikt, moet u het Windows-register bewerken om deze veranderingen. Je kunt het ook op deze manier doen als je Windows Pro of Enterprise hebt, maar het prettiger vindt om in het register te werken. (Als u Pro of Enterprise hebt, raden we u aan de eenvoudigere Groepsbeleid-editor te gebruiken, zoals beschreven in het volgende gedeelte.) Houd er echter rekening mee dat u zich tijdens het bewerken van het register moet aanmelden als de gebruiker waarvoor u het afsluiten wilt uitschakelen.
Standaardwaarschuwing: Register-editor is een krachtig hulpmiddel en als u het misbruikt, kan uw systeem onstabiel of zelfs onbruikbaar worden. Dit is een vrij simpele hack en zolang je je aan de instructies houdt, zou je geen problemen moeten hebben. Dat gezegd hebbende, als u er nog nooit mee hebt gewerkt, overweeg dan om te lezen hoe u de Register-editor gebruikt voordat u aan de slag gaat. En maak zeker een back-up van het register (en je computer!) Voordat je wijzigingen aanbrengt.
Log eerst in als de gebruiker voor wie je deze wijzigingen wilt aanbrengen. Open de Register-editor door op Start te tikken en "regedit" te typen. Druk op Enter om de Register-editor te openen en toestemming te geven om wijzigingen aan te brengen aan uw pc. Gebruik in de Register-editor de linkerzijbalk om naar de volgende sleutel te gaan:
HKEY_CURRENT_USER Software Microsoft Windows CurrentVersion Policies Explorer
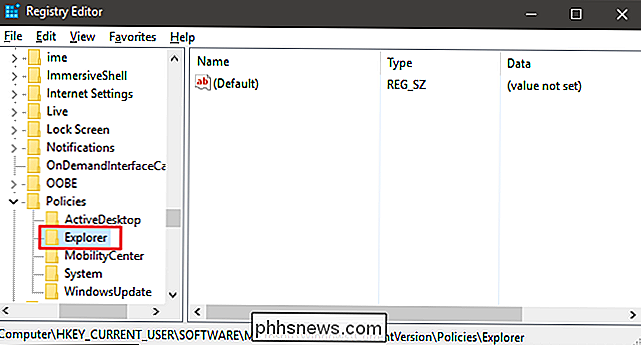
Vervolgens ga je een nieuwe waarde maken in de Explorer-sleutel . Klik met de rechtermuisknop op het Explorer-pictogram en kies Nieuw> DWORD (32-bit) Value. Geef de nieuwe waarde de naamNoClose.
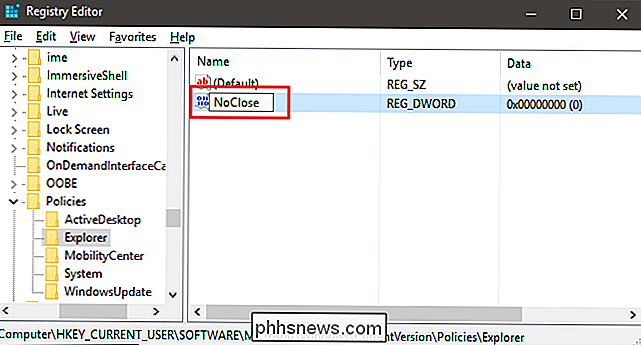
Nu gaat u die waarde wijzigen. Dubbelklik op de nieuwe waardeNoCloseen stel de waarde in op1in het vak "Waardegegevens".
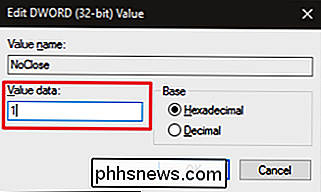
Klik op OK, sluit de Register-editor af, start uw computer opnieuw en meld u aan als de gebruiker voor wie u de wijziging hebt aangebracht. Die gebruiker zou niet langer toegang moeten hebben tot de meeste shutdown-functies (inclusief slaap- en winterslaap), of het nu uit het Start-menu komt, het vergrendelscherm of zelfs de Alt + 4 shutdown-snelkoppeling vanaf het bureaublad. Als ze de sneltoetsmethode proberen, zien gebruikers in plaats daarvan een bericht Beperkingen. De enige twee afsluitmethoden die nog steeds werken, zijn op de fysieke aan / uit-knop drukken (als die optie is ingesteld in het Configuratiescherm) en de opdracht shutdown gebruiken om de opdrachtprompt. U kunt de aan / uit-knop altijd uitschakelen om Windows uit te schakelen en vervolgens de toegang van gebruikers tot het Configuratiescherm beperken als u dat wilt. U kunt zelfs de opdrachtprompt zelf uitschakelen. Als u de stappen in dat artikel uitvoert om de opdrachtprompt uit te schakelen met behulp van de Groepsbeleid-editor, raden we u aan om ook scripten niet uit te schakelen. Op die manier kunt u een batchbestand maken dat de opdracht shutdown activeert en het ergens op het systeem verbergt, zodat u nog steeds een relatief eenvoudige manier hebt om Windows af te sluiten. Als u de opdrachtprompt voor een gebruiker met de Register-editor uitschakelt, wordt scripting niet uitgeschakeld, dus u hoeft zich hier geen zorgen over te maken.
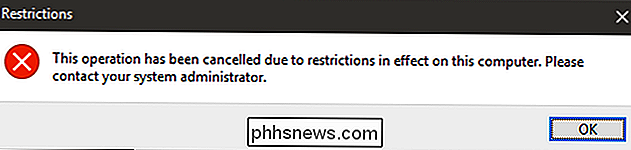
Als u de afsluitopdrachten voor een gebruiker op elk moment opnieuw wilt inschakelen, logt u gewoon opnieuw in als die gebruiker, start u het register op en stelt u de waarde
NoClosein op0(of verwijder het).Download onze One-Click Registry-hack
Als u zelf niet in het register wilt duiken, hebben we twee downloadbare registerhacks gemaakt die u kunt gebruiken. Eén hack verwijdert de afsluitmogelijkheid voor de huidige gebruiker en de andere herstelt de afsluitmogelijkheid. Beide zijn opgenomen in het volgende ZIP-bestand. Dubbelklik op degene die u wilt gebruiken, klik door de aanwijzingen en start de computer opnieuw op.
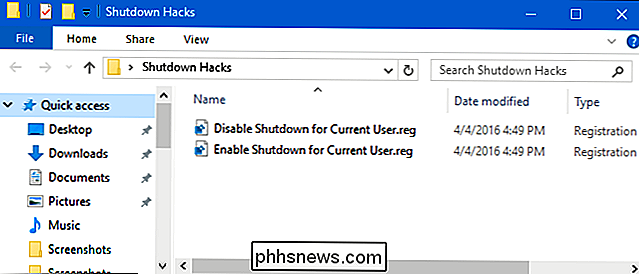
Shutdown-hacks
Zoek in Windows Pro of Enterprise naar het MSC-bestand dat u hebt gemaakt voor de gebruikers aan wie u wilt pas het beleid toe, dubbelklik om het te openen en klik op Ja om het toe te staan wijzigingen aan te brengen. Ga in het venster Groepsbeleid voor die gebruikers in het linkerdeelvenster naar Gebruikersconfiguratie> Beheersjablonen> Startmenu en taakbalk. Aan de rechterkant vindt u de optie "Toegang tot de opdrachten Shut Down, Restart, Sleep en Hibernate verwijderen en voorkomen" en dubbelklikt u erop.
Klik in het beleidvenster op Ingeschakeld en klik vervolgens op OK.
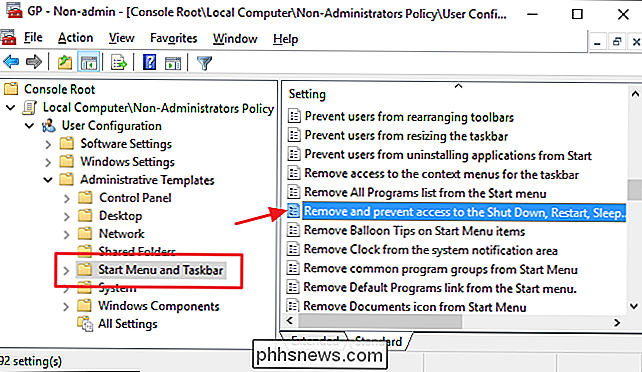
Aan test de wijzigingen, sluit de lokale groepsbeleid-editor, start uw computer opnieuw en meld u aan als de gebruiker (of een lid van de gebruikersgroep) waarvoor u de wijzigingen hebt aangebracht. Als u het afsluiten opnieuw wilt inschakelen, volgt u dezelfde instructies en stelt u het beleid opnieuw in op Uitgeschakeld (of Niet geconfigureerd).
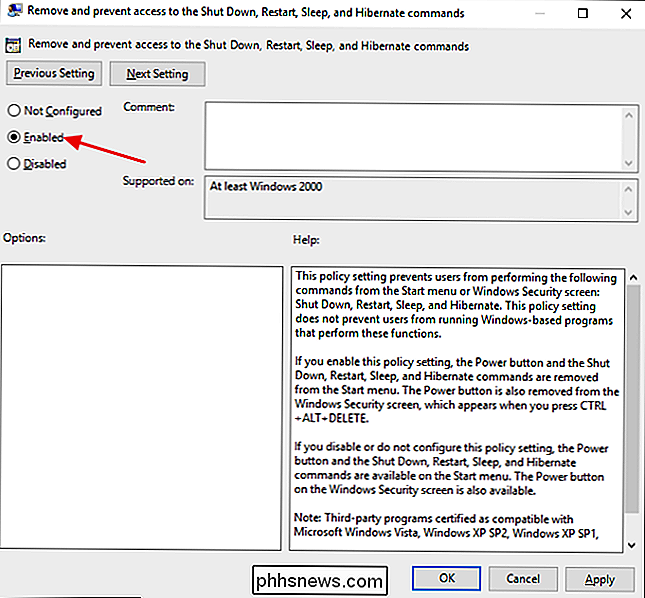
Dat is alles. Het kan een verandering zijn die alleen nuttig is in specifieke omstandigheden, maar wanneer u het wel nodig hebt, is het een eenvoudige verandering om te maken.

Video vanaf je telefoon of tablet naar internet streamen
Hoewel je het misschien nog niet weet, is er een livestream-revolutie die net om de hoek komt. Terwijl sociale media zoals Twitter voorbij de vooraf opgenomen video kijken en in de wereld van 'live als het gebeurt' stromen, beginnen de apps die het mogelijk maken voor gebruikers om direct bewegende beelden van hun telefoons en in de ether te krijgen, Bovendien, met al het nieuws dat smerissen mobiele telefoons in beslag nemen en hele albums van bewijsmateriaal verwijderen uit de plaats delict, is het tegenwoordig belangrijker dan ooit om een evenement voor de ogen van de wereld te krijgen.

Automatische lichten aan uw kasten toevoegen
Lichtschakelaars zijn prima, maar voor zoiets als een kast of pantry is het handig om de lichten automatisch in en uit te schakelen. Hier zijn verschillende manieren om automatische lampen toe te voegen aan je kasten, pantry's en andere ruimtes waar je slechts een kleine hoeveelheid tijdelijk licht nodig hebt.