Meerdere gebruikersprofielen instellen op Android

Als u een Android-apparaat met andere mensen deelt, kan het lastig zijn om uw account gescheiden te houden van die van hen. Gelukkig ondersteunt Android meerdere gebruikersprofielen, zodat gebruikers apparaten kunnen delen zonder bang te zijn dat ze elkaar raken.
Wat zijn gebruikersprofielen op Android?
Als u een gedeelde Windows-pc hebt (of ooit hebt gebruikt), dan is misschien al bekend met het concept: iedereen heeft zijn eigen login, compleet met eigen apps en instellingen. Het is net alsof meerdere machines in één zijn gewikkeld.
Niet veel mensen beseffen dit, maar Android heeft een erg vergelijkbare ingebouwde functie genaamd Gebruikersprofielen. Dit is meer dan alleen maar een tweede Google-account toevoegen naast je primaire account, dit is letterlijk een heel ander profiel, met zijn eigen apps, instellingen, achtergrond en dergelijke. Nogmaals, alsof je twee apparaten in één hebt. Wanneer je een nieuw profiel toevoegt, doorloopt het letterlijk het hele installatieproces, zoals een gloednieuw apparaat. Het is super gaaf.
Er is echter een nadeel: prestaties. Kortom, hoe meer gebruikers aan de telefoon, hoe waardevoller de prestaties. Om snel tussen hen te kunnen schakelen, lopen ze effectief tegelijkertijd - de anderen blijven gewoon op de achtergrond meegaan.
Dus, zoals je je kunt voorstellen, hoe meer apps er op elk profiel zijn geïnstalleerd, hoe slechter de prestaties zullen zijn . Dit is iets om in gedachten te houden als u van plan bent om uw hele gezin op één tablet in te stellen.
Gebruikersprofielen instellen op Android
Als u een gedeeld apparaat hebt en u zich bezig houdt met het idee, stelt u een nieuw gebruikersprofiel is gemakkelijk peasy. U kunt dit doen op Android-telefoons met Lollipop (Android 5.0) en hoger, evenals tablets met KitKat (Android 4.4.). Tablets bieden ook een exclusief 'Beperkt profiel' voor gedeelde apparaten met kinderen.
Opmerking: deze optie is mogelijk niet op alle apparaten beschikbaar. Sommige fabrikanten, zoals Samsung, verwijderen het van hun telefoon.
Om aan de slag te gaan, moet je het meldingenpaneel een ruk geven en vervolgens op het tandwielpictogram tikken.
Scroll in Android Nougat en lager naar beneden naar de "Gebruikers 'binnenkomst. Op Oreo zijn het 'Gebruikers en accounts'. Tik vervolgens op het item 'Gebruikers'. Vanaf dit punt moeten de twee vrijwel identiek zijn.
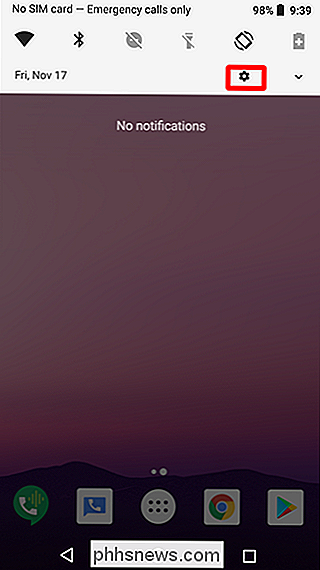
Om een nieuw account toe te voegen, tikt u gewoon op de knop "Nieuwe gebruiker". Er verschijnt een dialoogvenster waarin u wordt gevraagd om de nieuwe gebruikerstoevoeging te bevestigen.
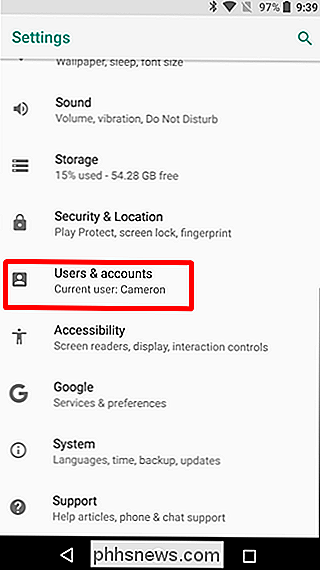
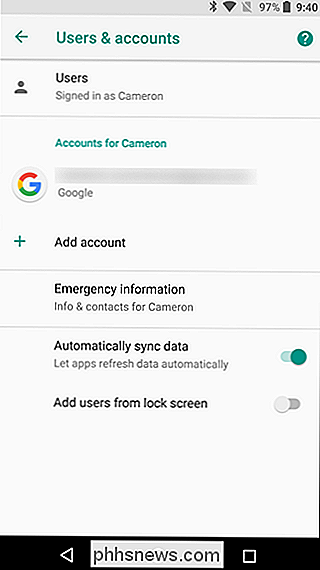
Op tablets wordt u gevraagd om te kiezen of u een regulier account wilt toevoegen of een beperkte toegang.
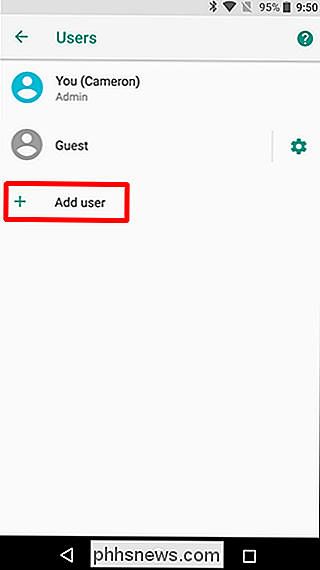
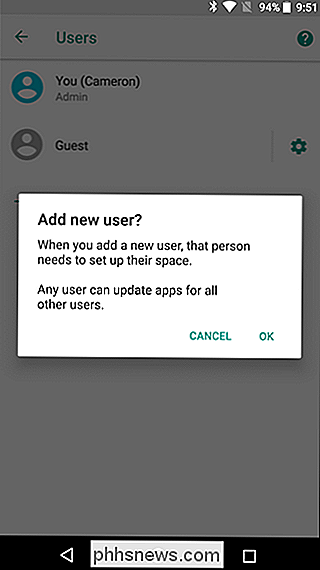
Op dit punt kunt u kiezen om de nieuwe gebruiker nu op of wacht tot later. Als u ervoor kiest om het nu in te stellen, wordt u onmiddellijk "uitgelogd" van het profiel dat u momenteel gebruikt en in het setup-menu gegooid.
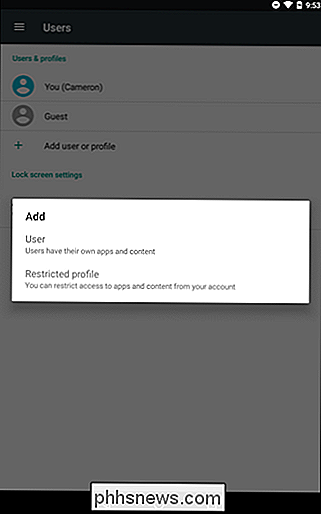
Het begint met een korte waarschuwing over wat u van dit profiel kunt verwachten. Als u doorgaat, is het eigenlijk alsof u helemaal vanaf het begin een nieuw apparaat instelt.
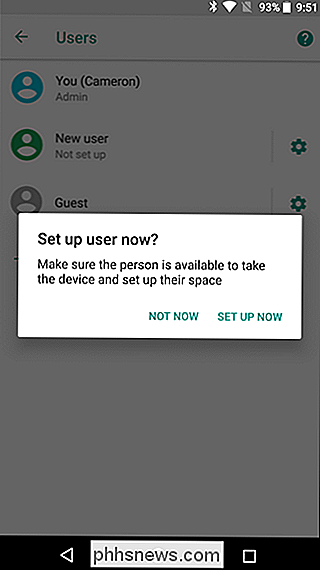
Log hier in vanaf uw Google-account en stel de telefoon in zoals normaal.
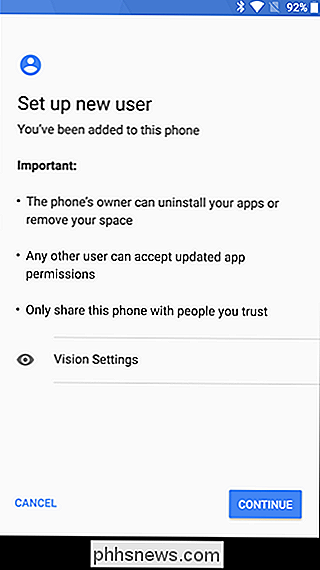
Standaard worden oproepen en sms-berichten uitgeschakeld het nieuwe gebruikersprofiel. Om dit in te schakelen, logt u opnieuw in op het beheerdersaccount (instructies over het schakelen tussen profielen vindt u hieronder) en springt u opnieuw naar het menu Gebruikers. Tik op het tandwielpictogram naast de naam van de nieuwe gebruiker en schakel vervolgens de optie "Telefoongesprekken en sms inschakelen".
Schakelen tussen profielen
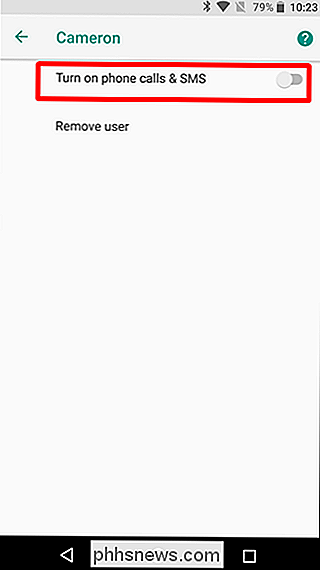
Om van profiel te wisselen, trekt u twee keer het meldingenscherm omlaag en tikt u op het gebruikerspictogram . Op Nougat en lager is dit te vinden aan de bovenkant van de balk. Op Oreo staat het onderaan.
Zodra u erop tikt, krijgt u een lijst met de huidige gebruikers te zien. Tik op één om tussen profielen te schakelen.
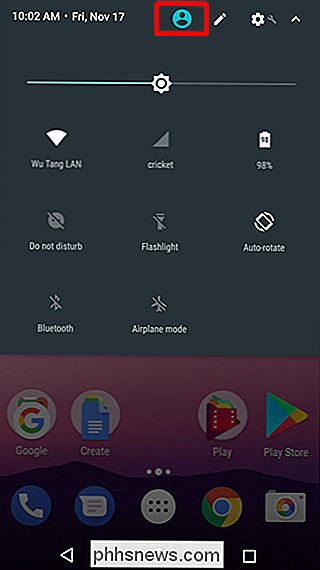
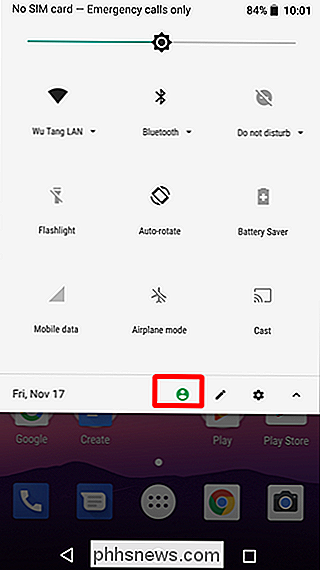
Dat is letterlijk alles.
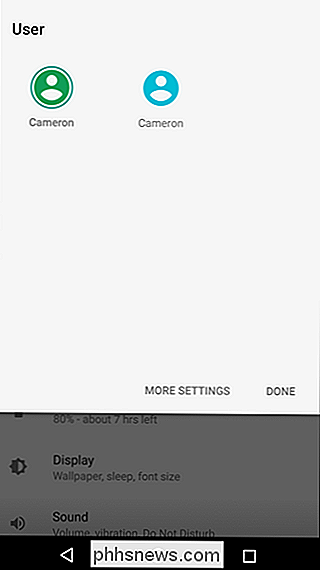
Hoe een gebruikersprofiel verwijderen
Als u een punt bereikt waarop u niet langer meerdere profielen op een apparaat nodig heeft, kunt u eenvoudig verwijderen de aanvullende profielen. Helaas is er geen manier om het Admin-account te verwijderen - wat altijd wordt gebruikt tijdens het eerste installatieproces - zodat u het apparaat niet aan de nieuwe gebruiker kunt doorgeven en ze de beheerder kunt maken. Op dat moment moet je de fabrieksinstellingen van de telefoon herstellen.
Opmerking: alleen het beheerdersaccount kan profielen verwijderen.
Om extra profielen te verwijderen, springt u gewoon terug naar het menu Gebruikers en tikt u op het tandwielpictogram naast de naam van de gebruiker.
Selecteer vanaf daar "Gebruiker verwijderen" . "
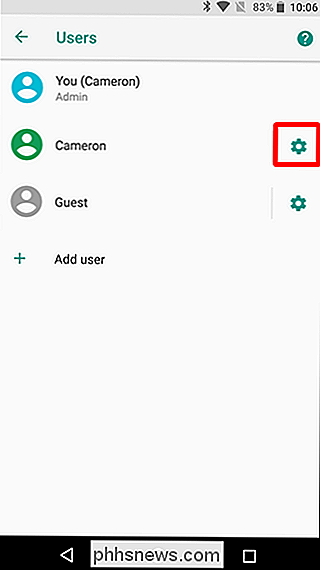
Hierdoor worden de account en alle bijbehorende gegevens verwijderd.
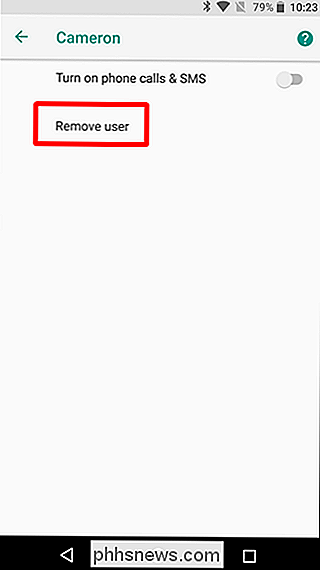

WhatsApp stoppen met automatisch opslaan van afbeeldingen op uw telefoon
WhatsApp slaat standaard alle afbeeldingen op die u naar de camerarol van uw iPhone hebt gestuurd. Hoewel dit misschien een goed idee lijkt, als je vrienden het soort mensen zijn dat ... dubieuze ... foto's en GIF's deelt, wil je misschien niet dat ze automatisch worden vermengd met je familiefoto's.

Meerdere Dropbox-accounts gebruiken op één pc
Dropbox is de go-to-service voor cloudopslag en bestandssynchronisatie, maar het is ook een van de duurdere opties die er zijn zodra u de toewijzing van de gratis opslag opgebruikt. En u kunt slechts meerdere accounts op één machine gebruiken als u op zoek bent naar het duurdere bedrijfspakket. Maar er zijn een paar opties om dit te omzeilen.



