Google Cardboard instellen op een iPhone

Wil je zien waar dit VR-ding over gaat, maar wil je niet een hoop geld ploffen? Google Cardboard is een waanzinnig goedkope manier om het uit te proberen. En ondanks dat het een Google-product is, werkt het zowel op iOS als op Android. Google is eerlijk, allemaal.
GERELATEERD: Google Cardboard instellen op Android
Karton instellen op iOS lijkt veel op het instellen van het op Android, zij het met een paar kleine verschillen. Voordat u iets doet, heeft u echter een aantal dingen nodig: een Cardboard Viewer en de Cardboard-app. Makkelijk genoeg, toch?
Een van de coolste dingen van karton is dat het speciaal is ontworpen om goedkoop, open en gemakkelijk te zijn. Dit betekent dat elke fabrikant het idee kan aannemen en zijn eigen Cardboard-eenheid kan bouwen, waarvan er vele zelfs niet van karton zijn gemaakt. Ze kunnen ook zo eenvoudig zijn als je wilt - je kunt er al een aanschaffen voor slechts $ 5. Als u echter op zoek bent naar iets stevigers, dan gaan ze helemaal omhoog naar $ 70. U kunt de verschillende opties bekijken (en er één bestellen) op de pagina Get Cardboard van Google. Er zijn zelfs instructies om je eigen te maken!
Oké, nu je je Cardboard-eenheid en de app hebt geïnstalleerd, laten we dit doen.
Ga je gang en start de Cardboard-app op je telefoon. Als u het gedeelte hebt overgeslagen waar u een Cardboard-viewer had moeten kopen, kunt u er ook rechtstreeks een kopen via de app met behulp van de koppeling "Get One" onderaan. Tik anders op die kleine oranje cirkel met een pijl om aan de slag te gaan.
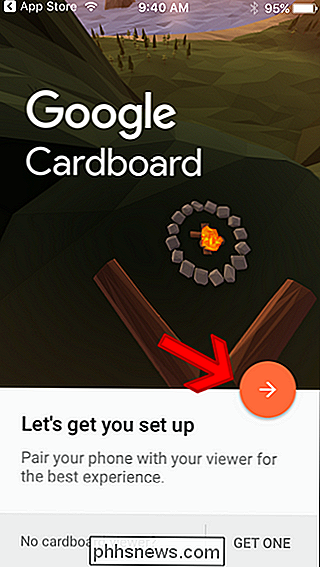
Verleen de app toestemming om je camera te gebruiken die nodig is om de QR te scannen die je hebt gevonden in je specifieke kijkmodel.
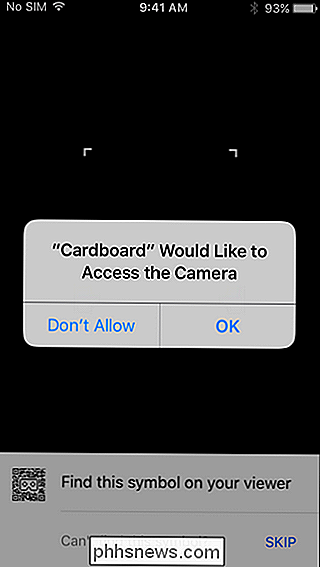
Vind de eerder genoemde QR en scan het. Het zou uw kijker automatisch moeten herkennen en u vervolgens moeten vragen om de telefoon erin te plaatsen.
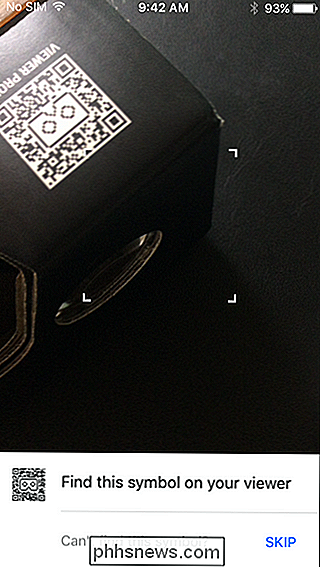
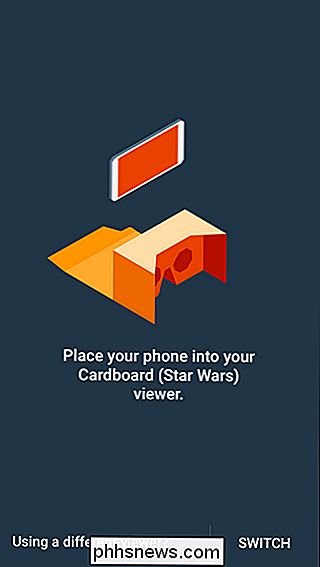
De zelfstudie start automatisch en begeleidt u bij het gebruik van Cardboard, wat belachelijk eenvoudig is. Volg gewoon de instructies.

Dat is zo ongeveer alles. Zodra je klaar bent met de walkthrough, zal het je laten zien hoe je terug kunt gaan naar het vorige menu / scherm en je vervolgens in het hoofdmenu kunt gooien.

Vanaf hier kun je meer apps krijgen, de tutorial opnieuw doorlopen , en meer. Veel plezier ermee!
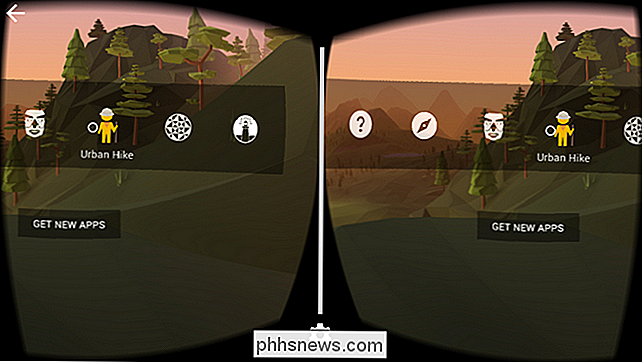

Hoe u uw Netflix-kijkactiviteit verwijdert en 'Doorgaan met kijken'
Als u een Netflix-abonnee bent, heeft u waarschijnlijk een film of tv-programma bekeken waar u liever niet in verschijnt je kijkgeschiedenis. Er is een eenvoudige manier om ongewenste kijkactiviteit van je Netflix-account te verwijderen. Je eerder bekeken items worden niet alleen in je geschiedenis weergegeven, je ziet ze ook op verschillende plaatsen in Netflix, zoals de items 'Doorgaan met kijken' : Netflix zal ook suggesties doen op basis van dingen die je onlangs hebt bekeken: Dit kan erg handig zijn als het gaat om het nemen van beslissingen op basis van wat je leuk vond, maar als je geen titel leuk vond, dan wilt u misschien geen suggesties zien die hierop gebaseerd zijn.

Hoe je je Instagram-filters herschikt (en de anderen verbergt die je niet leuk vindt)
Instagram is een geweldige app voor het bewerken en delen van afbeeldingen. Met 40 filters om uit te kiezen, hebt u veel opties. Het probleem is dat die 40 filters ook vervelend zijn om door te filteren bij het zoeken naar je favoriete filter. Gelukkig kun je op Instagram je filters anders rangschikken, zodat degene die je het meest gebruikt altijd bij de hand zijn.



