Paragraafopmaak instellen in Word

Word biedt standaardlettertypeopmaak en alinea-opmaak die wordt toegepast op inhoud die wordt ingevoerd in nieuwe documenten. U kunt de opmaak van de alinea echter wijzigen in de standaard sjabloon Normaal voor nieuwe documenten en in bestaande documenten. We zullen laten zien hoe beide te doen.
GERELATEERD: Het standaard lettertype instellen in Word
Alineaopmaak wijzigen in de standaard sjabloon Normaal
De alineaopmaak wijzigen voor het huidige document en alle nieuwe documenten op basis van de standaard sjabloon Normaal, maak een nieuw Word-bestand of open een bestaand Word-bestand. Als u een nieuw bestand maakt, is standaard de standaardstijl geselecteerd voor de inhoud die in eerste instantie is ingevoerd. Als u de opmaak van een andere alineastijl wilt wijzigen, past u die stijl toe op de alinea op de huidige cursorpositie. Als u een bestaand document opent, plaatst u de cursor in de alinea die u anders wilt opmaken of selecteert u het. Zorg ervoor dat het tabblad "Start" actief is en klik op de knop "Alinea-instellingen" in de rechterbenedenhoek van het gedeelte "Paragraaf".
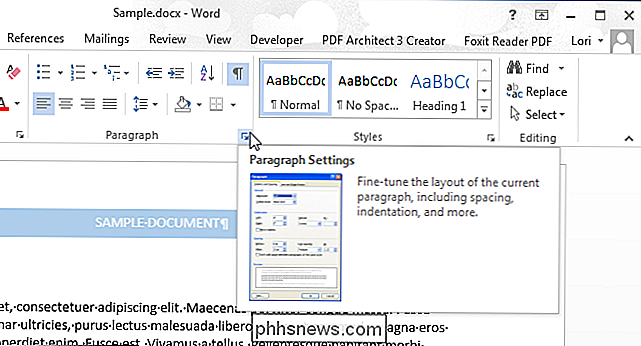
Selecteer in het dialoogvenster "Alinea" de instellingen die u wilt wijzigen (voor "Indents and Spacing" en "Line en Page Breaks", zoals gewenst). Klik op "Als standaard instellen" wanneer u uw wijzigingen hebt aangebracht. Hiermee wordt de standaard ingesteld voor de stijl die momenteel wordt toegepast op de alinea met de cursor.
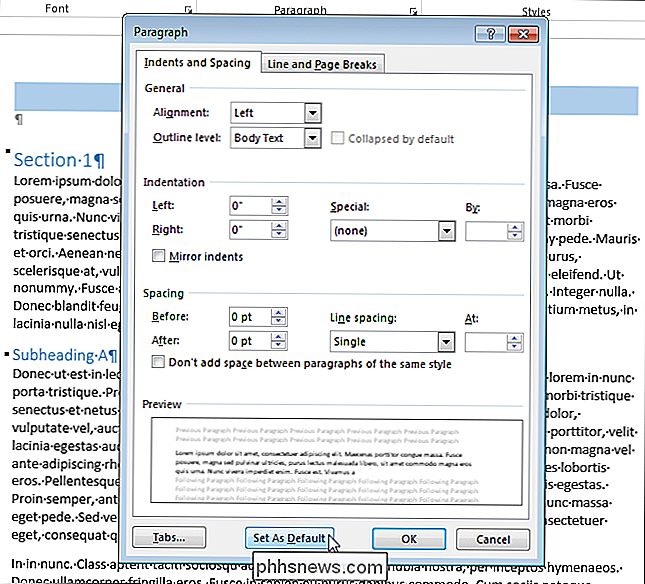
In het volgende dialoogvenster wordt weergegeven of u alleen de standaardopmaak voor het huidige document of alle documenten op basis van de sjabloon Normaal wilt wijzigen. Als u wilt dat deze nieuwe alineaopmaak beschikbaar is voor alle nieuwe documenten die u vanaf nu maakt, selecteert u de optie "Alle documenten op basis van de sjabloon Normal.dotm" en klikt u op "OK".
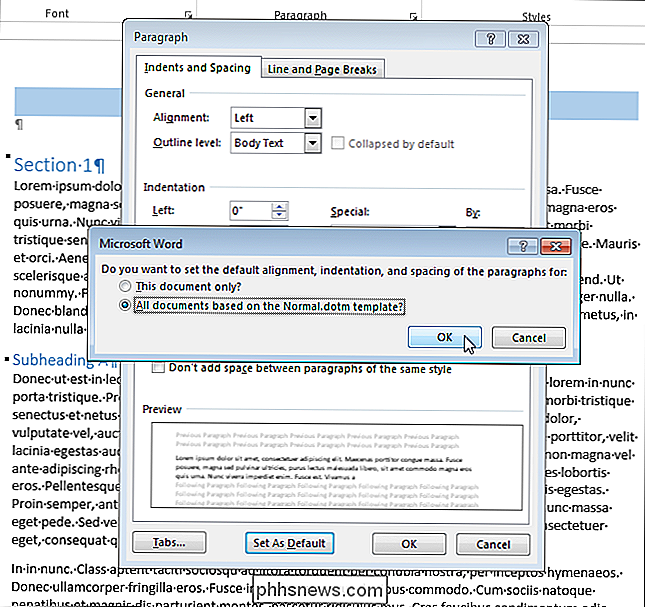
Alle alinea's gebruiken dezelfde stijl als de alinea die u hebt geselecteerd, wordt gewijzigd in de nieuwe notatie.
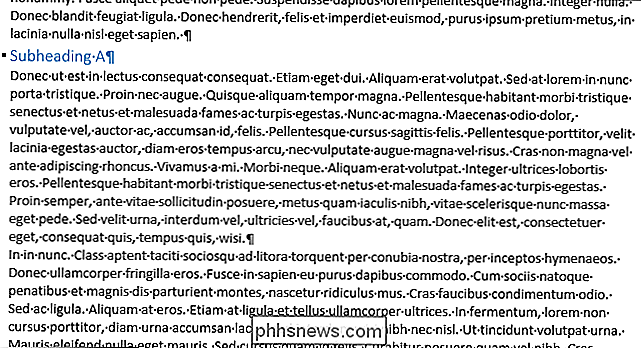
Alineaopmaak wijzigen voor een bestaand document
U kunt ook snel de opmaak wijzigen voor alle alinea's met dezelfde stijl in een bestaand document. Open het document en klik op de knop "Stijlen" in het gedeelte "Stijlen" van het tabblad "Start".
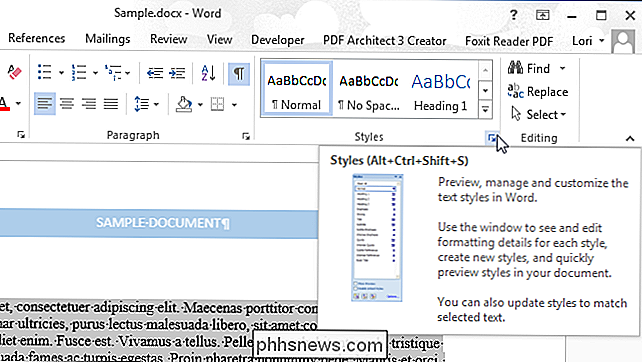
Het deelvenster "Stijlen" wordt weergegeven. Zoek de stijl die je wilt veranderen in de lijst en beweeg er met je muis over. Klik op de pijl-omlaag en selecteer "Wijzigen" in de vervolgkeuzelijst.
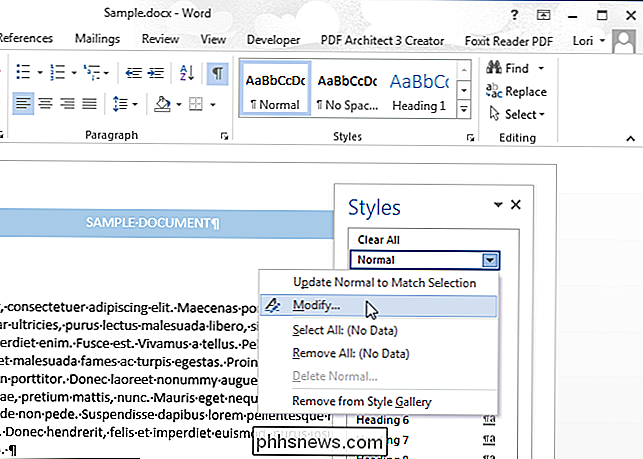
Selecteer de opties in het dialoogvenster "Stijl wijzigen" om de opmaak te wijzigen in wat u wilt. Klik op de knop "Formaat" voor toegang tot aanvullende opmaakopties.
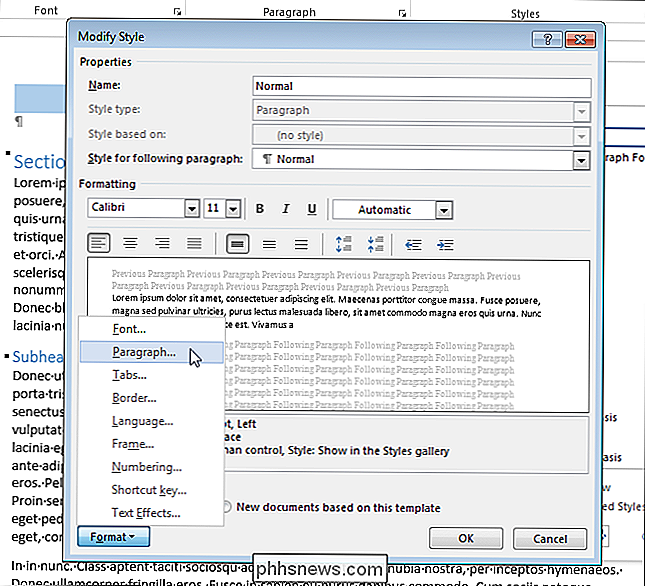
Om de opmaakwijzigingen toe te passen op alle nieuwe documenten op basis van de huidige sjabloon, selecteert u het keuzerondje "Nieuwe documenten op basis van deze sjabloon". Hiermee worden de opmaakwijzigingen in de huidige sjabloon opgeslagen, zodat de volgende keer dat u een document maakt op basis van deze sjabloon, de nieuwe opmaak wordt gebruikt.
Klik op "OK" om uw wijzigingen te accepteren en het dialoogvenster "Stijl wijzigen" te sluiten .
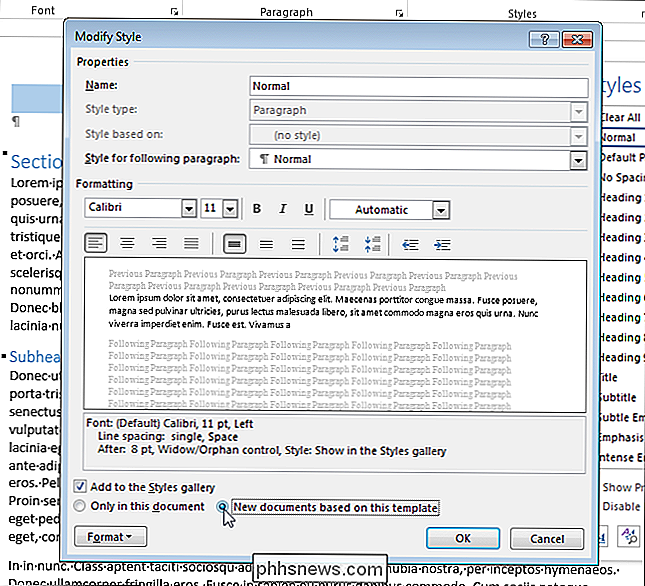
Alle alinea's in het huidige document op basis van deze stijl zijn gewijzigd om de nieuwe opmaak weer te geven.

Chromebooks zijn niet de ideale Minecraft-laptops, dat is zeker. Er is geen web- of Chrome-appversie van Minecraft, die is geschreven in Java. Maar Chromebook-bezitters hebben niet alle pech als ze Minecraft willen spelen. Als je een grote Minecraft-speler bent en niet wilt sleutelen, wil je waarschijnlijk niet Minecraft spelen op je Chromebook.

Problemen met Netflix op de Apple TV oplossen 4 Na het opnieuw instellen van uw wachtwoord
Als u ooit uw Netflix-wachtwoord opnieuw instelt, zult u snel merken dat u het moeilijk zult hebben om het wachtwoord te wijzigen de Netflix-app op de Apple TV 4 vanwege wat lijkt een bug te zijn met de app. Zo kun je de situatie verhelpen door de Netflix-app opnieuw te installeren op de settopbox van Apple.



