Maak eenvoudig KVM virtuele machines op Linux met GNOME-boxen

U hebt geen virtualisatiehulpmiddelen van derden nodig, zoals VirtualBox en VMware op Linux. KVM (Kernel-based virtual machine) is een open-source virtualisatietechnologie die is ingebouwd in de Linux-kernel. GNOME Boxes biedt een mooie front-end die het gemakkelijk te gebruiken maakt.
We hebben eerder aanbevolen om de Virt-Manager tool te gebruiken om KVM virtuele machines te maken. Boxes is een gebruiksvriendelijkere tool ontworpen voor gemiddelde desktopgebruikers in plaats van systeembeheerders ... Ondanks de naam kunt u het op elke desktopomgeving uitvoeren.
Vereist Intel VT-x of AMD-V
GERELATEERD: Intel VT-x inschakelen in de BIOS van uw computer of UEFI Firmware
Technisch gezien maakt deze toepassing gebruik van QEMU, die gebruikmaakt van de op KVM Kernel gebaseerde ondersteuning van virtuele machines om hardwareversnelde virtualisatie te bieden.
KVM vereist ofwel de Intel VT-x of AMD-V hardware virtualisatie-uitbreidingen zijn aanwezig. Op computers met Intel CPU's moet u mogelijk naar het BIOS- of UEFI-instellingenscherm gaan om Intel VT-x hardware virtualisatie-uitbreidingen in te schakelen. Als u niet over de hardware-virtualisatiefuncties beschikt, werkt KVM niet - u moet hiervoor VirtualBox of VMware gebruiken. Boxes laten u weten of uw systeem geen KVM-hardware-uitbreidingen beschikbaar heeft wanneer u een virtuele machine probeert te maken.

GNOME-boxen installeren
GERELATEERD: KVM installeren en virtuele machines maken op Ubuntu
GNOME-boxen zouden in bijna alle Linux-distributiesoftware-repositories beschikbaar moeten zijn, omdat het deel uitmaakt van de GNOME-desktopomgeving. Ga naar de pakketbeheerder of het software-installatieprogramma van je Linux-distributie en zoek naar Boxes om het te installeren.
Boxes zouden al het andere moeten toevoegen dat het nodig heeft wanneer je het installeert, dus er zou geen verdere configuratie vereist moeten zijn.
Dozen niet vervang Virt-Manager volledig, die nog meer geavanceerde functies biedt. Het heeft bijvoorbeeld meer mogelijkheden om de instellingen van virtuele machines aan te passen, evenals ondersteuning voor het maken en herstellen van momentopnamen van virtuele machines. Als u meer geavanceerde functies zoals deze wilt, installeert u Virt-Manager.
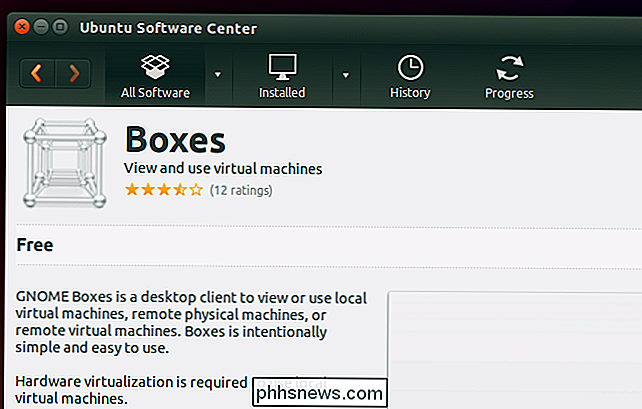
Virtuele machines maken en booten
Start eerst de Boxes-toepassing vanuit uw menu's of voer de opdracht gnome-boxes uit. Het venster Dozen is in eerste instantie een beetje kaal - dat komt omdat het hoofdvenster een lijst bevat van de virtuele machines die u maakt. Klik op de knop "Nieuw" om een nieuwe virtuele machine in te stellen.

GNOME Boxes geeft een inleiding weer, met de uitleg dat deze lokale virtuele machines kan maken die op uw pc's of virtuele machines op een externe server worden uitgevoerd.
Klik door de lijst wizard, waarmee een ISO-bestand wordt geleverd om de virtuele machine te installeren. U kunt Linux-ISO's downloaden om Microsoft ISO-bestanden te virtualiseren of zelfs van Microsoft te krijgen - in de veronderstelling dat u natuurlijk een legitieme Windows-productsleutel gebruikt.
Net als andere virtualisatietools, detecteert Boxes automatisch het besturingssysteem in het ISO-bestand dat u gebruikt bieden en reccomended standaardinstellingen. Klik gewoon op "Doorgaan" en doorloop de wizard, accepteer automatisch de standaardinstellingen en zorg dat een virtuele machine goed is geconfigureerd voor uw systeem.
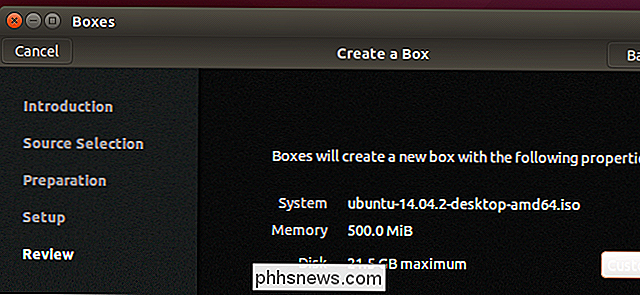
Met de knop "Aanpassen" op het beoordelingsscherm kunt u een handvol aanpassen van eenvoudige instellingen, zoals hoeveel geheugen u aan de virtuele machine wilt toewijzen. Meer geavanceerde configuratie vereist Virt-Manager in plaats van Boxes.
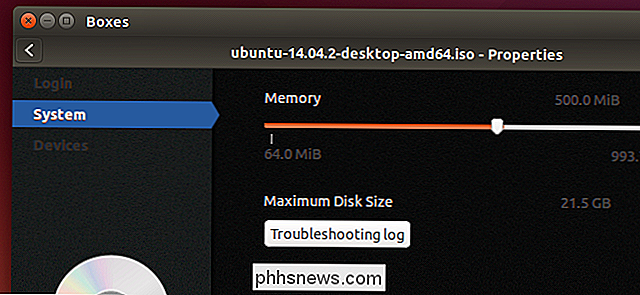
U kunt nu op Create klikken om de virtuele machine te maken en deze voor de eerste keer op te starten met de installatiemedia. Installeer het besturingssysteem normaal op de virtuele machine. Wanneer u Boxes opnieuw opent, ziet u een lijst met uw geïnstalleerde virtuele machines, zodat u ze snel kunt starten.
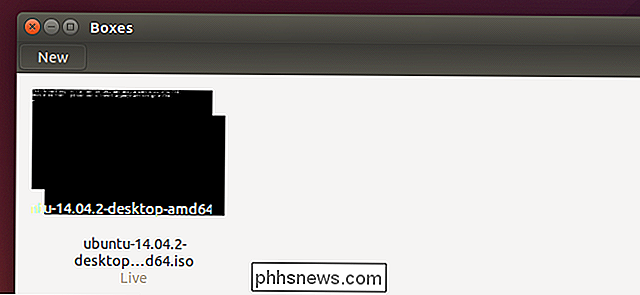
Boxen is niet voor iedereen. Meer geavanceerde functies die nog steeds gebruik maken van QEMU-KVM zijn te vinden in VIrt-Manager. Andere functies kunnen VirtualBox of VMware vereisen, dit zijn meer gepolijste en volwassen applicaties met veel eenvoudig te gebruiken functies ingebouwd, waaronder hardwarestuurprogramma's zoals VirtualBox Guest Additions en VMware Tools die de grafische afbeeldingen van virtuele machines versnellen en functies zoals toegang tot USB-apparaten aangesloten op uw fysieke pc vanuit de virtuele machine.
Maar als je op zoek bent naar elementaire virtualisatiefuncties in een eenvoudige applicatie - een die de eigen KVM-functies en andere open-source applicaties van Linux gebruikt - probeer dan Boxes (of zijn grotere broer, Virt-Manager) eens. Het zou alleen maar krachtiger, flexibeler en sneller moeten worden naarmate de onderliggende open-source virtualisatiesoftware blijft verbeteren.

Hoe voert u automatisch een programma uit met beheerdersrechten bij gebruikersaanmelding in Windows?
Soms wilt of moet u een programma automatisch laten uitvoeren met verhoogde rechten zodra u zich bij Windows aanmeldt, maar hoe stel je zoiets in? De SuperUser Q & A-post van vandaag biedt een nuttig advies voor een gefrustreerde lezer. De Question & Answer-sessie van vandaag komt tot ons dankzij SuperUser - een onderdeel van Stack Exchange, een community-driven groep van Q & A-websites.

Hoe u e-mail in Outlook beter kunt beheren met snelle stappen en regels
Als u ons vertelt dat e-mail uit de mode is geraakt, vragen we u om onze inboxen te bekijken. De dagelijkse rommel van berichten kunnen ordenen en organiseren, is vrij essentieel voor het gezond houden van de werkplek. Het gaat ook niet alleen om spam. Spam bestaat nog steeds, een vervelende feit van het leven, maar er zijn manieren om daarmee om te gaan.



