Een aangepaste opstartmap instellen in Windows 'Verkenner

Windows 10's Verkenner opent standaard naar Quick Access en Windows Verkenner opent naar de bibliotheken. Als u liever het taakbalkpictogram opent in een map van uw keuze, kunt u dat als volgt doen:
Verkenner in Windows 10
Om de standaard opstartmap in Windows 10's Verkenner te wijzigen, opent u Bestand Explorer en navigeer standaard naar de map die u wilt openen, maar open deze niet. Klik in plaats daarvan met de rechtermuisknop op de map en selecteer 'Snelkoppeling maken' in het pop-upmenu.
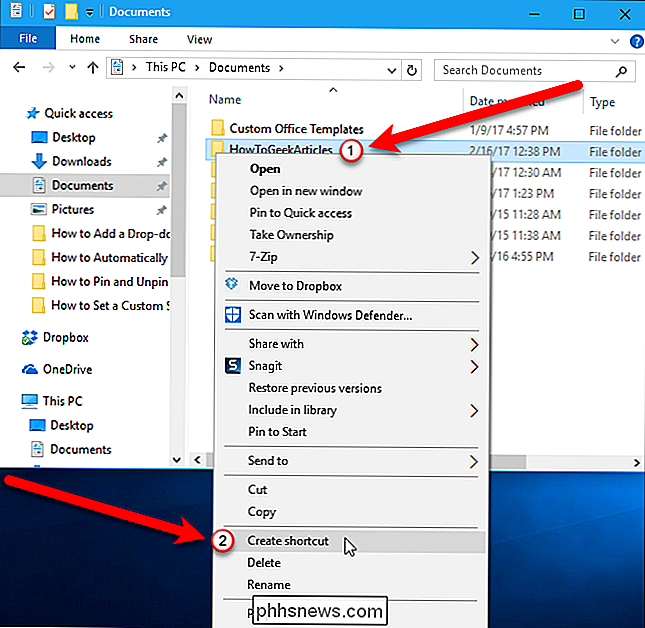
Er wordt een snelkoppeling naar die map gemaakt op dezelfde locatie als de map. Selecteer de snelkoppeling en druk op F2 om de snelkoppeling te hernoemen naar Bestandsverkenner.
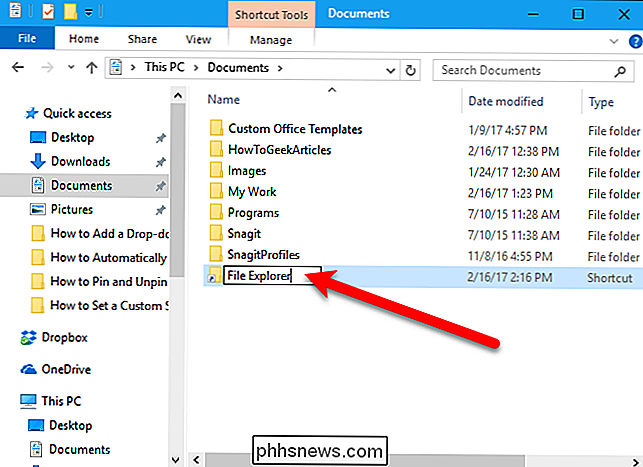
Omdat u de snelkoppeling naar de Verkenner op de taakbalk wijzigt naar een map met een aangepaste map, wilt u deze waarschijnlijk wijzigen van het standaardmappictogram dat wordt gebruikt in Bestand Ontdekkingsreiziger. Hiertoe klikt u met de rechtermuisknop op de nieuwe snelkoppeling en selecteert u 'Eigenschappen' in het pop-upmenu.
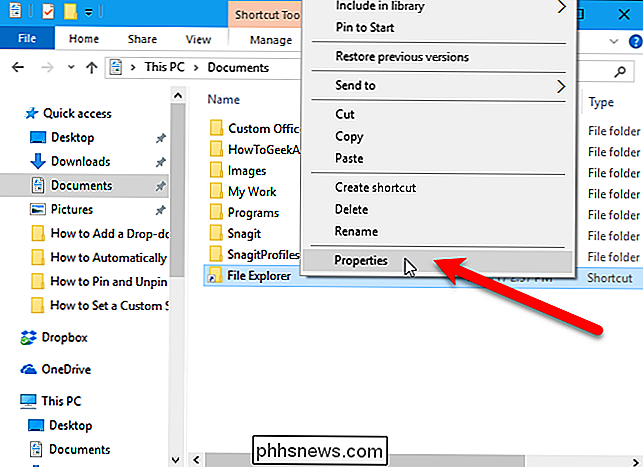
Controleer of het tabblad 'Snelkoppeling' actief is in het dialoogvenster Eigenschappen en klik vervolgens op de knop 'Pictogram wijzigen'.
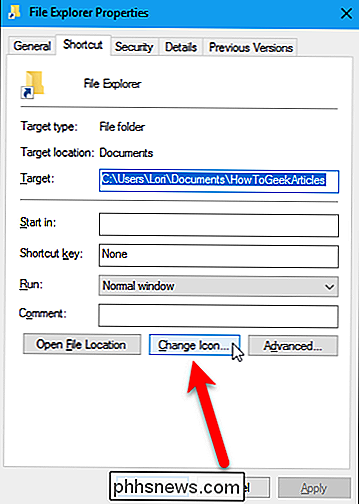
We pakken het pictogram van de Verkenner uit het bestand explorer.exe zelf. Voer in het dialoogvenster Pictogram wijzigen het volgende in het vak 'Zoeken naar pictogrammen in dit bestand' in en druk op Enter.
% windir% explorer.exe
Klik vervolgens op het standaardpictogram van de bestandsverkenner in het bovenste venster -links in het vak "Selecteer een pictogram uit de lijst hieronder" en klik op "OK".
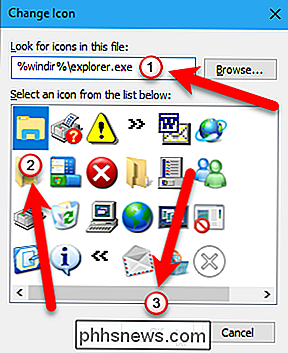
Klik op "OK" om het dialoogvenster Eigenschappen te sluiten.
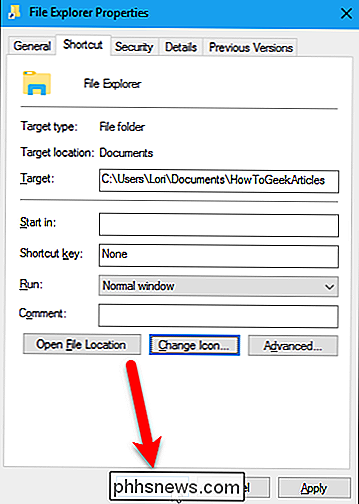
Selecteer de nieuwe snelkoppeling in Bestandsverkenner en druk op Ctrl + C om het te kopiëren. Navigeer vervolgens naar de volgende map.
C: Users Lori AppData Roaming Microsoft Internet Explorer Quick Launch User Pinned TaskBar
Voordat u de aangepaste snelkoppeling naar de Verkenner in deze map plakt, raden wij aan je kopieert en plakt de originele snelkoppeling op een andere locatie zodat je een back-up van de snelkoppeling hebt. Misschien wilt u terugkeren naar de standaard opstartmap, in welk geval u de originele snelkoppeling naar de bovenstaande map kunt kopiëren en kopiëren.
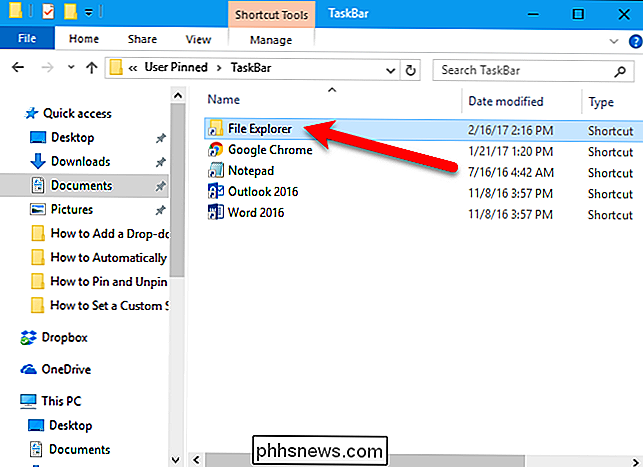
Druk op Ctrl + V om de nieuwe snelkoppeling in de map Taakbalk te plakken. Het volgende dialoogvenster wordt weergegeven om te zorgen dat u het bestand dat al in de map staat, wilt vervangen. Klik op "Het bestand in de bestemming vervangen" om door te gaan.
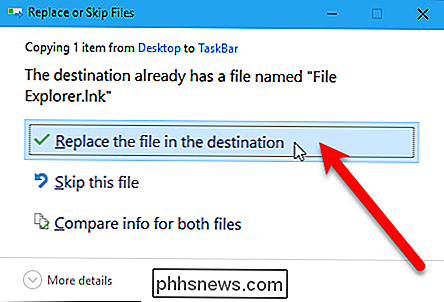
Nu, wanneer u op het pictogram van de Verkenner op de taakbalk klikt, opent Verkenner de map die u hebt gekozen.
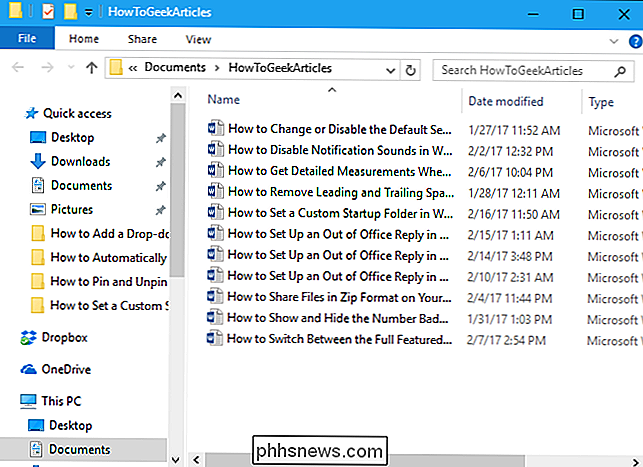
Houd er rekening mee dat als u de map verwijdert die u hebt gebruikt om de aangepaste snelkoppeling te maken, wordt het volgende dialoogvenster weergegeven wanneer u op het pictogram van de Verkenner op de taakbalk klikt. Om de verwijdering van de map ongedaan te maken, klikt u op de knop "Herstellen". De map wordt vanuit de Prullenbak teruggezet naar de oorspronkelijke locatie.
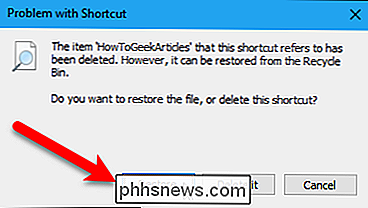
Windows Verkenner in Windows 7
Wanneer u op het Windows Explorer-pictogram op de taakbalk van Windows 7 klikt, wordt standaard de weergave Bibliotheken geopend. Mogelijk gebruikt u de functie Bibliotheken niet, of wilt u deze instellen op een andere locatie die u vaker gebruikt.
Om de opstartmap voor Windows Verkenner op de taakbalk te wijzigen, gaan we de snelkoppeling op de taakbalk. Open Windows Explorer, ga naar de map die u wilt gebruiken en selecteer en kopieer het pad naar het pad. Dit maakt het gemakkelijker om het juiste pad naar de snelkoppeling toe te voegen.
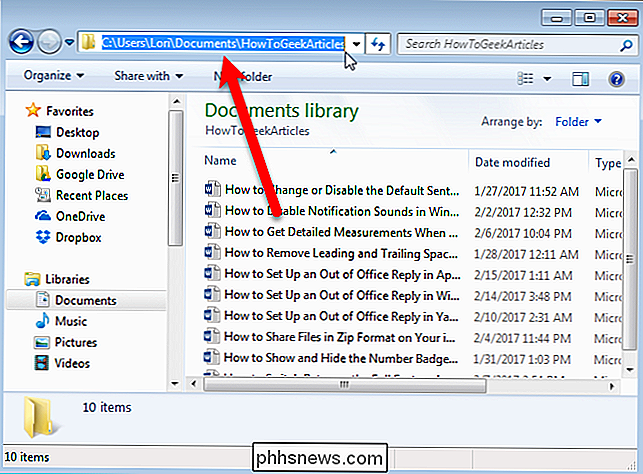
Nu zullen we de eigenschappen van de Windows Verkenner-snelkoppeling op de taakbalk wijzigen. Klik hiervoor met de rechtermuisknop op de Windows Verkenner-snelkoppeling op de taakbalk. Klik vervolgens met de rechtermuisknop op de optie 'Windows Verkenner' in het pop-upmenu en selecteer 'Eigenschappen' in het pop-upmenu.
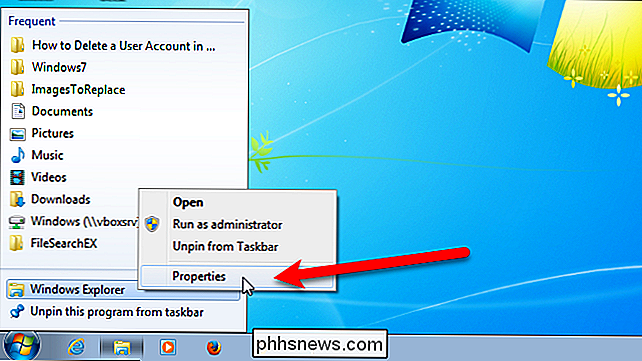
Controleer of het tabblad 'Snelkoppeling' actief is in het dialoogvenster Eigenschappen. Plaats de cursor aan het einde van de tekst in het vak "Doel" en druk op Ctrl + V om het pad te plakken dat u hebt gekopieerd.
OPMERKING: Als het pad dat u hebt gekopieerd spaties bevat, plaatst u het hele pad tussen dubbele aanhalingstekens .
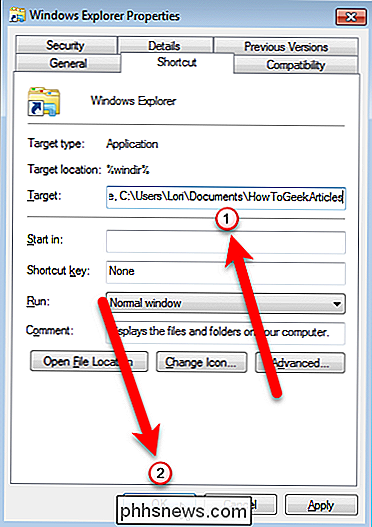
Nu, wanneer u op het Windows Verkenner-pictogram op de taakbalk klikt, opent Verkenner de map die u hebt gekozen.
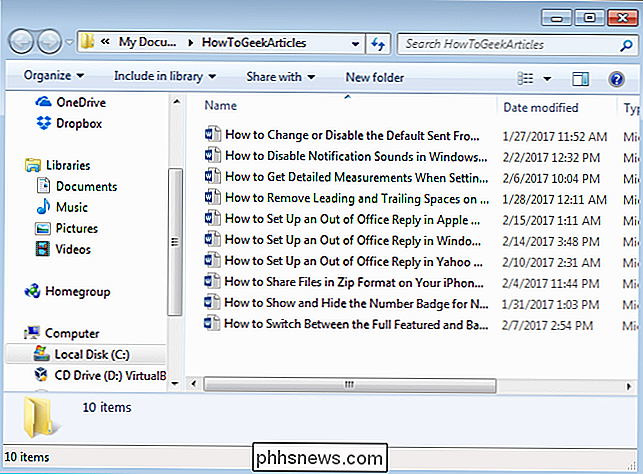
Als de map die u aan het Windows Verkenner-pictogram op de taakbalk in Windows 7 hebt toegevoegd niet bestaat (misschien hebt u het verplaatst of verwijderd), de opstartmap is standaard ingesteld op Mijn documenten.
Om het Windows 10 File Explorer-pictogram terug te zetten naar de standaard opstartmap, kopieert u eenvoudigweg de originele snelkoppeling waarvan u een back-up hebt gemaakt naar deC: Users Lori AppData Roaming Microsoft Internet Explorer Quick Launch User Pinned TaskBarmap. In Windows 7 kunt u de standaard opstartmap in Windows Explorer naar de standaard herstellen door de eigenschappen van de snelkoppeling op de taakbalk opnieuw te openen en het pad te verwijderen dat u in het vak Doel hebt toegevoegd.

Foto's nemen 's nachts (die niet onscherp zijn)
Het maken van foto's' s nachts is een stuk moeilijker dan het maken van foto's gedurende de dag. Hoe minder licht je moet spelen, des te meer compromissen je moet maken, en hoe moeilijker je moet werken om een goed beeld te krijgen. 's Nachts fotograferen omvat heel wat verschillende situaties, van portretten binnenshuis schieten met lamplicht tot landschappen buiten fotograferen bij het licht van de maan.

Bekijken of streamen van de 2018 Super Bowl (zonder kabel)
We zijn nu op nul minuten nul van Super Bowl, het grootste evenement in Amerikaanse sporten (sorry-niet-sorry , "Wereld series). Wat is dat? Hebt u geen kabel- of satellietabonnement? Maak je geen zorgen, je hebt nog steeds manieren om dit te bekijken. Dit jaar vindt Super Bowl LII (dat is 52 voor het geval je Roman cijfers vaardigheden roestig zijn) plaats in Minneapolis, Minnesota op zondag 4 februari.



