Het thema van de titelbalk aanpassen in Microsoft Office 2016

Enkele nieuwe functies in Microsoft Office 2016 zijn enkele verbeteringen aan de gebruikersinterface. Ze hebben bijvoorbeeld een achtergrondafbeelding toegevoegd aan de titelbalk in elk Office-programma en een verbeterd donker thema. De achtergrond en het thema aanpassen is eenvoudig en we laten u zien hoe u dit moet doen.
GERELATEERD: Screenshot Tour: Nieuwe functies in Office 2016
Standaard zijn de achtergrond wolken, maar er zijn verschillende andere achtergrondafbeeldingen waaruit u kunt kiezen. Je kunt niet je eigen afbeeldingen toevoegen, maar als je een van de afbeeldingen niet leuk vindt, kun je helemaal geen achtergrondafbeelding op de titelbalk kiezen.
We laten je zien hoe je de titelbalk kunt wijzigen achtergrond en thema in Word, maar de procedure is ook hetzelfde in Excel, PowerPoint en Outlook. Klik om te beginnen op het tabblad "Bestand".
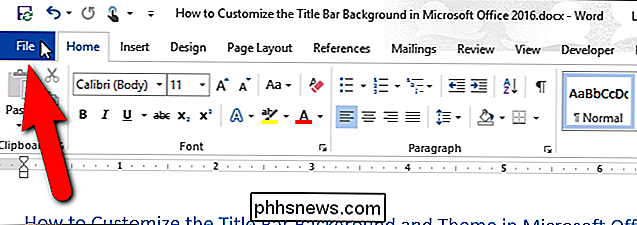
Klik in het backstage-scherm op "Opties" in de lijst met items aan de linkerkant.
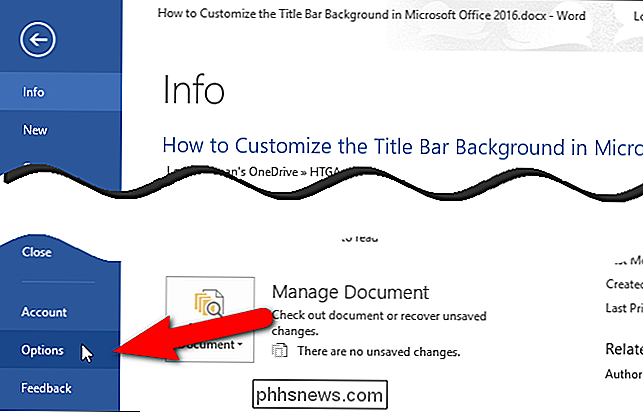
Het scherm Algemeen wordt standaard weergegeven. Aan de rechterkant selecteert u in de sectie Personaliseer uw exemplaar van Microsoft Office een optie in de vervolgkeuzelijst "Office-achtergrond". Als u geen achtergrondafbeelding op de titelbalk wilt, selecteert u "Geen achtergrond".
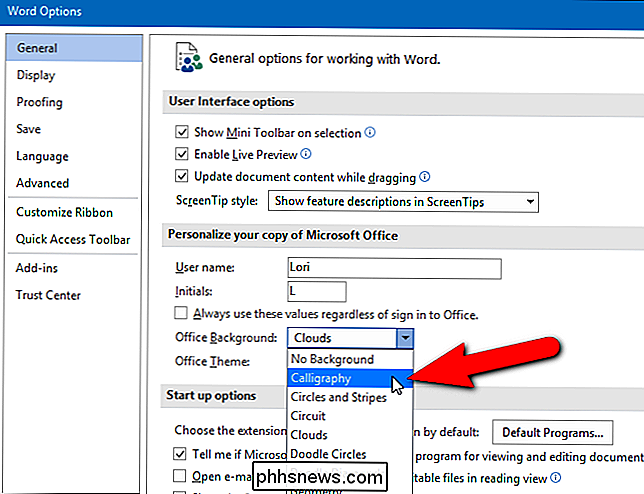
Als u geen achtergrondafbeelding in de titel ziet en de vervolgkeuzelijst Achtergrond van Office niet beschikbaar is in het dialoogvenster Opties Dit betekent dat u niet bent aangemeld bij uw Microsoft-account in Office. De Office-achtergrondfunctie is alleen beschikbaar wanneer u bent aangemeld bij uw Microsoft-account. Als u zich hebt aangemeld bij Windows 10 met uw Microsoft-account, zou u toegang moeten hebben tot de Office-achtergrondoptie, tenzij u zich specifiek afmeldt bij Office.
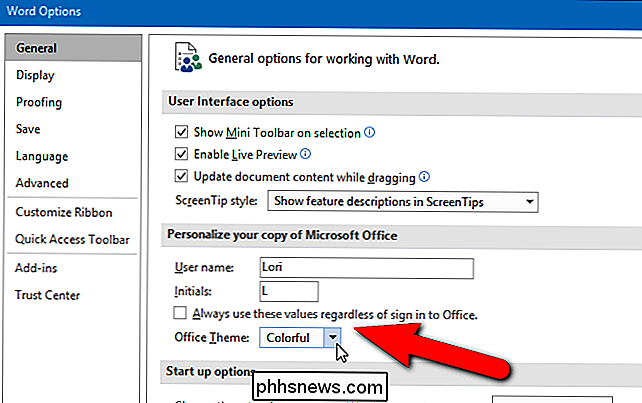
Als u een lokaal account gebruikt in Windows 10 of gebruikt een eerdere versie van Windows, kunt u de Office-achtergrondfunctie gebruiken door u aan te melden bij uw Microsoft-account in een willekeurig Office-programma, met behulp van de koppeling 'Aanmelden' aan de rechterkant van de titelbalk.
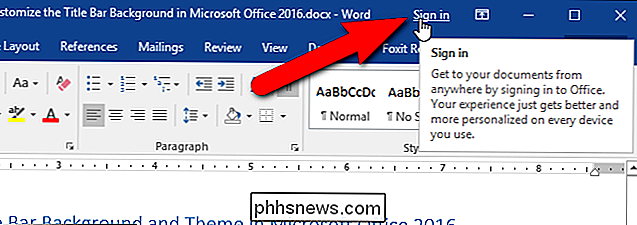
Als u het kleurthema wilt wijzigen, selecteert u een optie uit de vervolgkeuzelijst "Kantoorthema". De thema's Donkergrijs en Zwart zijn nu beschikbaar als donkere thema's; Het Black-thema is echter alleen beschikbaar voor Office 365-abonnees. Het kleurrijke thema heeft een andere kleur in elk programma, zoals blauw in Word, groen in Excel en oranje in PowerPoint.

Klik nadat u uw wijzigingen hebt aangebracht op "OK" om ze te accepteren en het dialoogvenster Opties te sluiten. .
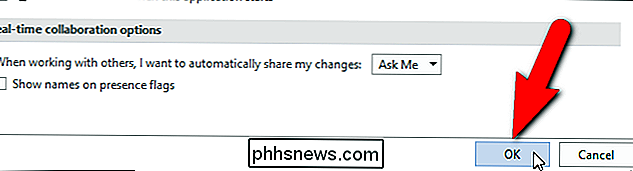
De nieuw geselecteerde achtergrondafbeelding (indien aanwezig) en het thema wordt toegepast op de titelbalk in het momenteel geopende Office-programma.
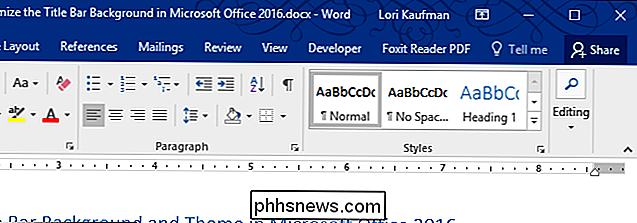
De geselecteerde achtergrondafbeelding en -thema wordt toegepast op alle Office-programma's. U kunt voor elk programma geen andere afbeelding en thema selecteren.

Schakelt de temperatuur van uw Nest Thermostat om van verwarming op koelen (en vice versa)
Als het warmere weer eindelijk aanbreekt, schakelen veel huishoudens hun thermostaten om van verwarmen naar koelen. Ga als volgt te werk om de Nest Thermostat te gebruiken. Met de Nest Thermostat kun je het apparaat op afstand bedienen en beheren vanaf je smartphone, en het wordt zelfs geleverd met leermogelijkheden waarmee je je gewoonten en patronen kunt leren en uiteindelijk de thermostaat automatisch kunt aanpassen voor u.

Voorkomen dat een muis of USB-apparaat Windows uit de slaapstand ontwaakt
Een van de beste energiebeheermogelijkheden in Windows is de slaapmodus, een handige manier om energie te besparen en de slijtage van uw pc-hardware te verminderen terwijl deze niet wordt gebruikt. Normaal gesproken zijn uw muis en toetsenbord standaard ingesteld om Windows uit de slaapstand te halen



