Grote bestanden verzenden via e-mail

Veel e-mailservers weigeren e-mailbijlagen van een bepaalde grootte te accepteren. Hoewel bijlagen niet bij de tijd passen, zijn er andere eenvoudige manieren om grote bestanden per e-mail te verzenden.
Zelfs als u een moderne online e-mailclient gebruikt, is de berichtgrootte beperkt. Met Gmail kunnen berichten bijvoorbeeld maximaal 25 MB groot zijn, inclusief de tekst van het bericht en eventuele bijlagen. Outlook.com staat slechts 10 MB toe. Wanneer u berichten over deze services verzendt, geven ze automatisch een helpende hand en stellen ze alternatieven voor, zoals het gebruik van Google Drive voor Gmail-bijlagen en OneDrive voor Outlook.com. Dat is natuurlijk handig, maar als u een desktop-e-mailclient of een andere service gebruikt, moet u deze trucs wellicht zelf weten.
Wat is de maximale grootte van een e-mailbijlage?
In theorie is er geen beperken tot de hoeveelheid gegevens die u aan een e-mail kunt koppelen. E-mailstandaarden specificeren geen enkele soort limiet. In de praktijk handhaven de meeste e-mailservers - en sommige e-mailclients - hun eigen limieten.
Over het algemeen kunt u er bij het bijvoegen van bestanden aan een e-mail redelijk zeker van zijn dat maximaal 10 MB bijlagen in orde zijn. Sommige e-mailservers hebben mogelijk kleinere limieten, maar 10 MB is over het algemeen de standaard.
Met Gmail kunt u maximaal 25 MB aan één e-mail koppelen, maar dit werkt alleen gegarandeerd als u andere Gmail-gebruikers e-mailt. Zodra de e-mail de Gmail-servers verlaat, kan deze worden geweigerd door een andere e-mailserver. Veel servers zijn geconfigureerd om niet meer dan 10 MB aan bijlagen te accepteren.
GERELATEERD: Hoe werkt e-mail?
Het is zelfs niet zo eenvoudig als te kijken naar de maximale grootte van de bijlage die u gebruikt en de service die u gebruikt e-mailen-e-mails reizen vaak over verschillende mailtransferagenten wanneer ze worden verzonden, dus je kunt je bijlage onderweg laten afwijzen door een server als je te veel gegevens toevoegt.
Houd ook rekening met e-mailbijlagen zijn over het algemeen MIME-gecodeerd, wat hun grootte met ongeveer 33% vergroot. Dus 10 MB aan bestanden op uw schijf worden ongeveer 13 MB aan gegevens wanneer deze aan een e-mail worden gekoppeld.
Gebruik een cloudopslagservice
Uw eenvoudigste optie is om bestanden op te slaan die u wilt delen in een cloudopslagdienst zoals Dropbox, Google Drive of OneDrive. U kunt het bestand vervolgens met iemand delen en hen via e-mail laten weten dat u dit hebt gedaan. Ze kunnen vervolgens op een koppeling klikken en het bestand rechtstreeks naar hun computer downloaden.
Als u Gmail of Outlook.com gebruikt, ziet u dat Google en Microsoft Google Drive en OneDrive hebben geïntegreerd in hun respectieve e-maildiensten. Klik gewoon op de knop Google Drive of SkyDrive wanneer u een e-mail verzendt en u kunt een bestand delen via e-mail. Gmail en Outlook helpen u bij het kiezen van een bestand dat al in uw cloudopslagstation staat of het uploaden van een nieuw bestand.
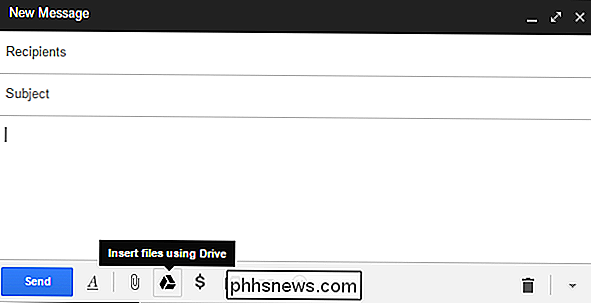
Als u zoiets als Dropbox gebruikt, kunt u het bestand delen via de website van de cloudopslagservice. Klik bijvoorbeeld met de rechtermuisknop op een bestand op de Dropbox-website en selecteer Koppeling delen als u Dropbox gebruikt. Als je de Dropbox-app op je computer hebt geïnstalleerd, kun je ook met de rechtermuisknop klikken op een bestand in je Dropbox-map en zie je ook de opdracht 'Delen'.
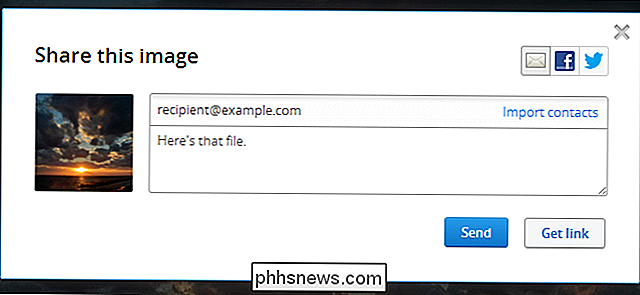
Dit is de optie die veel e-mailproviders gebruiken ons - als u probeert een groot bestand aan te brengen in Gmail of Outlook.com, wordt u gevraagd om het eerst te uploaden naar Google Drive of SkyDrive.
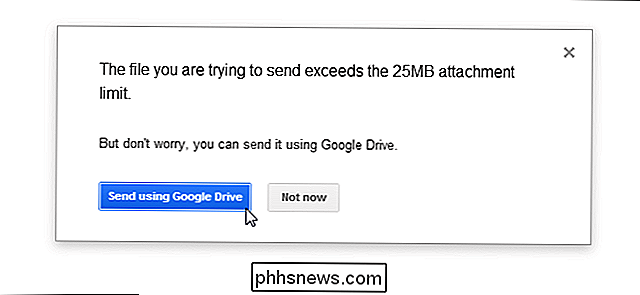
Archieven voor meerdere partijen maken en verzenden
GERELATEERD: Hoe echt grote bestanden uploaden naar SkyDrive, Dropbox of e-mail
Als u op zoek bent naar een meer traditionele doe-het-zelf-methode, kunt u uw bestand opsplitsen in kleinere delen. Als u bijvoorbeeld een 50 MB-bestand had dat u wilde e-mailen - of zelfs een verzameling grote bestanden - zou u een bestandscompressieprogramma zoals 7-Zip kunnen gebruiken om een archief te maken en het archief vervolgens opsplitsen in vijf stukken van 10 MB.
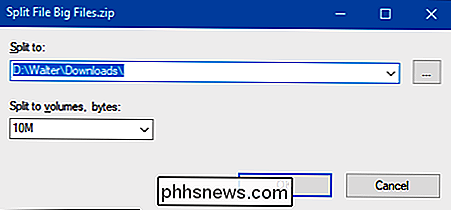
Nadat u het archief hebt gesplitst, kunt u alle afzonderlijke stukken koppelen aan afzonderlijke e-mails. De ontvanger moet elke bijlage downloaden en vervolgens een bestandsextractieprogramma gebruiken om het grotere, volledige bestand uit de afzonderlijke archieven te extraheren.
Hoewel het een beetje omslachtig kan zijn, werkt deze traditionele methode nog steeds zo goed als altijd. Sommige ontvangers kunnen in de war raken door de afzonderlijke bijlagen, of zullen er in ieder geval niet van genieten om door hoepels te springen om ze weer in elkaar te zetten. Als u niet zeker weet of uw ontvanger weet hoe u dit moet doen, is het waarschijnlijk beter om een eenvoudigere methode te kiezen.
Gebruik een service voor het verzenden van grote bestanden
Om te helpen bij het beantwoorden van de grote bijlageproblemen, is een aantal bestanden beschikbaar in de loop der jaren zijn online diensten online gekomen. Met deze services kun je een bestand uploaden en vervolgens een link naar je upload geven. Vervolgens kunt u die link in een e-mail plakken en kan de ontvanger op de link klikken en het bestand downloaden.
GERELATEERD: De beste gratis programma's en online services voor het verzenden en delen van grote bestanden
Natuurlijk zijn deze services op de een of andere manier geld verdienen. Ze doen dat door advertenties weer te geven, de maximale bestandsgrootte te beperken die beschikbaar is voor gratis gebruikers of een abonnement te vragen. We hebben veel van deze online services behandeld voor het verzenden en delen van grote bestanden eerder. En merk op dat als u een online service gebruikt, u het uw bestanden toevertrouwt. Dat kan goed zijn als uw bestanden niet bijzonder gevoelig zijn, maar u zult waarschijnlijk willen voorkomen dat gevoelige gegevens worden geüpload naar een gratis service waarvan u nog nooit eerder hebt gehoord. Natuurlijk kunt u de bestanden coderen voordat u ze uploadt, maar dat zou ook extra gedoe voor de ontvanger opleveren.
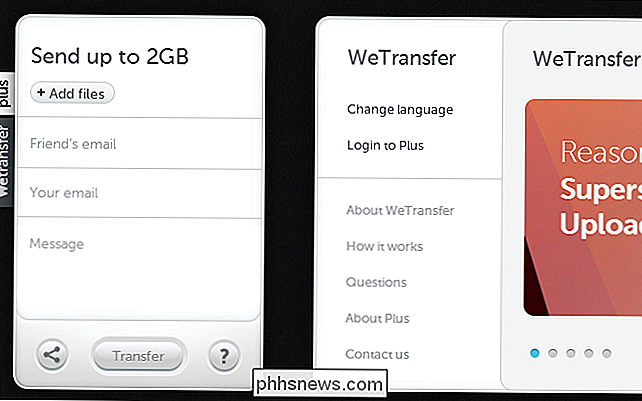
Deze bestandsverzendingsservices werken prima, zolang u maar goed bent met welke advertenties of beperkingen dan ook, en u begrijpt de risico's - vooral met gevoelige bestanden. We raden u echter meestal aan om alleen een cloudopslagservice te gebruiken.

Websites stoppen met vragen om uw locatie
Met moderne webbrowsers kunnen websites om uw locatie vragen via een prompt. Als u deze prompts beu bent, kunt u ze uitschakelen en kunnen websites u niet meer om uw locatie vragen. Websites die om uw locatie vragen, bieden u meestal de mogelijkheid om een postcode of adres in te voeren. U hoeft geen precieze toegang tot uw locatie te bieden via de locatieservices van uw webbrowser, dus waarschijnlijk verliest u waarschijnlijk niet veel functionaliteit door deze uit te schakelen.

De Dropbox-cache wissen in Windows, macOS en Linux
Wanneer u gevoelige bestanden uit uw Dropbox-account verwijdert, denkt u mogelijk dat u ze definitief hebt verwijderd. De bestanden blijven echter in een verborgen cachemap op uw harde schijf voor efficiëntie- en nooddoeleinden die om de drie dagen automatisch wordt gewist. Als u de spatie nodig heeft, kunt u de cache handmatig wissen door deze bestanden te verwijderen.


