Veranderingen in Excel bijhouden
Bent u op zoek naar een manier om wijzigingen in een Excel-spreadsheet bij te houden? Er zijn veel gevallen waarin u een bestand naar meerdere mensen moet distribueren en bijhoudt welke wijzigingen zijn aangebracht. U wilt mogelijk bijhouden wanneer de wijziging is aangebracht, wie de wijziging heeft aangebracht, in welke cel de wijziging is opgetreden en welke gegevens zijn gewijzigd.
Excel heeft ingebouwde trackingfuncties die alle bovenstaande gevallen aankunnen. U kunt alle wijzigingen eenvoudig rechtstreeks in het werkblad bekijken en u kunt elke wijziging ook accepteren of weigeren. Er zijn een paar punten om te onthouden over de trackingfuncties van Excel:
1. Als u tracking inschakelt, betekent dit niet dat u de spreadsheet terug in de tijd naar een vorige staat kunt terugzetten door de wijzigingen ongedaan te maken. Het is in feite een logbestand dat alles registreert en dat is het. U kunt handmatig gaan en zien welke gegevens zijn verwijderd of toegevoegd, maar u moet de wijzigingen in de spreadsheet zelf aanbrengen.
2. Als u tracking inschakelt, betekent dit niet dat elke wijziging die u aanbrengt, wordt opgenomen. Gegevens die in een cel zijn opgeslagen, worden bijgehouden, maar andere wijzigingen zoals opmaak zijn dat niet. Andere wijzigingen die niet worden bijgehouden, zijn onder meer het verbergen / zichtbaar maken van rijen en kolommen, opmerkingen en celwaarden die door een herberekening van de formule worden gewijzigd.
3. Wijzigingsgeschiedenis wordt standaard slechts 30 dagen bewaard. Als u wijzigingen in een Excel-werkblad aanbrengt en de werkmap vervolgens 45 dagen later opnieuw opent, kunt u de wijzigingsgeschiedenis voor alle 45 dagen zien totdat u de werkmap sluit. Wanneer u deze afsluit, is elke wijzigingsgeschiedenis die ouder is dan 30 dagen verdwenen. Dat betekent dat je de volgende keer dat je het opent, die verandering die je 45 dagen eerder had gemaakt, niet kunt zien.
4. Telkens wanneer u tracking inschakelt, wordt de werkmap een gedeelde werkmap. Dit betekent dat meerdere gebruikers wijzigingen in het document aanbrengen.
Nu u enkele basisbeginselen kent van hoe tracking in Excel werkt, laten we het hebben over het inschakelen, instellingen wijzigen en wijzigingen bijhouden!
Tracking inschakelen
Laten we doorgaan en eerst tracking inschakelen. Open Excel en klik op het tabblad Controleren op het lint. Helemaal rechts ziet u de optie Wijzigingen volgen onder de sectie Wijzigingen .

Klik op de knop en kies Wijzigingen markeren . U krijgt een dialoogvenster waarin u nu de optie "Wijzigingen bijhouden tijdens bewerken" moet aanvinken . Dit deelt ook je werkboek " .
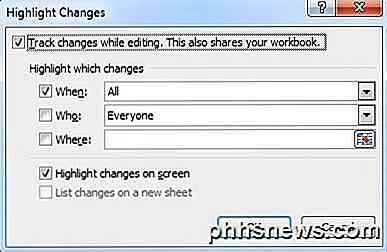
Je hebt hier verschillende opties, waaronder Wanneer, Wie en Waar . For When, All betekent dat elke wijziging wordt gemarkeerd. U hebt ook de mogelijkheid om wijzigingen te markeren vanaf de laatste keer dat u het document hebt opgeslagen, sinds een specifieke datum of wijzigingen die nog niet zijn beoordeeld.
Als u Wie selecteert, kunt u ervoor kiezen om wijzigingen door te voeren die door iemand zijn aangebracht of wijzigingen die door iedereen behalve u zijn aangebracht. Met de optie Waar kunt u wijzigingen alleen bijhouden voor een specifiek gedeelte van het werkblad. Klik gewoon op de knop rechts en selecteer het cellenbereik dat u wilt bijhouden.
Ten slotte kunt u de optie Wijzigingen op het scherm markeren uitschakelen als u niet wilt dat anderen weten dat u wijzigingen bijhoudt. Als u eenmaal begint met traceren en deze optie is geselecteerd, wordt standaard een kleine pijl links boven in de cel weergegeven om aan te geven dat deze is gewijzigd.
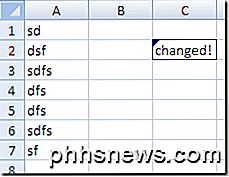
Als u op een gewijzigde cel klikt (met Markeringswijzigingen op het scherm ingeschakeld), krijgt u een pop-upvenster met de waarde waarvan de waarde is gewijzigd en op welk moment is gewijzigd. Als u de optie Wijzigingen op het scherm markeren uitschakelt, wordt dat kleine zwarte driehoekje niet weergegeven.
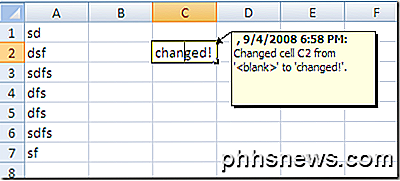
Dus wat u bijvoorbeeld kunt doen, is de wijzigingen op het scherm verbergen door het vakje niet aan te vinken, uw bestand naar iedereen te sturen die er wijzigingen in moet aanbrengen en wanneer u het terug krijgt, ga dan naar Wijzigingen bijhouden en controleer opnieuw de doos.
Tracking configureren
De volgende stap is om de instellingen voor het volgen te bekijken en aan te passen aan uw behoeften. Klik hiervoor op de knop Werkmap delen die zich direct links van de knop Wijzigingen bijhouden bevindt. Klik op het tabblad Geavanceerd wanneer het dialoogvenster Share Workbook verschijnt.
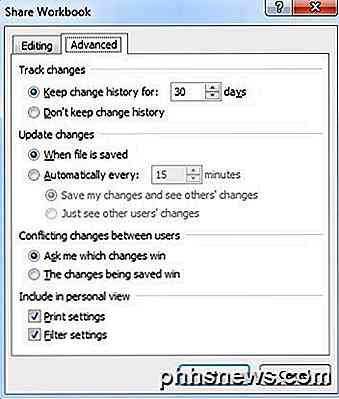
Hier kunt u het aantal dagen voor het wijzigen van de wijzigingsgeschiedenis wijzigen in iets anders dan 30 dagen. Standaard worden wijzigingen bijgewerkt wanneer het bestand wordt opgeslagen, maar u kunt het zo maken dat het automatisch wordt uitgevoerd om de paar minuten. Ten slotte kunt u kiezen hoe u met conflicten wilt omgaan: ofwel door de vraag te stellen of door eenvoudigweg de laatste wijziging toe te staan bij het opslaan van het bestand.
Wijzigingen bekijken
Nadat u tracking hebt ingeschakeld en een paar wijzigingen hebt aangebracht, kunt u nogmaals klikken op de knop Wijzigingen bijhouden, op Wijzigingen markeren klikken en ziet u dat de lijstwijzigingen op een nieuw werkblad niet langer grijs worden weergegeven.
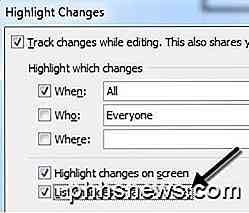
Controleer dat en klik op OK. Er wordt een nieuw werkblad met de naam Geschiedenis toegevoegd, waarmee u alle wijzigingen kunt bekijken die in die werkmap zijn aangebracht.
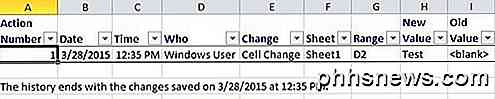
Op een gegeven moment moet u de wijzigingen goedkeuren of afwijzen. U kunt alle wijzigingen bekijken en vervolgens kiezen en kiezen welke u wilt behouden of verwijderen.
Klik opnieuw op Wijzigingen bijhouden en kies Wijzigingen accepteren / weigeren . Selecteer de opties om te kiezen welke wijzigingen u wilt accepteren of weigeren. Als u alle wijzigingen wilt bekijken, verlaat u gewoon Wanneer aangevinkt en zorgt u ervoor dat dit is ingesteld op Niet beoordeeld .
Klik op OK en Excel zal je elke verandering laten zien die is aangebracht en je de optie geven om te accepteren of af te wijzen . U kunt ook Alles accepteren of Alle wijzigingen weigeren als u dat wilt.
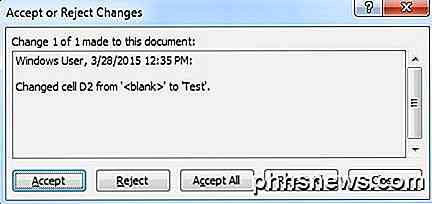
Als u een wijziging afwijst, wordt deze onmiddellijk teruggezet naar wat zich oorspronkelijk in die cel bevond. Het is vermeldenswaard dat als een andere cel verwijst naar de inhoud van de geweigerde cel, die waarde ook zal veranderen wanneer de celwaarde waarnaar wordt verwezen, teruggaat. Dit kan formules doen breken, enzovoort, dus wees voorzichtig.
Dat is het! Nu kunt u eenvoudig wijzigingen in uw Excel-spreadsheet bijhouden met behulp van deze ingebouwde functie. Als je vragen hebt, plaats dan een reactie. Genieten!

Wat is app-Nap? Is het de Mac Mijn Apps vertragen?
, Die in 2013 is toegevoegd aan macOS, is geen hoofdartikel. Het valt dus niet te schande als je drie jaar later toegeeft dat je nog steeds geen idee hebt wat het doet. Samenvattend: App Nap zet programma's die je momenteel niet gebruikt of die je bekijkt om te "slapen", waardoor ze het gebruik van het systeem blokkeren bronnen, met name de CPU, totdat u zich hier opnieuw op concentreert.

Quality of Service (QoS) gebruiken om sneller internet te krijgen wanneer u het echt nodig hebt
Niet alle internetverkeer is gelijk. Het streamen van HD-video of een stottervrije Skype-oproep is waarschijnlijk belangrijker voor u dan het downloaden van een groot bestand. Met de Quality of Service-functie op uw router kunt u prioriteit geven aan de dingen waar u om geeft, zodat ze sneller gebeuren dan de dingen die u niet doet.



