Hoe u uw Mac kunt vinden tijdens het opstarten met KnockKnock

Als u een Mac power-gebruiker bent, installeert u waarschijnlijk veel software, alleen om deze later te verwijderen. Maar hoeveel van die toepassingen, stuurprogramma's en aanpassingshulpmiddelen proberen nog steeds dingen te doen wanneer je Mac opstart?
Als je op mij lijkt, heb je geen idee, daarom is het goed dat KnockKnock bestaat. Dit gratis programma geeft je een overzicht van alle hardnekkige software op je Mac, eigenlijk alles dat opstart als je Mac dat doet. De informatie gaat veel verder dan wat u ziet in Systeemvoorkeuren en wordt duidelijk gepresenteerd in één gebruikersinterface. Het is handig voor het spotten van malware en ook voor het schoonmaken van de lente.
GERELATEERD: Hoe een melding te krijgen wanneer een app begint met het gebruik van de webcam van uw Mac
KnockKnock is van Objective See, een vertrouwd lid van de macOS beveiligingsgemeenschap achter een verscheidenheid aan beveiligingshulpmiddelen, waaronder een die we hebben aanbevolen om erachter te komen wanneer de camera van je Mac actief is. Installeren is eenvoudig: download gewoon het ZIP-bestand, klik erop om het te unzippen en sleep het pictogram naar je map Toepassingen.
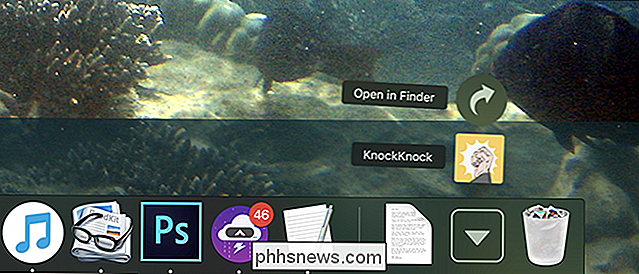
Start KnockKnock en je ziet een eenvoudige gebruikersinterface. Klik op de knop "Scannen starten" om te beginnen.
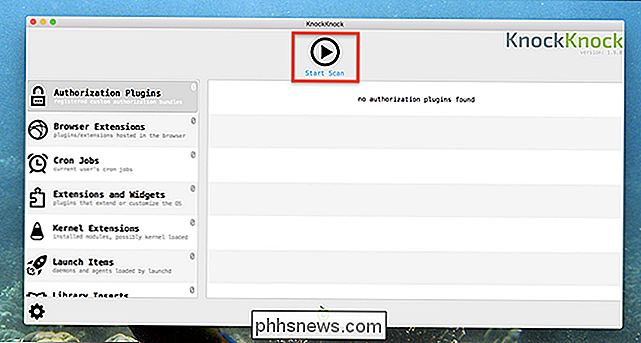
U wordt om uw wachtwoord gevraagd.
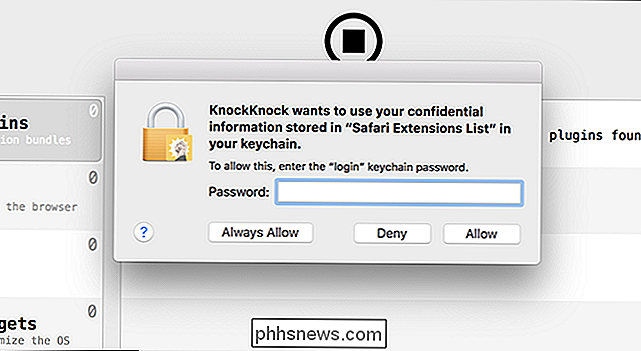
De scan zelf duurt niet langer dan een minuut of twee.
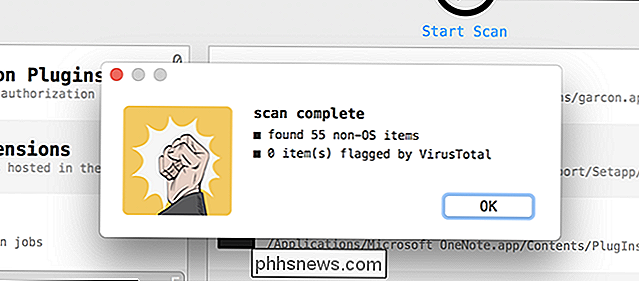
Wanneer de scan is voltooid, kunt u beginnen bladeren door de resultaten, die zijn opgesplitst in secties.
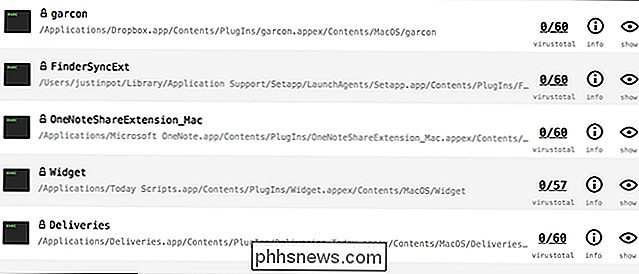
GERELATEERD: Extensies instellen of uitschakelen om uw Mac aan te passen
Er is bijvoorbeeld het gedeelte macOS-uitbreidingen, met hulpmiddelen waarmee toepassingen de mogelijkheid hebben om integreren met Finder, Berichtencentrum en meer. U ziet naast de informatie van VirusTotal ook de naam van de extensie en de locatie in uw bestandssysteem.
Dit betekent dat u in één oogopslag weet wat iets is, waar het zich op uw computer bevindt en of het is waarschijnlijk malware. U ziet ook knoppen voor het ophalen van meer informatie en het openen van een Finder-venster naar de locatie van het bestand.
GERELATEERD: Mac OS X: wijzigen Welke apps automatisch starten bij inloggen
Het is veel meer informatie dan u krijgt van Systeemvoorkeuren en u kunt dezelfde aanpak gebruiken om uw aanmeldingsitems voor macOS te bekijken.
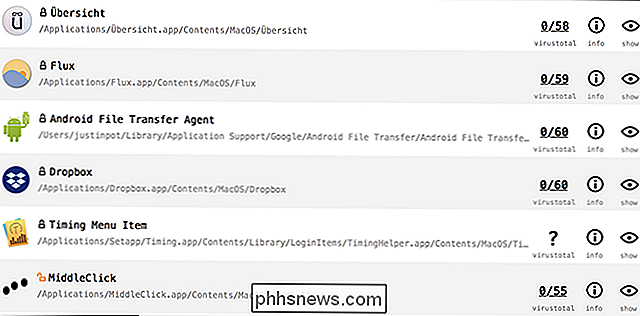
Maar we zijn nog maar net begonnen. Wat KnockKnock echt nuttig maakt, zijn de meer geavanceerde categorieën, zoals 'Kernel Extensions'.
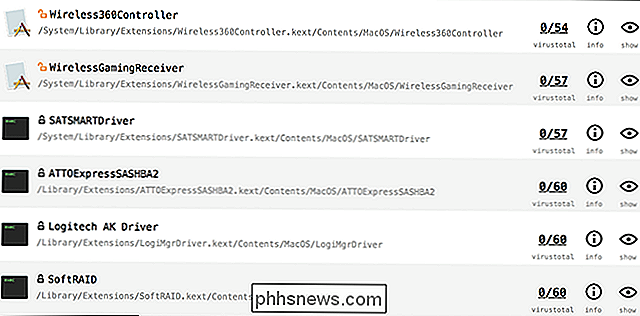
Kernel-extensies zijn software die op kernelniveau op het besturingssysteem is aangesloten en het is geen goed idee om hier iets achter te laten, tenzij het nodig is.
De sloten naast de vermeldingen zijn belangrijk om op te merken. Om dingen snel te verbreken:
- Een groene vergrendeling betekent dat iets door Apple zelf is ondertekend. U ziet deze alleen als u OS-items specifiek opneemt in de voorkeuren.
- Een zwart gesloten slot betekent dat iets van derden is, maar correct is ondertekend.
- Een oranje open slot betekent dat iets niet ondertekend is.
Bijvoorbeeld , in de bovenstaande screenshot kun je zien dat mijn Wireless360Controller-extensie (een XBox 360-driver) niet ondertekend is, wat betekent dat ik het waarschijnlijk niet zou moeten onthouden. Gelukkig kan ik het stuurprogramma in de Finder lokaliseren en de kernelextensie verwijderen.
Het is vanzelfsprekend dat het verwijderen van kernelextensies geen goed idee is als je niet weet wat je doet, omdat je dingen zou kunnen verbreken. Maar voor goed geïnformeerde Mac-gebruikers biedt KnockKnock je een manier om te controleren wat je Mac bij het opstarten doet.
Dit is een geweldige tool voor iedereen die meer wil weten over de software die op hun Mac draait, en geeft je ook een meer manieren om op de hoogte te blijven van de groeiende bedreiging van Mac-malware.

Hoe u uw streamingvideo kunt laten stoppen met bufferen Zo verdient veel
"Bufferen ... bufferen ... bufferen ..." Het is gekkenwerk, vooral als u het snoer hebt doorgesneden en streaming video hebt omarmd. Als je te maken hebt met stotteren, ophangen of alleen video van lage kwaliteit, zijn er een paar dingen die je kunt doen om het te verbeteren. Controleer de snelheid van je internetverbinding Voer voordat je iets doet een snelheidstest uit om te zien hoe uw internet presteert.

Eenvoudig Classic DOS-games spelen op je Mac met Boxer
Veel Mac-gebruikers zijn opgegroeid met DOS-machines en hebben daarom goede herinneringen aan het spelen van klassieke DOS-spellen. Misschien heb je zelfs een paar oude cd's ergens in een la liggen. Maar je Mac zal geen oude games zoals die uit de doos uitvoeren. Een Mac-app met de naam Boxer maakt het echter gemakkelijk om die spellen in macOS te laten draaien.



